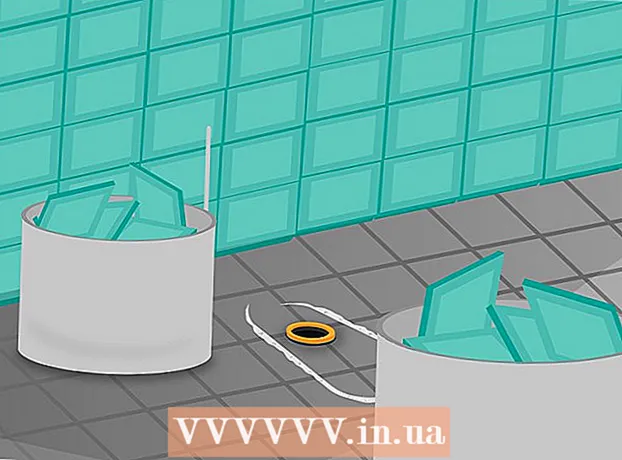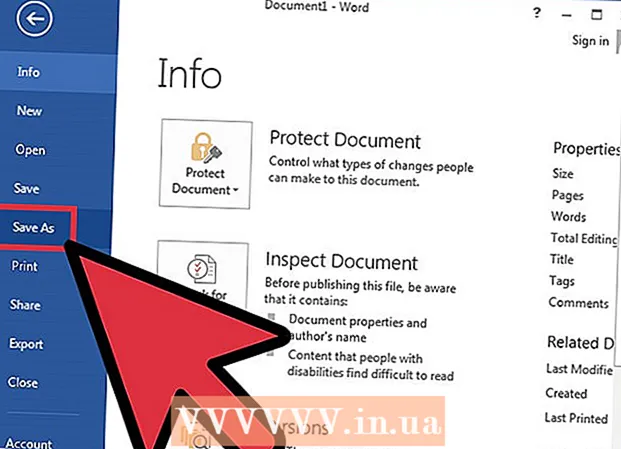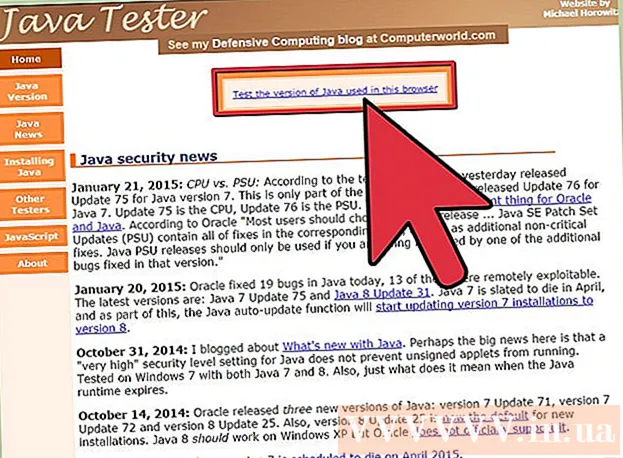
Tartalom
Ez a cikk az Oracle Java 7 32 bites és 64 bites telepítéséhez nyújt segítséget (a jelenlegi verzió az 1.7.0_45JDK / JRE 32 bites és 64 bites Ubuntu operációs rendszereken. Ezt az útmutatót alkalmazhatja a Debianra és a Linux Mintre.
Ha telepítette az Oracle Java 7 rendszert az operációs rendszerére, de frissíteni szeretne, kérjük, olvassa el az Oracle Java frissítési oktatóanyagát az Ubuntu Linux rendszeren.
Emberekkel éppen Ha Java-alkalmazások futtatásához szeretné telepíteni az Oracle Java JRE-t, nem pedig Java-programok fejlesztésére, kérjük, olvassa el az Oracle Java JRE telepítési útmutatóját az Ubuntu Linux-on.
Azok számára, akik szeretnék telepíteni az Oracle Java JDK-t Java programok és alkalmazások (Oracle Java JRE beleértve az Oracle JDK-t) fejlesztésére, a következő módszert kell használni:
- Az Oracle Java JDK telepítése az Ubuntu Linux rendszerre
Az Oracle Java webböngészőben történő aktiválásához / frissítéséhez olvassa el a webböngészőben található Oracle Java aktiválási oktatóanyagot.
Lépések

Ellenőrizze, hogy az Ubuntu Linux operációs rendszere 32 bites vagy 64 bites, nyisson meg egy terminált, és futtassa a következő parancsot.- Típus / Másolás / Beillesztés: file / sbin / init
- Ne feledje, hogy az Ubuntu Linux verziója 32 bites vagy 64 bites.
- Típus / Másolás / Beillesztés: file / sbin / init

Ellenőrizze, hogy a Java telepítve van-e a rendszeren. A teszteléshez futtassa a Java verzió parancsot a terminálon.- Nyissa meg a terminált, és írja be a következő parancsot:
- Típus / Másolás / Beillesztés: java -verzió
- Ha az OpenJDK telepítve van a rendszerre, a következő üzenet jelenik meg:
- java verzió "1.7.0_15"
OpenJDK futásidejű környezet (IcedTea6 1.10pre) (7b15 ~ pre1-0lucid1)
OpenJDK 64 bites kiszolgáló virtuális gép (19.0-b09 build, vegyes mód)
- java verzió "1.7.0_15"
- Ha az OpenJDK telepítve van a rendszerre, akkor ez nem a cikkben említett szállítói verzió.
- Nyissa meg a terminált, és írja be a következő parancsot:

Távolítsa el teljesen az OpenJDK / JRE-t a rendszerből, és hozzon létre egy könyvtárat az Oracle Java JDK / JRE bináris fájlok tárolásához. Így elkerülhetők a rendszerkonfliktusok és az összetévesztés a különböző gyártók Java 2 különböző verziója között. Például, ha az OpenJDK / JRE telepítve van a rendszerére, eltávolíthatja a következő paranccsal:- Típus / Másolás / Beillesztés: sudo apt-get purge openjdk - *
- Ez a parancs az OpenJDK / JRE teljes eltávolításához a rendszerről.
- Típus / Másolás / Beillesztés:sudo mkdir -p / usr / local / java
- Ez egy parancs új könyvtár létrehozására az Oracle Java JDK és JRE bináris fájlok tárolására.
- Típus / Másolás / Beillesztés: sudo apt-get purge openjdk - *
Töltse le az Oracle Java JDK / JRE Linuxot. Határozottan válasszon pontosan Tömörített bináris fájlok 32 vagy 64 bites operációs rendszerek számára (a tar.gz végződéssel).
- Például 32 bites Ubuntu Linux használata esetén töltse le a 32 bites Oracle Java bináris fájlokat.
- Például, ha 64 bites Ubuntu Linuxot használ, töltse le a 64 bites Oracle Java bináris fájlokat.
- Választási lehetőség, Töltse le az Oracle Java JDK / JRE dokumentációt
- Válassza ki a jdk-7u40-apidocs.zip fájlt
- Fontos információ: Az Oracle Java 64 bites bináris fájlok nem működnek 32 bites Ubuntu Linux rendszeren, sok rendszerhiba-üzenet jelenik meg, ha szándékosan telepíti a 64 bites Oracle Java-t a 32 bites Ubuntu Linux rendszerre.
Másolja az Oracle Java bináris fájlt az / usr / local / java könyvtárba. A legtöbb esetben az Oracle Java bináris fájl letöltődik: / home /"felhasználónév"/ Letöltések.
- Az Oracle Java 32 bites telepítése 32 bites Ubuntu Linux rendszerre:
- Típus / Másolás / Beillesztés: cd ~ / Letöltések
- Típus / Másolás / Beillesztés: sudo cp -r jdk-7u45-linux-i586.tar.gz / usr / local / java
- Típus / Másolás / Beillesztés: sudo cp -r jre-7u45-linux-i586.tar.gz / usr / local / java
- Típus / Másolás / Beillesztés: cd / usr / local / java
- Az Oracle Java 64 bites telepítése 64 bites Ubuntu Linux rendszerre:
- Típus / Másolás / Beillesztés:cd ~ / Letöltések
- Ha letölti a JDK-t, akkor írja be: Másolás / Beillesztés: sudo cp -r jdk-7u45-linux-x64.tar.gz / usr / local / java
- Vagy ha letölti a JRE-t, írja be a következőt: Másolás / Beillesztés: sudo cp -r jre-7u45-linux-x64.tar.gz / usr / local / java
- Típus / Másolás / Beillesztés: cd / usr / local / java
- Az Oracle Java 32 bites telepítése 32 bites Ubuntu Linux rendszerre:
Bontsa ki a Java bináris archívumot az / usr / local / java könyvtárba
- Az Oracle Java 32 bites telepítése 32 bites Ubuntu Linux rendszerre:
- Típus / Másolás / Beillesztés: sudo tar xvzf jdk-7u45-linux-i586.tar.gz
- Típus / Másolás / Beillesztés: sudo tar xvzf jre-7u45-linux-i586.tar.gz
- Az Oracle Java 64 bites telepítése 64 bites Ubuntu Linux rendszerre:
- Ha letölti a JDK-t, akkor írja be: Másolás / Beillesztés: sudo tar xvzf jdk-7u45-linux-x64.tar.gz
- Ha letölti a JRE-t, írja be a következőt: Másolás / Beillesztés: sudo tar xvzf jre-7u45-linux-x64.tar.gz
- Az Oracle Java 32 bites telepítése 32 bites Ubuntu Linux rendszerre:
Ellenőrizze újra a könyvtárat. Ebben a lépésben rendelkeznie kell egy kibontott Java JDK / JRE könyvtárral a / usr / local / java címen, így:
- Típus / Másolás / Beillesztés: ls -a
- jdk1.7.0_45
- vagy jre1.7.0_45
Szerkessze az / etc / profile fájl elérési útját, és adja hozzá a következő rendszerváltozókat az elérési útvonalhoz. Használjon nano, gedit vagy bármely más szövegszerkesztő szoftvert, és nyissa meg az / etc / profile fájlt.
- Típus / Másolás / Beillesztés: sudo gedit / etc / profile
- vagy
- Típus / Másolás / Beillesztés: sudo nano / etc / profile
A nyílbillentyűkkel görgessen az aljára, és adjon hozzá egy sort a fájl után:
- Ha telepítve van a JDK Type / Copy / Paste:
JAVA_HOME = / usr / local / java /jdk1.7.0_45
JRE_HOME = $ JAVA_HOME / jre
PATH = $ PATH: $ JAVA_HOME / bin: $ JRE_HOME / bin
exportálás JAVA_HOME
exportálja a JRE_HOME-t
export PATH - Ha telepítette a JRE Type / Copy / Paste parancsot:
JRE_HOME = / usr / local / java /jre1.7.0_45
PATH = $ PATH: $ JRE_HOME / bin
exportálja a JRE_HOME-t
export PATH - Mentse az / etc / profile fájlt, és lépjen ki.
- Ha telepítve van a JDK Type / Copy / Paste:
Tájékoztassa az Ubuntu Linux rendszert az Oracle Java JDK / JRE helyéről. A parancs tájékoztatja a rendszert arról, hogy az Oracle Java új verziója használatra kész.
- Ha telepítve van a JDK Type / Copy / Paste: sudo update-alternatives -install "/ usr / bin / java" "java" "/usr/local/java/jdk1.7.0_45/jre/bin/java" 1
- Ha telepítette a JRE Type / Copy / Paste parancsot: sudo update-alternatives -install "/ usr / bin / java" "java" "/usr/local/java/jre1.7.0_45/bin/java" 1
- Ez a parancs tájékoztatja a rendszert arról, hogy az Oracle Java JRE használatra kész.
- Csak akkor, ha telepíti a JDK-t Típus / Másolás / Beillesztés:sudo update-alternatives -install "/ usr / bin / java" "java" "/usr/local/java/jdk1.7.0_45/bin/java" 1
- Ez a parancs tájékoztatja a rendszert arról, hogy az Oracle Java JDK használatra kész.
- Típus / Másolás / Beillesztés:sudo update-alternatives -install "/ usr / bin / javaws" "javaws" "/usr/local/java/jre1.7.0_45/bin/javaws" 1
- Ez egy olyan parancs, amely tájékoztatja a rendszert arról, hogy az Oracle Java Web használatra kész.
Mondja el az Ubuntu Linux rendszernek, hogy az Oracle Java JDK / JRE az alapértelmezett Java.
- Ha telepítve van a JDK Type / Copy / Paste: sudo update-alternatives -set java /usr/local/java/jdk1.7.0_45/jre/bin/java
- Ha telepítette a JRE Type / Copy / Paste parancsot:sudo update-alternatives -set java /usr/local/java/jre1.7.0_45/bin/java
- Ez a parancs a java futásidejű rendszer beállításához a rendszer számára.
- Csak a JDK Type / Copy / Paste telepítésekor: sudo update-alternatives -set java /usr/local/java/jdk1.7.0_45/bin/java
- Ez a parancs a java fordító beállításához a rendszer számára.
- Ha telepítve van a JDK Type / Copy / Paste: sudo update-alternatives -set javaws /usr/local/java/jdk1.7.0_45/bin/javaws
- Vagy ha telepítette a JRE Type / Copy / Paste parancsot: sudo update-alternatives -set javaws /usr/local/java/jre1.7.0_45/bin/javaws
- Ezzel a paranccsal állíthatjuk be a Java Web rendszert.
Töltse be újra az / etc / profile rendszer elérési útját a következő parancs megadásával:
- Típus / Másolás / Beillesztés:. / etc / profile
- Jegyezze fel a rendszer elérési útját / az etc / profile fájl újratöltődik az Ubuntu Linux rendszer újraindítása után.
Ellenőrizze, hogy az Oracle Java megfelelően van-e telepítve a rendszerre. Futtassa a következő parancsot, és rögzítse a Java verziót: Ha a 32 bites Oracle Java telepítés sikeres, megjelenik az üzenet:
- Típus / Másolás / Beillesztés: java -verzió. Ez a parancs megmutatja a java verziót a rendszeren. Megjelenik az üzenet: java verzió "1.7.0_45"
Java (TM) SE futási környezet (1.7.0_45-b18 build) - Java HotSpot (TM) kiszolgáló virtuális gép (24.45-b08 build, vegyes mód)
- Típus / Másolás / Beillesztés: java -verzió. Ez egy olyan parancs, amely arról tájékoztat, hogy mostantól Java programokat fordíthat a terminálról. A következő üzenetet kapja: java 1.7.0_45. Az Oracle Java 64 bites sikeres telepítése a következőket jeleníti meg:
- Típus / Másolás / Beillesztés: java -verzió. Ez a parancs megmutatja a rendszeren futó java verziót. A következő üzenetet kapja: java version "1.7.0_45"
Java (TM) SE futási környezet (1.7.0_45-b18 build) - Java HotSpot (TM) 64 bites kiszolgáló virtuális gép (24.45-b08 build, vegyes mód)
- Típus / Másolás / Beillesztés: java -verzió. Ez egy olyan parancs, amely arról tájékoztat, hogy mostantól Java programokat fordíthat a terminálról. Megkapja a kijelző üzenetet: java 1.7.0_45
- Típus / Másolás / Beillesztés: java -verzió. Ez a parancs megmutatja a java verziót a rendszeren. Megjelenik az üzenet: java verzió "1.7.0_45"
Gratulálunk, sikeresen telepítette az Oracle Java-t Linux rendszerére. Most csak indítsa újra a rendszert. Ezután a rendszer teljesen konfigurálva lesz a Java programok futtatására és fejlesztésére. Ezután megpróbálhatja lefordítani és futtatni a saját Java programját. hirdetés
3. Módszer: Választható: Az Oracle Java engedélyezése a webböngészőben
A Java plug-in engedélyezéséhez egy webböngészőben létre kell hoznia a szimbolikus linket a böngésző plug-in könyvtárából a Java plug-in helyére az Oracle Java partícióban.
- Fontos jegyzet: Óvatosnak kell lennie, amikor az Oracle Java 7-et engedélyezi a webböngészőjében, mert a Java számos sérülékenységet és kihasználást tartalmaz. Ennél is fontosabb, hogy amikor az Oracle Java 7 böngészőjében engedélyezi a biztonsági rést vagy a kihasználást, akkor ez a gyenge pont a rossz fiúk számára, hogy betörjenek és károsítsák a rendszerét. A Java sebezhetőségeiről és kihasználásairól további információt a Java Tester webhelyen talál
3/2-es módszer: Google Chrome
Oracle Java 32 bites oktatóanyag:
Hajtsa végre a következő parancsot.
- Típus / Másolás / Beillesztés: sudo mkdir -p / opt / google / chrome / plugins
- Ez a parancs a / opt / google / chrome / plugins könyvtár létrehozására
- Típus / Másolás / Beillesztés: cd / opt / google / chrome / plugins
- Ez a parancs vezet a google chrome plugins könyvtárba, ne felejtse el elmenni ebbe a könyvtárba, mielőtt létrehozná az ikon linket
- Típus / Másolás / Beillesztés: sudo ln -s /usr/local/java/jre1.7.0_45/lib/i386/libnpjp2.so
- Itt található a szimbolikus hivatkozás előállítására szolgáló parancs a Java JRE pluginból (Java Runtime Environment) libnpjp2.so a Google Chrome böngészőhöz.
- Típus / Másolás / Beillesztés: sudo mkdir -p / opt / google / chrome / plugins
Oracle Java 64 bites oktatóanyag:
Hajtsa végre a következő parancsot.
- Típus / Másolás / Beillesztés: sudo mkdir -p / opt / google / chrome / plugins
- Ez a parancs a / opt / google / chrome / plugins könyvtár létrehozására
- Típus / Másolás / Beillesztés: cd / opt / google / chrome / plugins
- Ez a parancs vezeti be a google chrome plugin könyvtárába. Az ikon link létrehozása előtt győződjön meg róla, hogy belépett a könyvtárba.
- Típus / Másolás / Beillesztés: sudo ln -s /usr/local/java/jre1.7.0_45/lib/amd64/libnpjp2.so
- Itt található a szimbolikus hivatkozás előállítására szolgáló parancs a Java JRE (Java Runtime Environment) pluginból. libnpjp2.so a Google Chrome böngészőhöz.
- Típus / Másolás / Beillesztés: sudo mkdir -p / opt / google / chrome / plugins
Emlékeztet:
Jegyzet: A fenti parancsok végrehajtásakor sokszor a következő üzenetet kapja:
- ln: szimbolikus link létrehozása `./libnpjp2.so ': A fájl létezik
- A probléma megoldásához egyszerűen távolítsa el a hivatkozást korábban a következő paranccsal:
- Típus / Másolás / Beillesztés:cd / opt / google / chrome / plugins
- Típus / Másolás / Beillesztés:sudo rm -rf libnpjp2.so
- A parancs végrehajtása előtt győződjön meg arról, hogy a / opt / google / chrome / plugins könyvtárban van.
Indítsa újra a böngészőt, és lépjen a következőre: Java tesztelő ellenőrizni, hogy a Java működik-e vagy sem. hirdetés
3/3-as módszer: Mozilla Firefox
Oracle Java 32 bites oktatóanyag:
Hajtsa végre a következő parancsot.
- Típus / Másolás / Beillesztés: cd / usr / lib / mozilla / plugins
- Ez a parancs vezeti a plugin / usr / lib / mozilla / plugins könyvtárba, hozza létre ezt a könyvtárat, ha még nincs.
- Típus / Másolás / Beillesztés: sudo mkdir -p / usr / lib / mozilla / plugins
- Itt van a create könyvtár / usr / lib / mozilla / plugins parancs, a szimbolikus hivatkozás létrehozása előtt győződjön meg róla, hogy a könyvtárban van.
- Típus / Másolás / Beillesztés: sudo ln -s /usr/local/java/jre1.7.0_45/lib/i386/libnpjp2.so
- Itt található a szimbolikus hivatkozás előállítására szolgáló parancs a Java JRE (Java Runtime Environment) pluginból. libnpjp2.so a Mozilla Firefox webböngészőhöz.
- Típus / Másolás / Beillesztés: cd / usr / lib / mozilla / plugins
Oracle Java 64 bites oktatóanyag:
Hajtsa végre a következő parancsot:
- Típus / Másolás / Beillesztés: cd / usr / lib / mozilla / plugins
- Ez az a parancs vezet, amely a / usr / lib / mozilla / plugins könyvtárba vezet. Hozza létre ezt a könyvtárat, ha még nincs.
- Típus / Másolás / Beillesztés: sudo mkdir -p / usr / lib / mozilla / plugins
- Itt van a create könyvtár / usr / lib / mozilla / plugins parancs, a szimbolikus hivatkozás létrehozása előtt győződjön meg róla, hogy a könyvtárban van.
- Típus / Másolás / Beillesztés: sudo ln -s /usr/local/java/jre1.7.0_45/lib/amd64/libnpjp2.so
- Itt található a szimbolikus hivatkozás előállítására szolgáló parancs a Java JRE (Java Runtime Environment) pluginból. libnpjp2.so a Mozilla Firefox webböngészőhöz.
- Típus / Másolás / Beillesztés: cd / usr / lib / mozilla / plugins
Emlékeztet:
Jegyzet: Néha végrehajtja a fenti parancsokat, és megkapja az üzenetet:
- ln: szimbolikus link létrehozása `./libnpjp2.so ': A fájl létezik
- A probléma megoldásához egyszerűen távolítsa el az előző hivatkozást a következő paranccsal:
- Típus / Másolás / Beillesztés: cd / usr / lib / mozilla / plugins
- Típus / Másolás / Beillesztés: sudo rm -rf libnpjp2.so
- A parancs végrehajtása előtt győződjön meg arról, hogy az / usr / lib / mozilla / plugins könyvtárban van.
- Indítsa újra a böngészőt, és keresse fel az oldalt Java tesztelő hogy ellenőrizze, hogy a Java működik-e a böngészőben. hirdetés
Tanács
- Az Ubuntu Linux segítségével választhat az OpenJDK, az ingyenes, nyílt forráskódú Java programozási nyelv közül; vagy Oracle Java JDK és JRE. Vannak, akik szeretik használni az Oracle Java-t (mivel ez a Java legfrissebb verziója, és a Java technológia fenntartóitól származik), de másként is.
- Ne feledje, hogy az Oracle minden Oracle Java-frissítéssel frissíti a biztonságot, javítja a hibákat és javítja a teljesítményt. Az Oracle Java telepítésekor ügyeljen a verziószámra. Lásd az Oracle Java frissítési oktatóanyagát Linuxon.
- Vegye figyelembe, hogy ezt a cikket folyamatosan felülvizsgálják, mert az Oracle néha megváltoztatja a Java JDK / JRE bináris telepítési módszert.