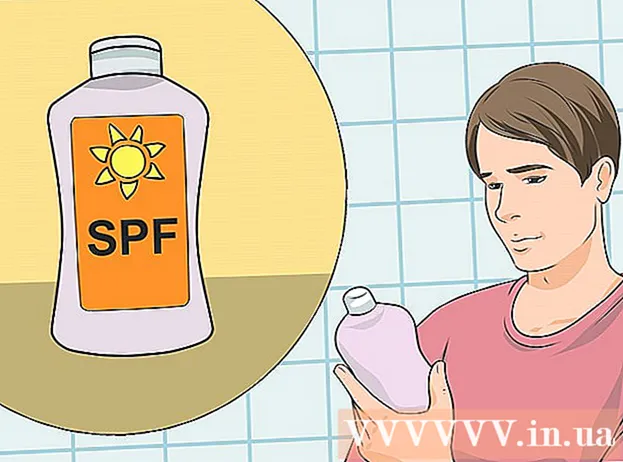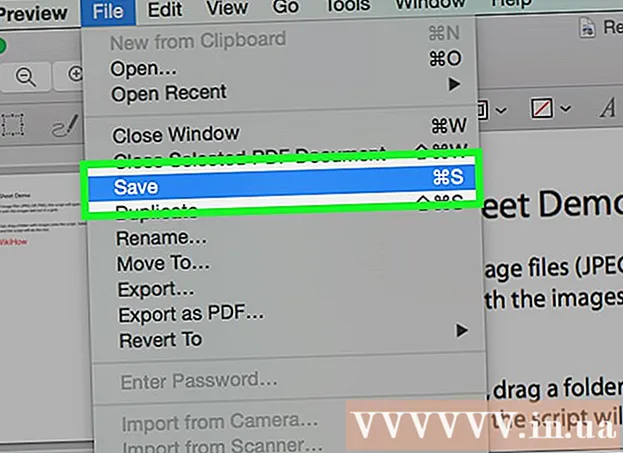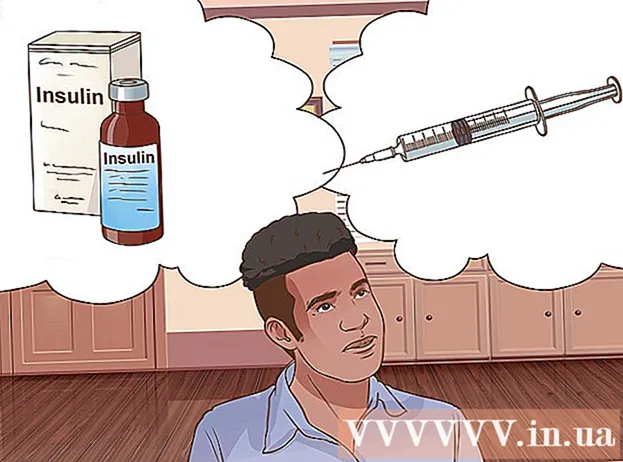Szerző:
Randy Alexander
A Teremtés Dátuma:
3 Április 2021
Frissítés Dátuma:
1 Július 2024

Tartalom
Ha e-mail fiókot adott hozzá Android-eszközéhez, akkor arra használhatja az Android-kamerájával éppen készített fényképek küldésére. Ha még nem adott hozzá e-mail fiókot eszközéhez, akkor folytathatja a Beállítások (Beállítások) menüben. Miután hozzáadta a fiókját, megoszthatja a fényképeket a Fotók alkalmazásból vagy a Galériából, vagy fájlokat csatolhat közvetlenül az e-mail törzséhez.
Lépések
1/3 rész: E-mail fiók hozzáadása Android-eszközhöz
Nyissa meg az eszköz Beállítások alkalmazását. Mielőtt fényképet küldene e-mailben Android-eszközéről, ellenőriznie kell, hogy be van-e jelentkezve e-mail fiókjába. Tegye ezt a Beállítások alkalmazásban.
- Ha már hozzáadott egy e-mail fiókot eszközéhez, olvassa el a következő szakaszt.

Kattintson a gombra "Fiókok". Ez a lehetőség a "Személyes" részben található.
Kattintson a gombra "Fiók hozzáadása". A feladatok általában a képernyő alján jelennek meg.

Válassza az „E-mail”, „Mail” vagy „Google” lehetőséget. Ha a hozzáadott e-mail fiók nem Gmail, válassza az "E-mail" lehetőséget. Ha Gmail-fiókot ad hozzá, válassza a "Google" lehetőséget.
Adja meg a fiók adatait. Az "E-mail" gombra kattintás után a rendszer kéri, hogy válasszon e-mail szolgáltatót. Válasszon a listából, vagy kattintson az "Egyéb" gombra, ha a szolgáltató nincs felsorolva. Ha rendelkezik Hotmail-fiókkal, válassza az "Outlook.com" lehetőséget. A fióktípus kiválasztása után adja meg felhasználónevét és jelszavát, amikor a rendszer kéri. Kövesse a képernyőn megjelenő utasításokat az e-mail fiók konfigurálásának befejezéséhez. hirdetés
2/3 rész: Fotók küldése a Galéria vagy a Fotók alkalmazásból

Nyissa meg a Galéria vagy a Fotók alkalmazást. Ez az alkalmazás tartalmazza az összes fényképet, amelyet a készüléken tárol.
Tartsa lenyomva az első elküldendő fényképet. Ez kiválasztja a képet és kiválasztási módba kapcsolja.
- Ha ez nem teszi lehetővé több fénykép kiválasztását, akkor a képek kiválasztása előtt meg kell nyomnia a "Megosztás" gombot. Ez a művelet eszközönként változik.
Koppintson egy másik elküldendő fényképre. Miután a Kiválasztás mód be van kapcsolva, kattintson minden olyan fényképre, amelyet kiválasztani szeretne hozzáadni és elküldeni.
- Minden e-mailben próbáljon legfeljebb öt fotót elküldeni. Számos e-mail szolgáltatás nem teszi lehetővé a felhasználók számára, hogy túl nagy e-maileket fogadjanak. E-mailenként csak öt képre korlátozva mindenki biztosíthatja, hogy megkapja.
A fénykép kiválasztása után kattintson a "Megosztás" gombra. Miután kiválasztotta fényképeit, kattintson a "Megosztás" gombra. Ez a gomb általában a képernyő tetején található, és minden pontján van egy "<" szimbólum, egy ponttal.
Válasszon ki egy e-mail alkalmazást a megosztani kívánt alkalmazások listájáról. Amikor a Megosztás gombra kattint, az alkalmazáslista új ablakban jelenik meg. Görgessen lefelé ezen a listán, hogy megtalálja az "E-mail" gombot. Miután megérintette, megnyílik az e-mail alkalmazás új levelekkel.
- Ha a Gmail alkalmazást használja az E-mail helyett, válassza a "Gmail" lehetőséget a listából.
Kérésre válasszon képméretet. A megosztásra használt eszköztől és e-mail klienstől függően előfordulhat, hogy át kell méreteznie a fényképeket. Válasszon egy szót a megadott lehetőségek közül. A kisebb fotók a rossz csatlakozási lehetőséggel rendelkező címzettek számára működnek, de a képminőség széles képernyőn nézve romlik.
- Ha a Google Fotók alkalmazásban oszt meg tartalmat, akkor a rendszer kéri, hogy küldjön e-mailben egy teljes képet, vagy hozzon létre egy linket, amelyet a címzett megnyithat. A linkelés rendben van, ha több fotót szeretne elküldeni, mint amennyit az e-mail megenged.
- A fénykép átméretezésének lehetőségei az eszköztől, a Galéria vagy a Fotók alkalmazástól függően nagyban változnak.
Üzenetek írása és címek hozzáadása. Az E-mail alkalmazás kiválasztása után az Üzenet írása ablakba kerül. A kiválasztott fotót e-mail mellékletként hozzáadjuk. Írja be az e-mail szövegét és a címzett adatait a tetején.
Fotók küldése. Az e-mail összeállítása és a feladó hozzáadása után kattintson a "Küldés" gombra az e-mail elküldéséhez. Az e-mail küldéséhez csatlakoznia kell a Wi-Fi-hez vagy a mobilhálózathoz.
- Néhány percbe telhet az e-mail elküldése, mivel a képek feltöltése általában eltart egy ideig.
3/3 rész: Fotók csatolása a Gmail alkalmazás vagy e-mail használatával
Nyissa meg az e-mail klienst. Az e-mail tartalmakhoz fényképeket csatolhat közvetlenül az alkalmazásban. A folytatáshoz nyissa meg az E-mail vagy a Gmail alkalmazást.
Írjon új üzenetet. Indítson új e-mailt az alkalmazásban az Új gomb megnyomásával. Ehhez az opcióhoz általában ceruzaikon vagy "+" jel tartozik.
Kattintson a Csatolás gombra. Miután megnyílt az Üzenet írása képernyő, nyomja meg a Csatolás gombot. Az opciók gemkapocs ikonnal rendelkeznek, és általában a képernyő tetején vannak. Előfordulhat, hogy a menü megnyitásához először nyomja meg a ⋮ gombot, a használt e-mail alkalmazástól függően.
Keresse meg a csatolni kívánt fényképet. A Csatolás gomb megnyomásakor általában egy új menü jelenik meg a képernyő alján. A készülékre mentett képek megtekintéséhez érintse meg a „Kép” vagy „Fotó” elemet.
- Kattintson a "Kamera" gombra, hogy új fényképet készítsen a kamerával és közvetlenül csatolja.
Válassza ki a csatolni kívánt fényképet. A galéria megjelenése után a fotóra kattintva kiválaszthatja azt. Egyes e-mail programok lehetővé teszik, hogy egyszerre csak egy fotót válasszon, míg mások lehetővé teszik, hogy egyszerre több fényképet is megérintsen.
- A fénykép kiválasztása után kattintson az "OK" vagy az "✓" gombra.
Fejezze be az e-mail írását. A fénykép csatolása után írja be az e-mailt a szokásos módon. Ne felejtse el megadni a címzett nevét, akinek el szeretné küldeni a fényképet.
Küldjön e-mailt. Miután elkészült az e-mail, kattintson a Küldés gombra a borítékra. Az e-mail küldéséhez csatlakoznia kell a Wi-Fi-hez vagy a mobilhálózathoz. A sok képpel ellátott e-mailek elküldése néhány percet vehet igénybe. hirdetés
Tanács
- Minden e-mailben legfeljebb öt képet küldhet. Ez segít abban, hogy az e-mailt helyesen küldjék el, és hogy a másik személy megkapja a fényképet.
- Mindkét fél e-mail szolgáltatásától függően hosszú időbe telhet, amíg az e-mail eljut a címzetthez.