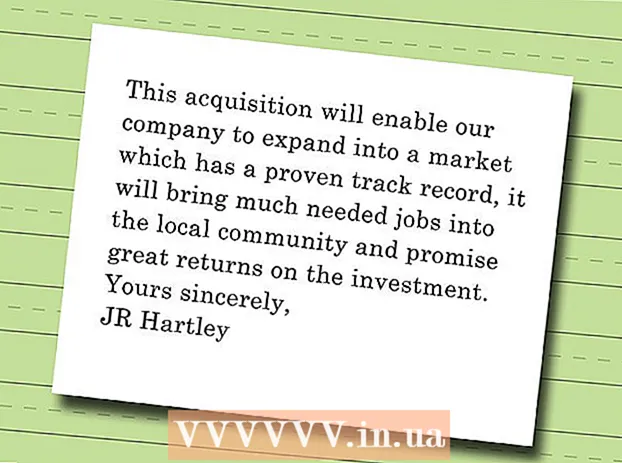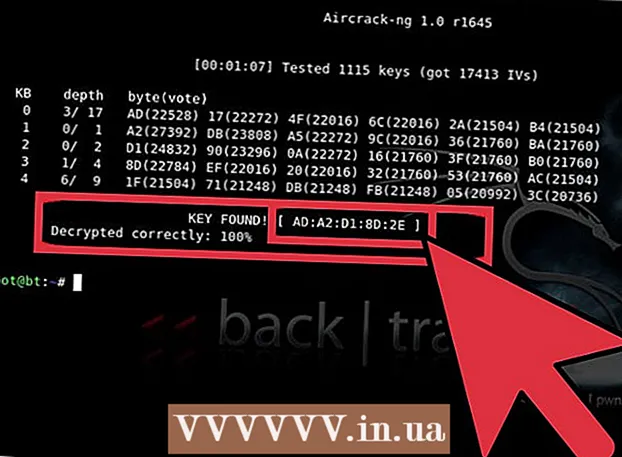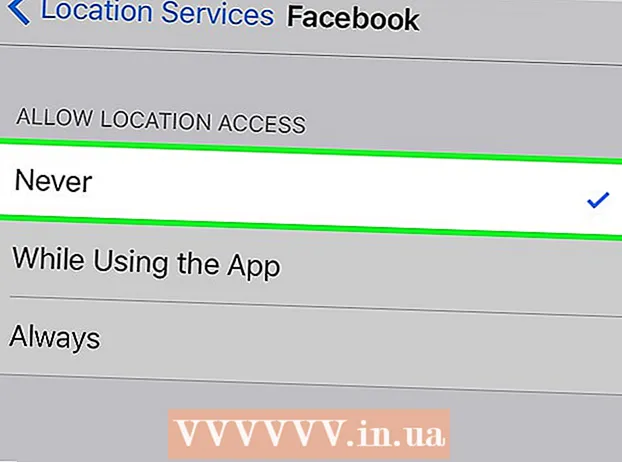Szerző:
Monica Porter
A Teremtés Dátuma:
14 Március 2021
Frissítés Dátuma:
27 Június 2024
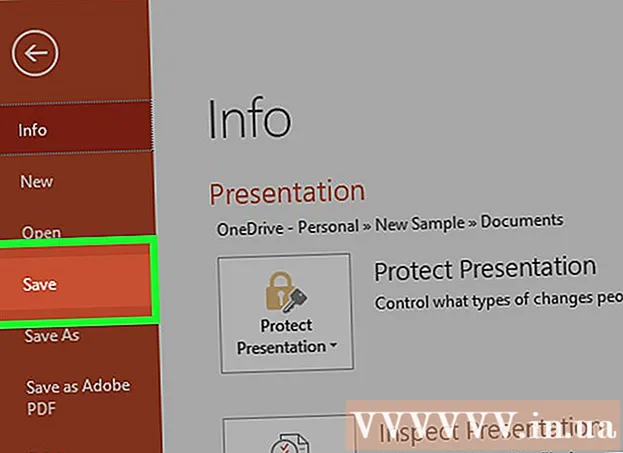
Tartalom
Ma a WikiHow megtanítja, hogyan lehet csökkenteni a PowerPoint prezentációs fájl méretét a fájl képének tömörítésével Windows vagy Mac számítógép használatakor, vagy az adatok Windows rendszerű számítógépen történő szerkesztésével. Jelenleg nincs lehetőség a PowerPoint-prezentációk szerkesztési adatainak törlésére Mac-en.
Lépések
3. Módszer: Tömörítse a képeket Windows számítógépeken
Kattintson duplán egy képre. Kártya formázása Formátum jelenik meg a PowerPoint ablak tetején.
- Ha a PowerPoint fájlja még nincs megnyitva, akkor a fájl megnyitásához először kattintson duplán a fájlra.
- Nem számít, melyik képre kattint duplán, mivel ezek mind külön lapon nyílnak meg.

Kattintson a gombra Képek tömörítése (Képtömörítés). Ez az opció közvetlenül a kártya alatt található Átmenetek. Megjelenik egy ablak.
Törölje a jelet az "Csak erre a képre" jelölőnégyzetből (Csak erre a képre vonatkozik). Ez az első lehetőség, amely a Képek tömörítése ablak tetején található. Ennek az opciónak a kikapcsolásával biztosíthatja a diavetítés összes képének tömörítését.

Kattintson egy lehetőségre E-mail (96 ppi) a Képek tömörítése ablak alján.
Kattintson a gombra rendben. A tömörítési beállítások a PowerPoint fájl összes képére vonatkoznak, csökkentve a fájl teljes méretét. hirdetés
3/2-es módszer: Képek tömörítése Mac-en

Kattintson a műveletre File a képernyő tetején található menüsor bal oldalán található.- Ha a PowerPoint fájlja még nincs megnyitva, akkor a fájl megnyitásához először kattintson duplán a fájlra.
Kattintson a gombra Csökkentse a fájlméretet (Csökkentse a fájlméretet). Ez a lehetőség a legördülő menü alján található.
Kattintson a gombra Képminőség (Képminőség). Megjelenik egy másik legördülő menü.
Kattintson a gombra A legjobb e-mail küldéshez (E-mail küldésére alkalmas). Ez az opció a PowerPoint fájl összes képének minőségét 96 ppi-re csökkenti, ami általában alacsonyabb, mint a legtöbb alapértelmezett képfelbontás.
Jelölje be a négyzetet Törölje a képekből a kivágott területeket (Törölje a képből a vágási területet). Ez biztosítja, hogy minden fel nem használt adat eltávolításra kerül a diavetítésből.
Jelölje be a négyzetet Az összes kép ebben a fájlban (A képen található összes kép). Ez az opció a diavetítés minden képére alkalmazza a változtatásokat.
Kattintson a gombra rendben. A PowerPoint fájlmérete drasztikusan csökken. hirdetés
3/3 módszer: Törölje a szerkesztési adatokat a Windows számítógépen
Kattintson a kártyára File a PowerPoint ablak felső opciós sorának bal oldalán található.
- Ha a PowerPoint fájlja még nincs megnyitva, akkor a fájl megnyitásához először kattintson duplán a fájlra.
Kattintson a kártyára Lehetőségek (Opcionális) az ablak bal oldalán található legördülő lista alján található.
Kattintson a gombra Fejlett (Fejlett). Ez a művelet az opciók bal oldali oszlopának közepe közelében található.
Jelölje be a négyzetet A szerkesztési adatok elvetése (Szüntesse meg az adatok szerkesztését). Ez az opció éppen a "Képméret és -minőség" alatt van, az ablak felénél. A PowerPoint-prezentációból származó felesleges információkat eldobja.
Kattintson a gombra rendben az ablak alján.
Kattintson a négyzet alakú "Mentés" ikonra, amely a képernyő bal felső sarkában található. A változtatások mentésre kerülnek, és a "szerkesztési adatok elvetése" beállítást alkalmazzák a diavetítésre, ami a fájlméret átfogó csökkenését eredményezi. hirdetés
Tanács
- JPEG képfájl használata más képformátumok helyett segít csökkenteni a diavetítés teljes méretét.
- Prezentáció formázásakor a minimális alapértelmezett háttérképet használva a dián kisebb lesz a fájl, mint egy részletes háttérkép feltöltésekor.
- Ha nem tudja elég kicsivé tenni a PowerPoint fájlt az e-mail küldéséhez, feltöltheti a fájlt egy felhőszolgáltatásba (például a Google Drive-ba), és e-mailben elküldheti a fájlra mutató linkkel. A címzett letöltheti a fájlt a Google Drive-ról.
Figyelem
- A képminőség csökkenése drámai változást okoz a PowerPoint-prezentáció általános minőségében.