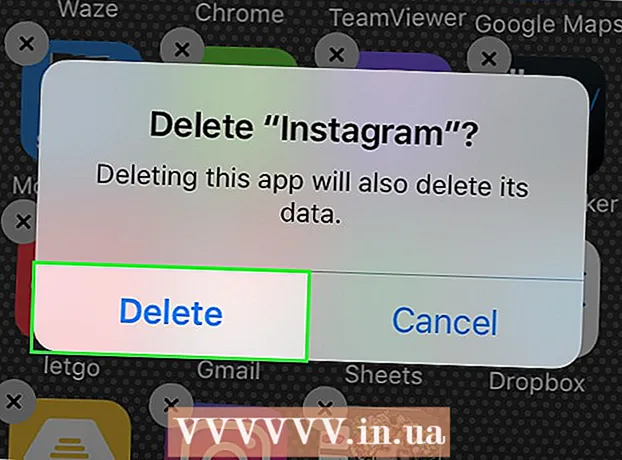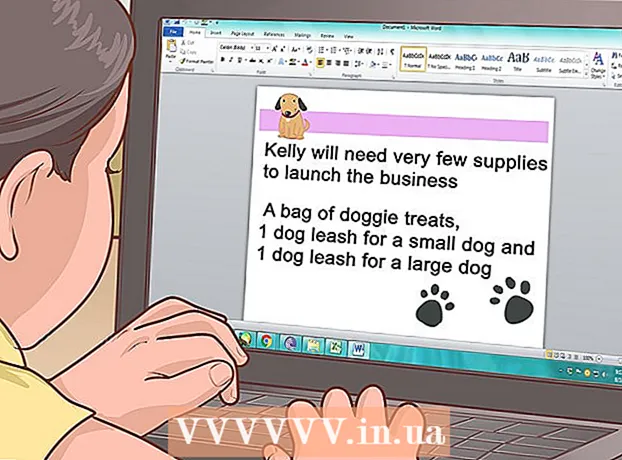Szerző:
Laura McKinney
A Teremtés Dátuma:
5 Április 2021
Frissítés Dátuma:
1 Július 2024
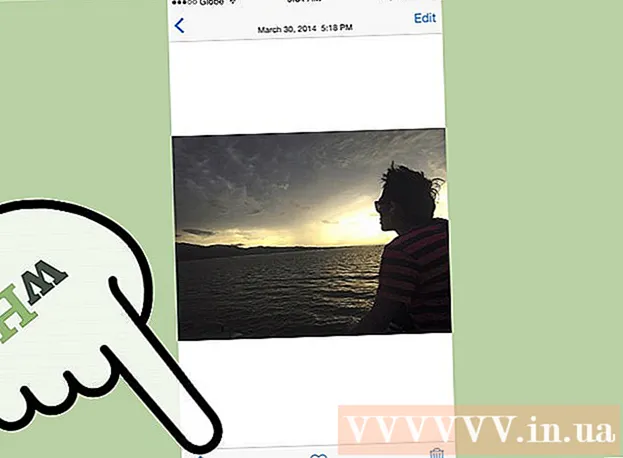
Tartalom
Ebben a cikkben a wikiHow megtanítja, hogyan nyomtathat fényképeket, dokumentumokat, e-maileket és egyebeket az iPhone készülékéről. Vezeték nélküli módon nyomtathat, ha AirPrint-kompatibilis nyomtatót használ, vagy nyomtatási alkalmazással biztosít interfészt más nyomtatókhoz.
Lépések
1/2 módszer: Vezeték nélküli nyomtatás
Győződjön meg arról, hogy rendelkezik AirPrint-kompatibilis nyomtatóval. Ellenőrizheti a nyomtató kompatibilitását, és győződjön meg róla, hogy vezeték nélkül képes-e nyomtatni tartalmat az iPhone készülékről.
- A nyomtatónak és a telefonnak ugyanazon a Wi-Fi hálózaton kell lennie.
- Ha még nincs AirPrint-kompatibilis nyomtatója, akkor is használhatja az AirPrint-t úgy, hogy munkahelyen, iskolában és egyebekben hálózatot talál egy AirPrint-kompatibilis nyomtatóval.
- A vezeték nélküli nyomtatás előtt telepíteni kell a nyomtatót. Mivel ez a folyamat minden modellnél eltérő, olvassa el a felhasználói kézikönyvet, hogy megtudja, hogyan telepíti a használt eszközt.

Nyisson meg egy iPhone alkalmazást, amely támogatja az AirPrint szolgáltatást. Az Apple legtöbb alkalmazásának kompatibilis: a Mail, a Safari és az iPhoto. E-maileket, dokumentumokat és fényképeket nyomtathat telefonjáról.- Például nyissa meg Fotók (Photo) a képek kinyomtatásához.
- Nyissa meg a nyomtatni kívánt üzenetet. Ha fényképet vagy jegyzetet szeretne kinyomtatni, egyszerűen érintse meg a nyomtatni kívánt tartalmat.

Kattintson a "Megosztás" gombra. Ennek a gombnak van egy doboz ikonja, amelynek nyílja lefelé mutat a képernyő sarkában.- Például a "Megosztás" gomb a képernyő bal alsó sarkában található, amikor megnyitja a képet Fotók és a képernyő jobb felső sarkában található, ha megnyitja a jegyzetet az alkalmazásban Megjegyzések (Jegyzet).
- Ha e-mailt szeretne kinyomtatni, kattintson a Vissza gombra a képernyő alján (közvetlenül a kuka ikon mellett).
- Kattintson a gombra Nyomtatás (Nyomtatás). Ez a gomb a megjelenő "Megosztás" menü alsó sorában található. Attól függően, hogy mit szeretne nyomtatni, lehet, hogy balra kell csúsztatnia, hogy megtalálja az opciót Nyomtatás.
- Az e-mail nyomtatásához kattintson a gombra Nyomtatás a megjelenő menü alján.
- Kattintson a gombra Válassza a Nyomtató lehetőséget (Válassza a Nyomtató lehetőséget) a képernyő tetején. Ez arra fogja kérni az iPhone készülékét, hogy nyomtatókat keressen ugyanazon a hálózaton, amennyiben az AirPrint nyomtatót csatlakoztatta a Wi-Fi-hez, a nyomtató neve megjelenik ebben a menüben.
- Az opció alatt megnyomhatja a - vagy a + gombot Válassza a Nyomtató lehetőséget (Válassza a Nyomtatók lehetőséget) a nyomatok számának csökkentéséhez vagy növeléséhez, vagy megérinti a többoldalas dokumentum minden oldalát az oldal nyomtatásának kiválasztásához vagy visszavonásához.
- Érintse meg a nyomtató nevét. Vársz egy ideig, amíg megjelenik a gazdagépnév.
- nyomja meg a gombot Nyomtatás. Ez a gomb a képernyő jobb felső sarkában található. A Nyomtatás gomb megnyomása után a rendszer kéri, hogy válasszon egy üzenetet a nyomtatás megkezdéséhez. hirdetés
2/2 módszer: Használjon nyomtatási alkalmazást
- Nyissa meg az App Store-t. Kék alkalmazásikonok, fehér „A” -val, íróeszközökkel bélelve, megtalálhatja az alkalmazást iPhone kezdőképernyőjén.
- Kattintson a gombra Keresés (Keresés). Ez a gomb a képernyő jobb alsó sarkában található, és fölötte egy nagyító ikon található.
- Kattintson a keresősávra. Ez a lehetőség az oldal tetején található.
- Keresse meg a nyomtatási alkalmazásokat. A keresősávba beírhatja a "nyomtatóalkalmazás" kulcsszót, és megnyomhatja Keresés (Keresés), vagy kereshet a következők egyikével:
- Printer Pro - 6,99 USD (160 000 VND). Az ingyenes ("rövidített") verzió ellenére a Printer Pro kompatibilis a legtöbb nyomtatóval, az alkalmazás rendelkezik asztali verzióval is, amely lehetővé teszi az alkalmazások szinkronizálását, hogy több dokumentumot nyomtathasson iPhone készülékéről. .
- Brother iPrint & Scan - Ingyenes. Kompatibilis a nyomtatók széles választékával.
- HP All-in-One nyomtató távvezérlő - ingyenes. Kompatibilis a 2010-től napjainkig gyártott HP nyomtatókkal.
- Canon PRINT Inkjet / SELPHY - Ingyenes. Csak a Canon nyomtatókkal kompatibilis.
- nyomja meg a gombot Kap (Letöltés) a jobb oldalon az alkalmazás kiválasztásához. Ha megvásárolja az alkalmazást, akkor ezt a gombot az alkalmazás ára váltja fel.
- nyomja meg a gombot Telepítés (Beállítás). Ez a gomb ugyanabban a helyzetben van, mint a gomb Kap.
- Írja be az Apple ID jelszavát. Ez az alkalmazás letöltésének művelete.
- Ha nemrég jelentkezett be az App Store-ba, akkor erre a lépésre nincs szükség.
- Ha az iPhone Touch ID-t használ, akkor ebben a lépésben ujjlenyomatokat kell használnia.
- Nyissa meg a nyomtatási alkalmazást, és kövesse a telepítési utasításokat. Míg a telepítési lépések a letöltött alkalmazástól függően változnak, a legtöbb esetben biztosítani fogja, hogy a nyomtató online tud nyomtatni, hozzáadja a nyomtatót egy telefonos alkalmazáshoz, és egyéb egyedi beállításokat (pénztárca). például alapértelmezés szerint fekete-fehérben vagy színesben nyomtasson).
- Nyissa meg a nyomtatni kívánt üzenetet. Ha fotót vagy jegyzetet szeretne kinyomtatni, egyszerűen érintse meg a tartalmat.

Nyomja meg a "Megosztás" gombot. Ennek a gombnak egy ikonja van egy felfelé mutató nyíllal, amely a képernyő sarkában található.- Csúsztassa balra az eszköz alsó sorát. Látni fogja a következő lehetőségeket: Másolat (Másolás) és Nyomtatás.
- nyomja meg a gombot …. Az opció az alsó sor jobb végén található. Nyomja meg ezt a gombot a kiválasztott opcióval használható alkalmazások listájának megnyitásához.
- Húzza a kívánt alkalmazást a "Be" helyzetbe (jobbra). Ez az aktuális alkalmazás (például Fotók).
- Ha nem látja az alkalmazáslistát, megnyithatja a dokumentumot vagy fájlt magában az alkalmazásban.
- Előfordulhat, hogy a kiválasztott alkalmazás nem támogatja a nyomtatni kívánt helyet vagy fájlt (például az alkalmazást Megjegyzések egyes nyomtatóalkalmazások nem támogatják).
- Kattintson a gombra Kész (Befejez). Ez a gomb a képernyő jobb felső sarkában található.
- Érintse meg az alkalmazás nevét. Meg kell jelennie az alkalmazások alsó sorában. Ez az alkalmazás megnyitásának művelete.
- Kövesse a képernyőn megjelenő utasításokat. A legtöbb esetben egyszerűen módosítania kell a kérdéses beállítást (pl. Az oldalszámot), és meg kell nyomnia a gombot Nyomtatás. Mindaddig, amíg a nyomtató be van kapcsolva és csatlakozik az internethez, képes lesz kinyomtatni a dokumentumot. hirdetés
Tanács
- Ha iPhone készüléke nem ismeri fel a nyomtatót, akkor lehet, hogy USB-Lightning adapterrel kell csatlakoztatnia a két eszközt. Ebben az esetben dugja be az adapterkábel kisebb tűjét az iPhone töltőportjába, a másik tűt pedig a nyomtató USB-portjába.
Figyelem
- Egyes nyomtatók nem támogatják az iPhone készülékről történő nyomtatást, mert túl régiek, vagy a szoftver nem kompatibilis az iOS rendszerrel. Ebben az esetben fontolja meg a jelenlegi nyomtató cseréjét olcsó AirPrint nyomtatóra.