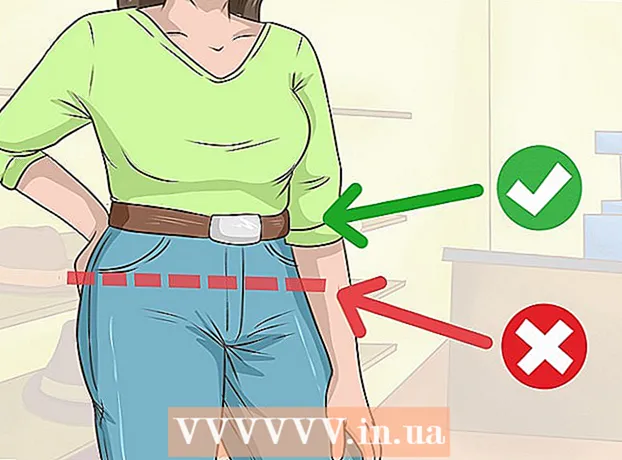Szerző:
Robert Simon
A Teremtés Dátuma:
20 Június 2021
Frissítés Dátuma:
1 Július 2024
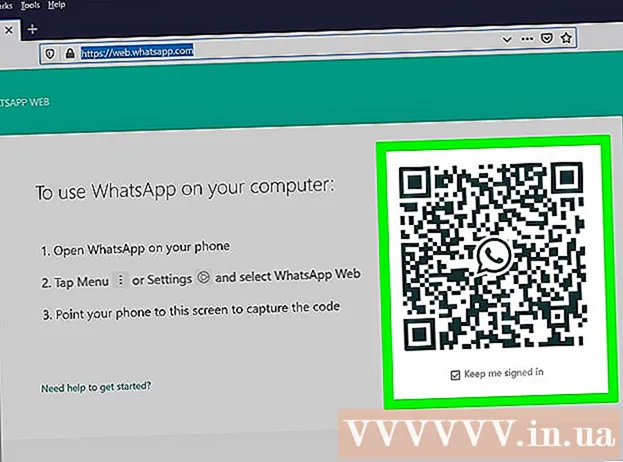
Tartalom
A WhatsApp egy ingyenes és népszerű üzenetküldő szolgáltatás, amelyet emberek milliói használnak világszerte. A WhatsApp használatához a felhasználóknak mobiltelefonszámukon keresztül meg kell kapniuk egy ellenőrző kódot a fiók aktiválásához. Bár nincs hivatalos módja az ellenőrző kódok megkerülésének, az aktiválási folyamat befejezéséhez könnyű létrehozni egy alternatív ingyenes számot. Ez nagyon hasznos, ha nincs telefonja, vagy nem szeretné a mobilszámát használni a WhatsApp szolgáltatásra való regisztrációhoz. Ez a wikiHow megtanítja, hogyan aktiválhatja a WhatsApp-ot mobilszám nélkül bármely iOS vagy Android eszközön, és hogyan aktiválhatja fiókját telefon nélküli Windows PC-n.
Lépések
1. módszer a 4-ből: Hozzon létre új telefonszámot
Play Áruház (Android) vagy

App Store (iOS) kulcsszavak megadásával Google Voice a keresősávba.
Ha másik számot szeretne választani.

választani. Választhatja a "Nem" lehetőséget, ha nem akarja végleg használni a számot.- Válassza az Igen (összes hívás) lehetőséget, ha ezt a számot normál hívásalkalmazásokhoz kívánja használni.
- Válassza az Igen (csak nemzetközi hívások) lehetőséget, ha a számot nemzetközi hívásokhoz kívánja használni. A Google Voice 0,01 dollárt / perc számít fel a nemzetközi hívásokért.
- Válassza a Hívás előtt válassza a Szám kiválasztása lehetőséget, ha a hívás előtt ki szeretné választani a számot.
- Válassza a Nem lehetőséget, ha nem szeretné a Google Voice számot a normál telefonalkalmazással együtt használni.
Play Áruház (Android) vagy

App Store (iOS) kulcsszavak megadásával WhatsApp a keresősávban.- Ha a WhatsApp alkalmazást használja telefonján, távolítsa el és telepítse újra az alkalmazást, ha az új telefonszámot szeretné használni.
Indítsa el és írja be a BlueStacks parancsot a keresősávba.
- A BlueStacks első megnyitásakor a rendszer megkéri, hogy jelentkezzen be Google-fiókjával.
Google Play Áruház. Ez az alkalmazás a kezdőképernyőn található. Importálhat is Google Play Áruház lépjen a képernyő jobb felső sarkában található keresősávra.
Keresse meg a WhatsApp alkalmazást a felső keresősávon. A hivatalos alkalmazás ikon egy zöld háttéren fehér telefonkép.
Kattintson a gombra Telepítés (Telepítse és Nyisd ki (Megnyitás) befejezése után. A WhatsApp a BlueStacks alkalmazásban nyílik meg.
- A WhatsApp programot a telepítés után a kezdőképernyőn található ikonra kattintva is megnyithatja. Ez egy zöld telefonon fehér telefon ikon.
Kattintson a gombra Egyetért és folytatja a képernyő alján.
Írja be az új telefonszámát a mezőbe, majd érintse meg a elemet következő. A WhatsApp szöveges üzeneteket küld erre a számra.
Kattintson a gombra rendben előugró ablak a telefonszám ellenőrzéséhez.
Nyissa meg az ellenőrző üzenetet a Google Voice webhelyén. Ha nem kapja meg az üzenetet, akkor kattintson az SMS újraküldése vagy a Hívás gombra egy ellenőrző kód beszerzéséhez.
Írja be az ellenőrző kódot a WhatsApp alkalmazásba. Az alkalmazás a telefonszám beírása után automatikusan ellenőrzi a telefonszámot.
Kattintson a gombra Nem most vagy tiếp tục a felugró ablakon. Válassza a „Folytatás” lehetőséget, ha ebben a lépésben biztonsági másolatot szeretne készíteni a WhatsAppról a Google Drive-ra.
Írja be nevét a következő képernyőn a beállítás befejezéséhez. Tehát a WhatsApp-ot aktiválta alternatív telefonszámával, és nem volt szüksége a mobiltelefonjára.
- A BlueStacks önmagában fog futni a háttérben, így a számítógép használata közben állandó kapcsolatban maradhat barátaival és családtagjaival.
4/4-es módszer: A WhatsApp Web aktiválása a számítógépen
Nyisson meg egy webböngészőt a számítógépén. A folyamat hasonló a PC-n és a Mac-en is.
Hozzáférés https://web.whatsapp.com. A WhatsApp Web és egy QR-kód beállításának lépései a felső sarokban jelennek meg.
Nyissa meg a WhatsApp alkalmazást Android vagy iOS telefonon. Az alkalmazás világos telefon alapon fehér telefon ikonnal rendelkezik. Megtalálhatja a kezdőképernyőn, az alkalmazásfiókon vagy az alkalmazáslistán.
- A folyamat befejezéséhez WhatsApp-fiókra van szükség. Ha szükséges, kövesse a fenti lépéseket.
Kattintson a menü ikonra ⋮ a képernyő jobb felső sarkában.
Kattintson a gombra WhatsApp Web a legördülő menüben.
Kattintson a gombra OK ÉRTEM a következő képernyőn a folytatáshoz.
- Lehet, hogy engedélyeznie kell a WhatsApp számára a kamerához való hozzáférést. A folytatáshoz kövesse a képernyőn megjelenő lépéseket.
Irányítsa a telefon kameráját a számítógép képernyője felé. Miután a QR-kód a keret közepén van, az alkalmazás felismeri a kódot, és bejelentkezik fiókjába a WhatsApp Web webhelyen. hirdetés