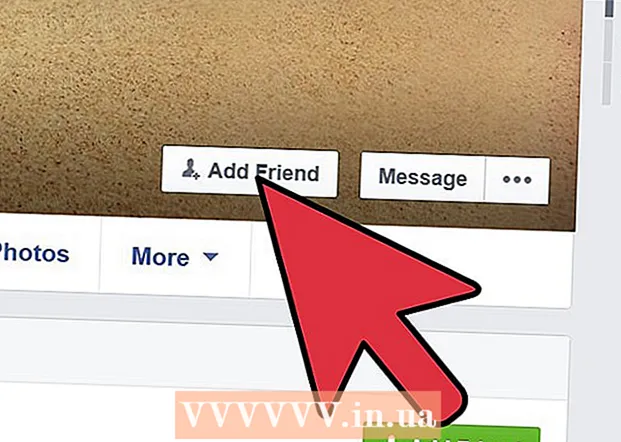Szerző:
Laura McKinney
A Teremtés Dátuma:
6 Április 2021
Frissítés Dátuma:
1 Július 2024

Tartalom
A számítógépes tűzfalak fontos szerepet játszanak a bejövő kapcsolatok blokkolásában, amelyek potenciálisan károsíthatják a számítógépet. Megtekintheti és módosíthatja a tűzfal beállításait a számítógépén, de ne felejtse el, hogy a számítógépen a legjobb alkalmazható tűzfalalkalmazás; A Mac-felhasználóknak általában nem kell engedélyezniük vagy használniuk a beépített tűzfalat.
Lépések
1/2 módszer: Ellenőrizze a tűzfal beállításait a számítógépen
Nyissa meg a Start menüt. A Windows alapértelmezett tűzfalprogramja a Vezérlőpult alkalmazás "Rendszer és biztonság" mappájában található, de a Start menü keresősávjával könnyen elérheti a tűzfal beállításait.
- Megnyomhatja a gombot is ⊞ Nyerj a Start menü megnyitásához.

Írja be a "tűzfal" szót a keresősávba. A számítógépen található megfelelő alkalmazások automatikusan megtalálhatók.
Kattintson a "Windows tűzfal" lehetőségre. Ez az opció a keresési ablak tetején lesz.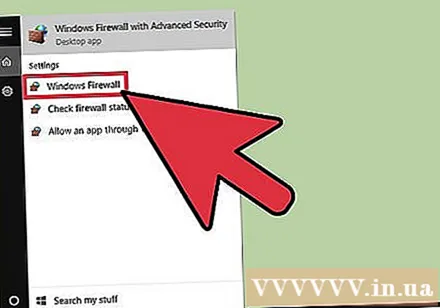
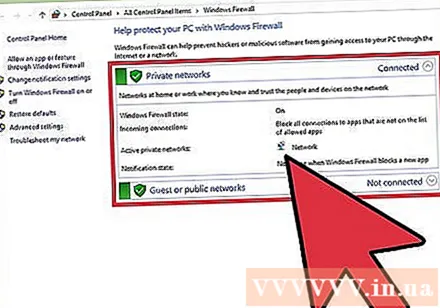
Vessen egy pillantást a tűzfal beállításaira. Két szakasz van itt: "Privát hálózatok" és "Vendég vagy nyilvános hálózatok", bal oldalon zöld pajzs ikonnal jelezve, hogy a tűzfal aktív.- Ha ezekre a szakaszokra kattint, megjelenik egy legördülő menü, amely a meglévő nyilvános vagy magánhálózatokról tartalmaz információkat.

Kattintson a "Speciális beállítások" lehetőségre. Ez az opció a főmenü bal oldalán található; amikor rákattint, megnyílik a speciális beállítások menü, amelyen a következő elemeket tekintheti meg vagy módosíthatja:- "Bejövő szabályok" - A bejövő kapcsolatok automatikus engedélyezése.
- "Kimenő szabályok" - A kimenő kapcsolatok automatikus engedélyezése.
- "Kapcsolatbiztonsági szabályok" - A számítógép által engedélyezett és blokkolt kapcsolatokra vonatkozó alapvető szabályok.
- "Monitoring" - Áttekintés a tűzfal felügyeletének alapvető szabályairól.
A használat befejezése után lépjen ki a Speciális beállítások menüből. Tehát befejezte a számítógép tűzfal-beállításainak ellenőrzését!
- Megjegyzés: rákattinthat a "Windows tűzfal be- vagy kikapcsolása" elemre ugyanazokban a Speciális beállítások menüopciókban. Legyen azonban óvatos, ha letiltja a tűzfalat, különösen akkor, ha a számítógép nyilvános hálózathoz csatlakozik.
2/2 módszer: Ellenőrizze a tűzfal beállításait Mac-en
Kattintson az Apple logóra a képernyő bal felső sarkában. A tűzfal beállításainak eléréséhez meg kell nyitnia a tűzfal menüt az Apple menüből.
Kattintson a "Rendszerbeállítások" elemre. Ez az opció az Apple menü legördülő listájában található.
Kattintson a "Biztonság és adatvédelem" fülre. Ez a fül a Rendszerbeállítások képernyő tetején található rendszeropciók listájában található.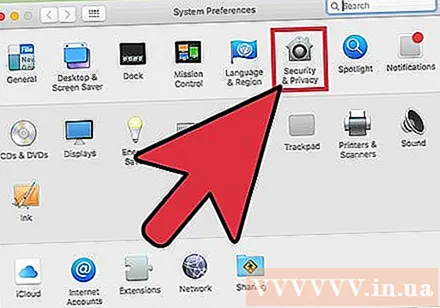
- Ennek a beállításnak a neve "Biztonság" lehet, a használt operációs rendszer verziójától függően.
Kattintson a "Tűzfal" fülre. Ez a fül a Biztonság menü tetején található lehetőségek sorában található (pl. "Általános", "FileVault" és így tovább).
Oldja fel a Tűzfal menü zárolását. Mivel a tűzfal potenciálisan felelős Mac számítógépének biztonságáért, fontos, hogy a tűzfal beállításainak megtekintése vagy módosítása előtt megadjon rendszergazdai információkat. Kérjük, az alábbiak szerint járjon el:
- Kattintson az óra ikonra (a menü bal alsó sarkában).
- Adja meg a rendszergazda nevét.
- Írja be a rendszergazda jelszavát.
- Kattintson a "Feloldás" gombra.
Kattintson a "A tűzfal bekapcsolása" gombra a Mac tűzfal bekapcsolásához. A Mac tűzfala alapértelmezés szerint le van tiltva, mert a Mac-ek nem rendelkeznek ugyanazokkal az alapértelmezett biztonsági hibákkal, mint a PC-k.
Kattintson a "Tűzfal beállításai" gombra. Néha ezt a gombot "Haladónak" hívják. Itt testreszabhatja a tűzfal beállításait a következő lehetőségekkel:
- "Az összes bejövő kapcsolat blokkolása" - Kattintson ide, ha el akarja utasítani az összes tartalommegosztási kérelmet, például képernyőket vagy fájlokat. Az Apple alapvető funkcionális alkalmazásai továbbra is elfogadottak.
- "Az aláírt szoftverek automatikus engedélyezése a bejövő kapcsolatok fogadására" - Adja hozzá az Apple által tanúsított összes alkalmazást a Speciális menü tetején található "Engedélyezett bejövő kapcsolatok" listához. tűzfal.
- "Lopakodó mód engedélyezése" - Megakadályozza, hogy a számítógép válaszoljon a "kísérleti" kérésekre.
Adja hozzá a programot a tűzfal blokk- vagy elfogadó listájához. Ha felveszik az elfogadás listára, ezek a programok automatikusan átkerülnek, amikor engedélyt adnak az indításra. Az alábbiak szerint kell eljárnia: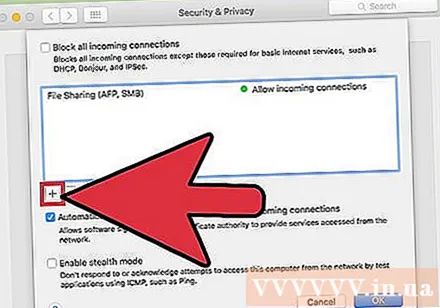
- Kattintson a "+" jelre a link ablak alatt.
- Kattintson az engedélyezni kívánt alkalmazás nevére.
- Ismételje meg a kívánt alkalmazásokat.
- A kiválasztott alkalmazások "-" gombjára kattintva eltávolíthatja őket az elfogadás / blokkolás listáról.
Ha elkészült, kattintson az "OK" gombra. A Tűzfal beállításai menü bezárul, és a módosítások mentésre kerülnek! hirdetés
Tanács
- Amikor a tűzfal aktív, a számítógép általában arra kéri Önt, hogy engedélyezze ("Engedélyezés") vagy megtagadja ("Megtagadás") a program minden indításakor.
Figyelem
- A tűzfal beállítása súlyos biztonsági következményekkel járhat. Korlátozza a tűzfal beállításainak módosítását, hacsak nem tudja, mit csinál.