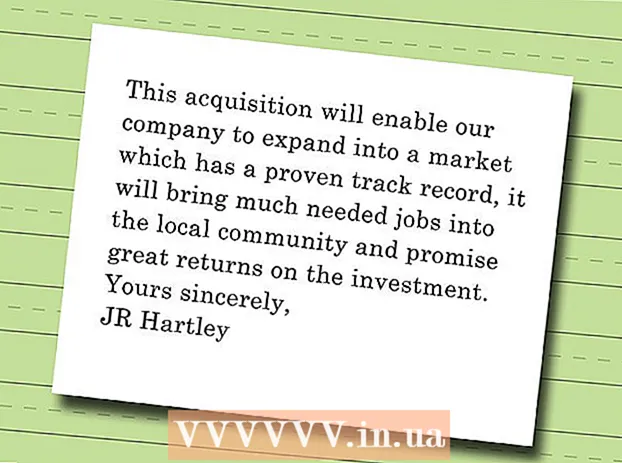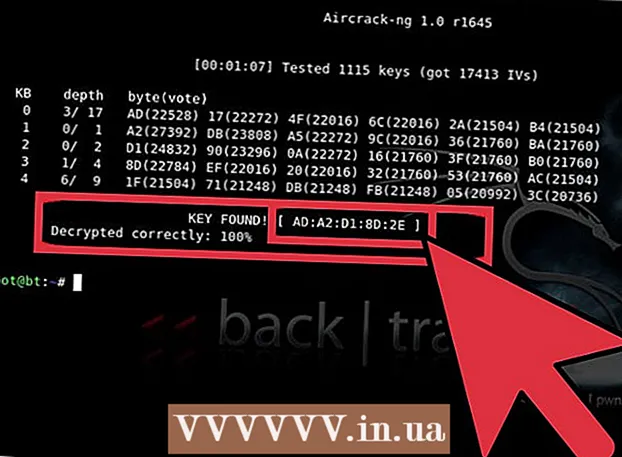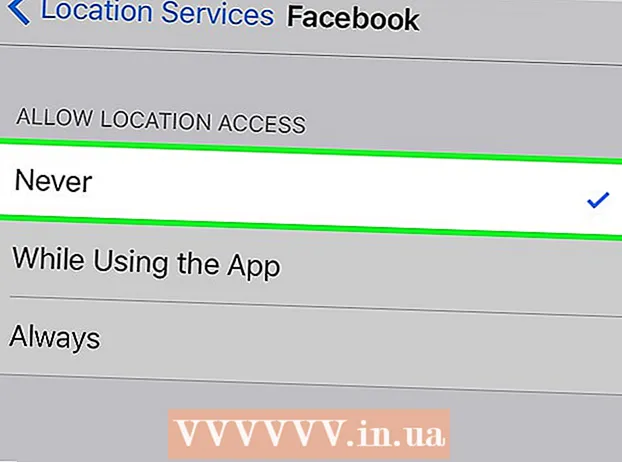Szerző:
Monica Porter
A Teremtés Dátuma:
13 Március 2021
Frissítés Dátuma:
27 Június 2024

- Különböző oldalakon tesztelheti a nyitott portokat. Ha akarja, használhatja a "nyílt portellenőrző eszköz" kulcsszót egy gyakran használt keresőmotoron alternatívák megtalálásához.


2/5 módszer: Ellenőrizze, hogy az alkalmazás engedélyezett-e a Windows tűzfalon keresztül

Nyissa meg a Windows keresőmotort, és írja be tűzfal. Ha a keresősáv még nincs nyitva, kattintson a Start menü jobb oldalán található körre vagy nagyítóra.- Használja ezt a módszert, ha azt szeretné ellenőrizni, hogy a Windows be van-e állítva a tűzfalon keresztül telepített alkalmazás engedélyezésére.
- A Windows tűzfal alapértelmezés szerint engedélyezve van. Ha külön tűzfalszoftver van telepítve, akkor ellenőrizheti, hogy az alkalmazás engedélyezett-e.
Kattintson a gombra Windows Defender tűzfal. Megnyílnak a tűzfal és a hálózati védelem beállítások.

Kattintson a gombra Engedélyezzen egy alkalmazást a tűzfalon keresztül (Lehetővé teszi az alkalmazás behatolását a tűzfalba). Ez az egyik szöveges link az ablak alján. Megjelenik a tűzfalon keresztül engedélyezett alkalmazások listája.- Ha egy alkalmazás csak akkor megy át a tűzfalon, amikor csatlakozik egy olyan hálózathoz, amely "privát" jelöléssel van ellátva (például amikor a számítógép csatlakozik az otthoni hálózathoz), akkor egy pipa jelenik meg az alkalmazás melletti "Privát" oszlopban. .
- Ha az alkalmazás átjut a tűzfalon, amikor nyilvános hálózathoz csatlakozik, akkor egy pipa jelenik meg a "Nyilvános" oszlopban.
Lehetővé teszi, hogy a listán vagy egy porton nem szereplő alkalmazás átmenjen a tűzfalon. Ha nem látja a keresett alkalmazást az "Engedélyezett alkalmazások és szolgáltatások" listában, kattintson a gombra. Beállítások megváltoztatása (Beállítások módosítása) a jobb felső sarokban, majd tegye a következőket:
- Kattintson a gombra Lehetővé teszi (Engedélyezi) egy másik alkalmazást a végéhez közel.
- Kattintson a gombra Tallózás (Tallózás), válasszon ki egy alkalmazást, majd kattintson a gombra Nyisd ki.
- Kattintson a gombra Hálózati típusok (Hálózati típus) a bal alsó sarokban, válassza ki adatvédelmi beállításait, majd kattintson rendben.
- Kattintson a gombra Hozzáadás az alkalmazás hozzáadásához (Hozzáadás alkalmazás hozzáadásához) és válassza a lehetőséget rendben.
3/5 módszer: Ellenőrizze, hogy az alkalmazás engedélyezve van-e a Mac tűzfalon keresztül

Kattintson a menüre
és válaszd Rendszerbeállítások. Alapértelmezés szerint a Mac tűzfal nincs engedélyezve.
Kattintson a gombra Biztonság és adatvédelem (Adatvédelem és titoktartás). Ennek az opciónak házikonja van, és a legfelső sorban található.
Kattintson a kártyára Tűzfal A (Tűzfal) az ablak tetejének közepe közelében található.
- Ha a kártya teteje közelében megjelenik a "Tűzfal: Be" üzenet, a tűzfal működik.
- Ha a tűzfal nem működik, és aktiválni szeretné, kattintson az ablak bal alsó sarkában található lakat ikonra, írja be a rendszergazda jelszavát, majd kattintson a Kapcsolja be a tűzfalat (Kapcsolja be a tűzfalat).
Kattintson a gombra Tűzfal beállításai (Tűzfal opció). Megnyílik a Beállítások, amely tartalmazza az alkalmazások és szolgáltatások listáját annak beállításához, hogy engedélyezik-e a bejövő kapcsolatokat.
- Ha az alkalmazás vagy szolgáltatás zöld pontot és a "Bejövő kapcsolatok engedélyezése" szöveget mutat, akkor a port meg van nyitva.
- Ha egy piros pontot lát a "Bejövő kapcsolatok blokkolása" állapotban, akkor a port zárva van.
- A port állapotát engedélyezettre vagy tiltottra kapcsolhatja, ha rákattint a dupla nyíl ikonra az alkalmazás aktuális állapota mellett, majd kiválasztja a műveletet.
4/5 módszer: Ellenőrizze, hogy a helyi útválasztó port nyitva van-e (Windows)
Kapcsolja be a Telnet szolgáltatást Windows rendszeren. A Telnet segítségével ellenőrizheti, hogy egy adott port nyitva van-e az útválasztón (routeren) vagy a hozzáférési porton. Így engedélyezheti a portot:
- Importálás ablakok jellemzői a keresősávba. Ha nem látja a keresősávot, kattintson a Start menü jobb oldalán található körre vagy nagyítóra.
- Kattintson a gombra Windows-szolgáltatások be-és kikapcsolása (A Windows szolgáltatás engedélyezése / letiltása).
- Jelölje be a Telnet Client melletti négyzetet, és válassza a lehetőséget rendben.
- Kattintson a gombra Bezárás (Bezárás), amikor az alkalmazás telepítve van.
Nyissa meg a parancssort:
- Importálás cmd menjen a Windows keresősávjára.
- Kattintson a gombra Parancssor a keresési eredmények között.
Importálás ipconfig írja be a parancssort és nyomja meg a gombot ↵ Enter. Megjelenik egy sor hálózati információ.
Jegyezze fel az útválasztó IP-címét. Az ipconfig találataiban az "Alapértelmezett átjáró" sor mellett látható cím az útválasztó helyi címe.
Importálás telnet parancssorba, majd nyomja meg az gombot ↵ Enter. Megnyílik a Microsoft Telnet parancssor.
Importálás nyitott (router IP-cím) (portszám). Például, ha meg akarja nézni, hogy nyitva van-e a 25-ös port az útválasztón (az útválasztó IP-címe 10.0.0.1), akkor meg kell adnia nyitva 10.0.0.1 25.
nyomja meg ↵ Enter. A Telnet megpróbál csatlakozni a porthoz.
- Ha megjelenik a "Kérem nyomja meg az Entert" vagy a "Nyomja meg bármelyik gombot a folytatáshoz" üzenetet, ez a port meg van nyitva.
- Ha megjelenik a "Nem sikerült megnyitni a kapcsolatot" üzenet, a port bezárul.
5/5 módszer: ellenőrizze, hogy a helyi útválasztó nyitva van-e vagy sem (Mac)
Nyissa meg a Terminál ablakot. Ehhez nyissa meg a Spotlight elemet a képernyő jobb felső sarkában lévő nagyító ikonra kattintva, és írja be terminál majd kattintson Terminál szavak a keresési eredmények között.
- Ezzel a módszerrel ellenőrizheti, hogy van-e nyitva egy bizonyos port a helyi útválasztón vagy a hozzáférési ponton.
Importálás netstat –nr | grep alapértelmezett parancssorba, majd nyomja meg az gombot ⏎ Vissza. Az útválasztó IP-címe megjelenik az "alapértelmezett" sor mellett a keresési eredmények tetején.
Importálás nc -vz (router IP-címe) (port). Például a 10.0.0.1 IP-címmel és azt szeretné ellenőrizni, hogy a 25-ös port nyitva van-e az útválasztón, írja be netcat 10.0.0.1 25.
nyomja meg ⏎ Vissza. Így elemezheti az eredményeket:
- Ha a port nyitva van, akkor megjelenik egy üzenet, hogy a kapcsolat sikeres volt.
- Ha a port zárva van, akkor megjelenik egy üzenet, amely jelzi, hogy a kapcsolatot megtagadták vagy időtúllépés történt.