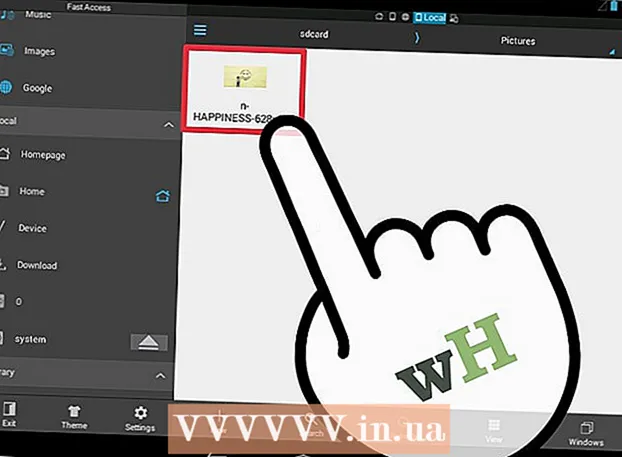Szerző:
Randy Alexander
A Teremtés Dátuma:
23 Április 2021
Frissítés Dátuma:
1 Július 2024

Tartalom
A mai wikiHow megtanítja Önt, hogyan kell élő videotartalmat rögzíteni az OBS Studio segítségével, vagy kivonatolni és menteni a nem streamelt videókat olyan szolgáltatások segítségével, mint a KeepVid.com és a Savefrom.net. Olyan videotartalom felvétele vagy mentése, amelynek nem Ön a tulajdonában van vagy mentési engedélye van, sértheti a szerzői jogi törvényeket.
Lépések
3/3 módszer: Élő streaming videofelvétel készítése az OBS Studio használatával
Hozzáférés Az OBS Project weboldala. Használja a linket, vagy írja be az "obsproject.com" címet a böngésző keresősávjába.

Kattintson a gombra Letöltés (Letöltés), majd görgessen lefelé, és kattintson a használt operációs rendszerre. A szoftver telepítéséhez kövesse a képernyőn megjelenő utasításokat.- Az OBS Studio Windows 7 vagy újabb, Mac OS 10.9 vagy újabb vagy Linux rendszereken működik.
Nyissa meg az OBS alkalmazást fehér vesszővel, amely három vesszőt tartalmaz.
- Ha a licencszerződés felülvizsgálatára kéri, kattintson a gombra rendben.
- Az alkalmazás első indításakor a rendszer megkérdezi, hogy el akarja-e indítani az automatikus konfigurációs varázslót. kérem kattintson Igen (Igen), ha azt szeretné, hogy az OBS végigvezesse Önt a beállításon.

Nyissa meg a menteni kívánt adatfolyamot.
Kattintson a jelre + az OBS ablak alján, a "Források" feliratú mező alatt.

Kattintson a gombra Ablak rögzítése (Felvétel ablak). Ez az opció a felugró menü alján található.
Írja be a felvett élő közvetítés címét.
- A párbeszédpanel tetején ki kell választania az "Új létrehozása" választógombot.
Kattintson a gombra rendben.
Kattintson a párbeszédpanel közepe közelében található legördülő menüre.
Kattintson a menteni kívánt élő közvetítést tartalmazó ablakra.
- Ha nem szeretné, hogy az egérmutató megjelenjen a felvételi képernyőn, akkor törölnie kell a "Kurzor megjelenítése" opciót.
Kattintson a gombra rendben.
Indítson élő közvetítést (ha még nem tette meg).
- A streamelt videót úgy kell méretezni, hogy az minél több ablakot foglaljon el.
Kattintson a gombra Felvétel megkezdése (Felvétel megkezdése). Ez az opció az OBS ablak jobb alsó sarkában található.
Kattintson a gombra Állítsa le a felvételt (Leállítás leállítása), ha kész a felvétel. Az élő közvetítés videót a számítógépre menti.
- A rögzített élő videó lejátszásához kattintson a címkére File (File) menüpontot, és válassza a lehetőséget Felvételek megjelenítése (Naplók megjelenítése).
3/2-es módszer: Videók kivonása a KeepVid.com segítségével
Látogasson el az online streaming webhelyre. Használjon webböngészőt bizonyos streaming webhelyekhez, például a YouTube.com-hoz.
Keresse meg a videót. Írja be a videó címét vagy leírását a böngészőablak tetején található keresősávba.
Kattintson a videóra a kiválasztásához.
Másolja a videó URL-jét. Kattintson a böngésző tetején található keresősávra, majd kattintson az elemre Szerkesztés (Szerkesztés) elemre a menüsorban, és válassza a ikont Mindet kiválaszt (Mindet kiválaszt). Ezután kattintson a gombra Szerkesztés és válassza Másolat (Másolat).
Látogasson el a KeepVid.com oldalra. Írja be a "keepvid.com" szót a böngésző tetején található keresősávba, majd nyomja meg az gombot ⏎ Vissza.
Kattintson a linkelt mezőre a böngészőablak tetején.
Kattintson a gombra Szerkesztés a képernyő tetején található menüsorban.
Kattintson a gombra Paszta (Paszta). A YouTube link bekerül a szövegmezőbe.
Kattintson a gombra Letöltés (Letöltés). Ez a zöld gomb az imént beírt linktől jobbra található.
Válassza ki a videó minőségét. Megjelenik az elérhető felbontások listája, kattintson az Önnek legmegfelelőbb videóminőségre.
- A "Pro" minőség kiválasztásához fizetnie vagy előfizetnie kell egy tervre.
Kattintson egy új böngésző fülre vagy ablakra. A videó letöltését egy új böngésző fülön vagy ablakban kezdi meg. A letöltés után bármikor megtekintheti a videót a böngészőben, akár offline is. hirdetés
3/3-as módszer: Bontsa ki a videót a Savefrom.net segítségével
Látogasson el az online streaming webhelyre. A webböngészővel lépjen a kívánt streaming webhelyre, például a YouTube.com-ra.
Keresse meg a videót. Írja be a videó címét vagy leírását a böngészőablak tetején található keresősávba.
Kattintson a videóra a kiválasztásához.
Másolja a videó URL-jét. Kattintson a böngésző tetején található keresősávra, majd kattintson az elemre Szerkesztés a menüsoron, és válassza a lehetőséget Mindet kiválaszt. Ezután kattintson a gombra Szerkesztés és válassza Másolat.
Hozzáférés SaveFrom.net. Írja be a "savefrom.net" szót a böngésző tetején található keresősávba, majd nyomja meg az gombot ⏎ Vissza.
Kattintson a linkre a böngésző ablakában, a "savefrom.net" alatt.
Kattintson egy lehetőségre Szerkesztés a képernyő tetején található menüsorban található.
Kattintson a gombra Paszta a YouTube-link beszúrásához a szövegmezőbe.
Kattintson a jelre > A kék szín az imént beírt linktől jobbra található.
Kattintson a gombra videó letöltése a böngészőben (videó letöltése a böngészőben). Ez az opció az ablak jobb alsó sarkában található.
Válassza ki a videó minőségét. Kattintson a kék "Letöltés" gombra jobbra található szövegre az imént beírt link alatt. Megnyílik egy menü, amely elérhető videoformátumokat és minőséget tartalmaz. Kattintson a kiválasztani kívánt minőségre.
Kattintson a gombra Letöltés. Megnyílik egy párbeszédpanel, ahol átnevezheti a fájlt, ha akarja.
Válassza ki a fájl mentési helyét.
Kattintson a gombra Megment (Mentés) a kék szín a párbeszédpanel jobb alsó sarkában. A videót offline megtekintés céljából letöltjük a számítógépre. hirdetés
Amire szükséged van
- Számítógép
- Képernyőrögzítő szoftver