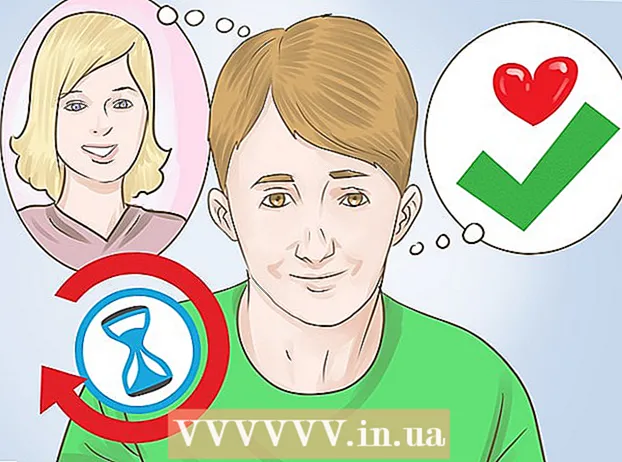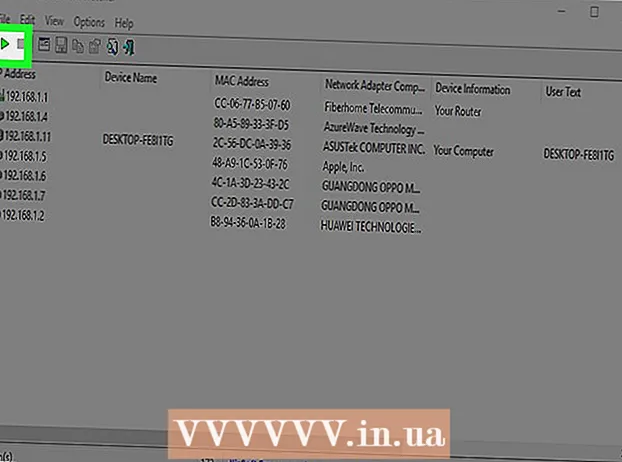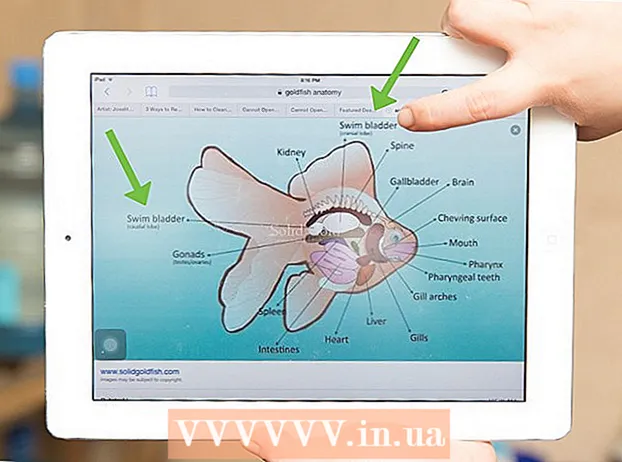Szerző:
Louise Ward
A Teremtés Dátuma:
11 Február 2021
Frissítés Dátuma:
28 Június 2024
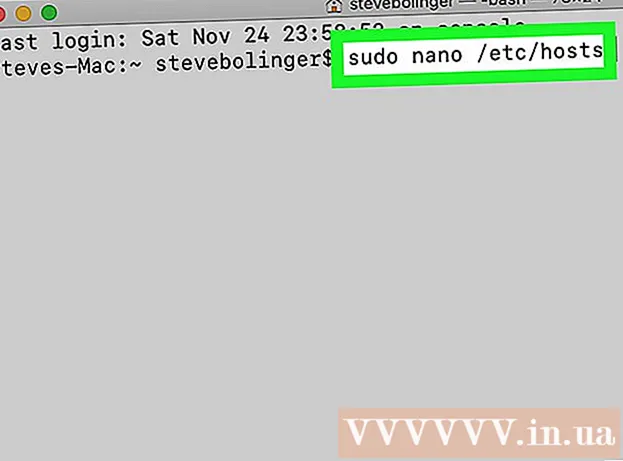
Tartalom
Bármely fejlett rendszergazdai jogosultsággal (root jogosultsággal) rendelkező Mac alkalmazást megnyithat, amennyiben rendelkezik rendszergazdai jelszóval. Mint mindig, csak akkor használjon speciális hozzáférést, ha tudja, mit csinál, különben végzetes hibát okozhat az alkalmazásban vagy a számítógépben.
Lépések
3/1-es módszer: Az adminisztrátori fiókban
Ismerje a kockázatokat. A legtöbb grafikus alkalmazást nem prémium hozzáférésre tervezték. Szorítson csak olyan konkrét feladatokra, amelyeket ért, különben hozzáférhetetlenné teszi az adatokat, az alkalmazás összeomlik vagy biztonsági réseket okoz.

Nyissa meg a terminált. Jelentkezzen be rendszergazdaként a számítógépen. Válassza az Alkalmazások → Segédprogramok menüpontot, és indítsa el a Terminált.- Az adminisztrátori fióknak nem üres jelszóval kell rendelkeznie, különben a Terminal nem ad root hozzáférést.

Próbálkozzon gyorsabban. A sudo parancs lehetővé teszi számunkra, hogy legfelső szintű hozzáféréssel rendelkező alkalmazásokat indítsunk el, de ehhez az alkalmazáscsomagban lévő futtatható fájl elérési útja szükséges. A legtöbb harmadik féltől származó programmal rendelkező Mac-alkalmazások hasonló csomagmegoldásokkal rendelkeznek, ezért próbálkozzon vele:- Írja be sudo "fájl elérési útja a merevlemezről az alkalmazásra.app / Tartalom / MacOS /Alkalmazás neve’.
Például az iTunes megnyitásához írja be a sudo "/Applications/iTunes.app/Contents/MacOS/iTunes" parancsot, és nyomja meg az ⏎ Vissza. - Írja be a rendszergazdai fiók jelszavát, amelybe általában bejelentkezik. nyomja meg ⏎ Vissza.
- Ha a parancs működik, akkor az alkalmazás prémium hozzáféréssel nyílik meg. Ha a terminál azt mondja, hogy "a parancs nem található", folytassa a következő lépéssel.
- Írja be sudo "fájl elérési útja a merevlemezről az alkalmazásra.app / Tartalom / MacOS /Alkalmazás neve’.

Nyissa meg az alkalmazáscsomag tartalmát. Ha a gyors nyitás nem működik, keresse meg az alkalmazást a Finderben. Kattintson a jobb gombbal (vagy nyomja meg a Ellenőrzés és kattintson) az alkalmazás ikonjára, és válassza a legördülő menüből a Csomag tartalmának megjelenítése lehetőséget.
Keresse meg a futtatható fájlt. Az alkalmazásban egy vagy több mappát kell látnia. Keresse meg a futtatható fájlt a könyvtárban. Ez a fájl általában a / Contents / MacOS elérési útvonalon található.
- A futtatható fájl általában ugyanazzal a névvel rendelkezik, mint az alkalmazás, de lehet más név is, például "run.sh."
- A futtatható fájlban általában fekete négyzet alakú ikon található, benne egy kis "exec" szóval.
Írja be a sudo parancsot a terminálba. Írja be a sudo szót, majd egy szóközt. Ne lépjen be most.
Húzza a futtatható fájlt, és dobja be a Terminal parancssorba. A futtatható fájl elérési útja automatikusan be lesz illesztve.
Jelszóval erősítse meg a megrendelést. nyomja meg ⏎ Vissza. Írja be a bejelentkezéshez használt rendszergazdai fiók jelszavát, kattintson a gombra ⏎ Vissza Újra. Az alkalmazás prémium hozzáféréssel indul. hirdetés
2/3 módszer: A nem rendszergazdai fiókon
Nyissa meg a Terminált egy nem adminisztrátori fiókkal. Sok rendszergazda inkább a szokásos felhasználói fiókon dolgozik, hogy korlátozza a hibák okozásának vagy a rosszindulatú programok támadásának lehetőségét. Ehhez a módszerhez továbbra is rendszergazdai jelszóra van szükség, de lehetővé teszi ideiglenes legfelső szintű hozzáférés megszerzését fiókváltás nélkül. A kezdéshez nyissa meg a Terminál ablakot.
Váltson rendszergazdai jogokra a terminálon. Írja be a su parancsot - ezt követi a szóköz és a felhasználónév a számítógép rendszergazdai fiókjához. Írja be ennek a rendszergazdai fióknak a jelszavát. Tehát úgy fogsz viselkedni, mint az a felhasználó.
- A kötőjelek a parancsban nem kötelezőek, de ajánlottak. Beállítja ennek a rendszergazdának a környezeti változót és a könyvtárat, és korlátozza a véletlen hibázás lehetőségét.
Nyissa meg az alkalmazást a sudo paranccsal. Ennek leggyakoribb módja a sudo "fájl elérési útja a merevlemezről az alkalmazásra.app / Tartalom / MacOS /Alkalmazás neveHa ez nem működik, vagy további útmutatásra van szüksége, olvassa el a fenti adminisztrátori fiók használatára vonatkozó utasításokat.
Menjen vissza a fiókjához. Miután elvégezte a root hozzáférést igénylő feladatokat, írja be az exit parancsot a terminálra. Ez a parancs bezárja az adminisztrátori fiókot, és visszatér a szokásos fiókjához. hirdetés
3/3 módszer: Hibaelhárítás
Tiltsa le a rendszerintegritás-védelmet (SIP). Ez a szolgáltatás (a Mac OS 10.11 El Capitan operációs rendszeren bevezetve) még a haladó felhasználók számára is korlátozni fogja a fontos adatokhoz való hozzáférést. Ha nem tudja végrehajtani a kívánt módosításokat, tiltsa le a SIP-t. Vegye figyelembe, hogy ennek a megközelítésnek a kockázata nagyon magas. Ezt csak akkor alkalmazza, ha magabiztosnak tartja képességeit és emlékszik, hogy hiba esetén a számítógépet törölni fogják, még működésképtelen is:
- Indítsa újra a számítógépet. Lefog ⌘ Parancs + R miután meghallotta az indító hangot a helyreállítási mód eléréséhez.
- Válassza a felső menü Utilities menüpontját, majd a Terminal lehetőséget.
- Írja be a csrutil disable; indítsa újra a terminálra.
- Hagyja a számítógépet a szokásos módon újraindítani. Most alkalmazhatja a fenti lépéseket bármely, root jogosultságokkal rendelkező alkalmazás megnyitásához. Ha elkészült, fontolja meg ezeknek az utasításoknak az engedélyezés paranccsal történő újbóli végrehajtását a letiltás helyett az SIP visszaállítása érdekében.
Használjon nano-t egy grafikus szövegszerkesztő helyett. Ez az opció biztonságosabb és megbízhatóbb lesz a konfigurációs fájlok szerkesztésében, közvetlenül a terminál szövegszerkesztőjével. A Nano az alapértelmezés szerint elérhető egyszerű lehetőség. Ha ezt a funkciót speciális hozzáféréssel kívánja használni, egyszerűen írja be a sudo nano szót, majd a szóköz és a szövegdokumentum elérési útját. Ezután közvetlenül a terminálról szerkesztheti a dokumentumot. A szerkesztés befejezése után nyomja meg a gombot Ellenőrzés + O mentéshez, majd nyomja meg a gombot Ellenőrzés + x hogy kilépjen a nano-ból.
- Például a sudo nano / etc / hosts parancs megemelt szintű engedélyekkel nyitja meg a kiszolgálófájlt.
- Javasoljuk, hogy a konfigurációs fájlok szerkesztése előtt készítsen biztonsági másolatot. Ehhez írja be a sudo cp parancsot filepath_of_config_filenew_filepath of backup. Például a sudo cp / etc / hosts /etc/hosts.backup parancs biztonsági másolatot készít a gazdagépről host.backup néven. Ha hibát követ el, áthelyezheti a rosszul beállított fájlt a sudo mv / etc / hosts /etc/hosts.bad fájlra (például a hosts.backup fájlra), és a sudo paranccsal visszaállíthatja a biztonsági másolatot. cp /etc/hosts.backup / etc / hosts.
Tanács
- Az útvonal előtti és utáni idézőjelek csak akkor szükségesek, ha az útvonal szóközöket tartalmaz.
Figyelem
- Egyetlen hiba a speciális hozzáférés használatával megtisztíthatja vagy leállíthatja a számítógépet. Ez a kockázat még nagyobb a 10.10-es és korábbi verziókon, vagy a 10.11-es verzión, ha az SIP le van tiltva. Korlátoznia kell a rendszergazdai jelszó megosztását, hogy megakadályozza, hogy mások root jogosultságokat szerezzenek.