Szerző:
Lewis Jackson
A Teremtés Dátuma:
8 Lehet 2021
Frissítés Dátuma:
1 Július 2024

Tartalom
A Microsoft Word 2013, a Word szövegszerkesztő szoftver legújabb verziója az első verzió, amely lehetővé teszi a PDF fájlok megnyitását és szerkesztését közvetlenül a Word programban. A Microsoft Word 2013 használata esetén a folyamat meglehetősen egyszerű. Ha nem, akkor további konverziós szoftvert kell használnia.
Lépések
2/2 módszer: Használja a Word 2013 alkalmazást
Nyissa meg a Microsoft Word alkalmazást. Nyomja meg a Windows billentyűt (az Alt billentyű bal oldalán), írja be a "word" kulcsszót, majd nyomja meg az gombot ↵ Enter (Import).

Kattintson az üres dokumentumra. A Word első megnyitásakor speciális formázási és formázási lehetőségek jelennek meg Önnek. Ennek az oktatóanyagnak az alkalmazásához azonban válassza az "üres dokumentum" lehetőséget.
Kattintson a "Fájl" gombra. Kattintson az ablak bal felső sarkában található Fájl fülre. Az ablak bal oldalán megjelenik egy legördülő menü, amely számos különböző lehetőséget tartalmaz.

Kattintson a "Megnyitás" gombra. Keresse meg és kattintson a Megnyitás lehetőségre. Ez lesz az első lehetőségek listája az Ön számára. Megnyílik egy másik menü, amely tartalmazza azokat a forrásokat, amelyekből megnyithatja a dokumentumot.
Kattintson a megfelelő forrásra. Ha a PDF fájl a számítógépén van, kattintson a Számítógép elemre. Ha USB-meghajtón vagy más külső merevlemezen vannak, kattintson arra a merevlemezre.

Válassza a PDF fájlt. Keresse meg és nyissa meg a megfelelő PDF fájlt a számítógépén.
Kattintson a párbeszédpanelen az "OK" gombra. A PDF fájl megnyitása után értesítést kapunk arról, hogy a folyamat befejezése eltart egy ideig. A PDF fájl méretétől és a fájl grafikájának mennyiségétől függően ez hosszabb időt vehet igénybe.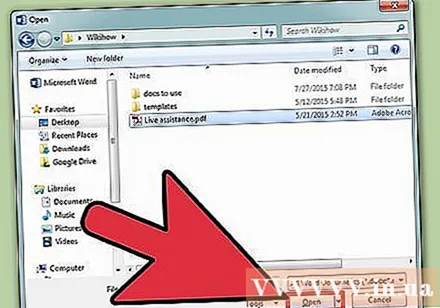
- Vegye figyelembe, hogy ha a fájl sok grafikát tartalmaz, akkor valószínű, hogy a Word nem megfelelően formázza a dokumentumot. A fájlt továbbra is meg tudja nyitni, de előfordulhat, hogy az eredmények nem ugyanazok.
Szerkesztést tesz lehetővé. Ha letöltötted a fájlt a webhelyről, előfordulhat, hogy a szerkesztés nem engedélyezett. Ez a hálózati biztonsági intézkedés, amelyet a Word használ a számítógépek vírusfertőzésének megakadályozására.
- Ha megbízik a fájl forrásában, kattintson az ablak bal felső sarkában található Fájl fülre, majd a sárga párbeszédpanelen kattintson a "Szerkesztés engedélyezése" gombra.
Dokumentumszerkesztés. Elkezdheti a dokumentum szerkesztését, mint bármely más Word dokumentumot.
Ugrás a dokumentumra. Az ablak bal és jobb oldalán található nyilak segítségével görgesse végig az oldalakat, vagy görgessen a szokásos módon. hirdetés
2/2 módszer: Használja a Word régebbi verzióit
Töltse le az Adobe Acrobat olvasót. Vannak online szolgáltatások a fájlok online konvertálásához, de nehéz tudni, hogy ezek a webhelyek mennyire biztonságosak. Amellett, hogy hasznos átalakító, az Adobe Acrobat dokumentumjelölési funkciókat is kínál. Sok pénzbe fog kerülni az Adobe Acrobat Reader beszerzése, de ezt kijavíthatja egy 30 napos próbaverzió letöltésével a linkről: https://www.acrobat.com/en_us/free-trial-download .html? promoid = KQZBU #. A program telepítéséhez kövesse az utasításokat.
- Ki kell töltenie néhány információt, például nevet, e-mail címet (e-mail) és születési dátumot. Ne felejtse el törölni az új Adobe termékekről és információkról szóló e-mailek bejelölését. Ezek az üzenetek bosszantóak lehetnek.
- Ha nem szeretne új fiókot regisztrálni, vagy használta a 30 napos próbaidőszakot, ingyenes online dokumentumkonvertáló szolgáltatások állnak rendelkezésre. Látogasson el a https://www.pdftoword.com/ vagy a http://www.pdfonline.com/pdf-to-word-converter/ oldalra, és kövesse a weboldalon található utasításokat. Ne feledje, hogy nem biztos, hogy használja ezeket az online programokat.
Nyissa meg az Acrobat Reader programot. Ez a folyamat kissé eltérhet attól függően, hogy Ön Mac vagy személyi számítógép felhasználó.
- Személyi számítógép felhasználók számára: Nyomja meg a Windows billentyűt, írja be az "Acrobat Reader" kulcsszót, majd kattintson ↵ Enter.
- Mac felhasználók számára: Nyissa meg a keresőt a kezelőpanelen, írja be a keresőmezőbe az "Acrobat Reader" kulcsszót, majd nyissa meg a programot.
Töltsön fel egy dokumentumot. A PDF dokumentumok konvertálásához először meg kell nyitnia a PDF dokumentumot az Acrobat Reader programban. Keresse meg és kattintson az ablak bal oldalán az "Archívumok" fejléc alatt található "Számítógép" elemre. Ezután kattintson a kék "Tallózás" gombra, és nyissa meg a PDF fájlt.
Dokumentumok konvertálása. Ezt két különböző módszerrel teheti meg. Mindkét módon Word-dokumentumot hoz létre egy PDF-dokumentumból.
- 1. módszer: Kattintson az ablak bal felső sarkában található Fájl elemre. Ezután kattintson a legördülő menü "Mentés másként" elemére. Végül kattintson a "Word vagy Excel Online" (Word vagy Excel online) lehetőségre két lehetőség közül.
- A megnyíló weboldalon válassza az "Átalakítás" és a "Dokumentum nyelve" lehetőséget. Győződjön meg róla, hogy a Word megfelelő verziójára és a kívánt nyelvre váltott. Ezután kattintson a kék "Exportálás Wordbe" gombra.
- 2. módszer: Kattintson az ablak jobb oldalán található "PDF exportálása" gombra, válassza ki a Word kívánt verzióját, majd kattintson a kék "Konvertálás" gombra.
- 1. módszer: Kattintson az ablak bal felső sarkában található Fájl elemre. Ezután kattintson a legördülő menü "Mentés másként" elemére. Végül kattintson a "Word vagy Excel Online" (Word vagy Excel online) lehetőségre két lehetőség közül.
Nyisson meg egy új Word-dokumentumot. Keresse meg és nyissa meg az újonnan létrehozott word dokumentumot, bárhová is dönt a fájl mentése mellett. hirdetés
Tanács
- Győződjön meg róla, hogy a számítógépére megfelelő Word formátumra konvertált. A Word régebbi verziói (2007 előtt) általában DOC formátumúak, míg az újabb verziók DOCX formátumúak.



