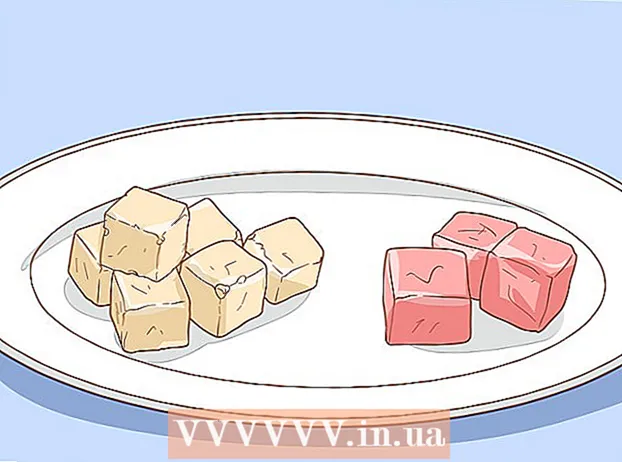Szerző:
Laura McKinney
A Teremtés Dátuma:
4 Április 2021
Frissítés Dátuma:
1 Július 2024
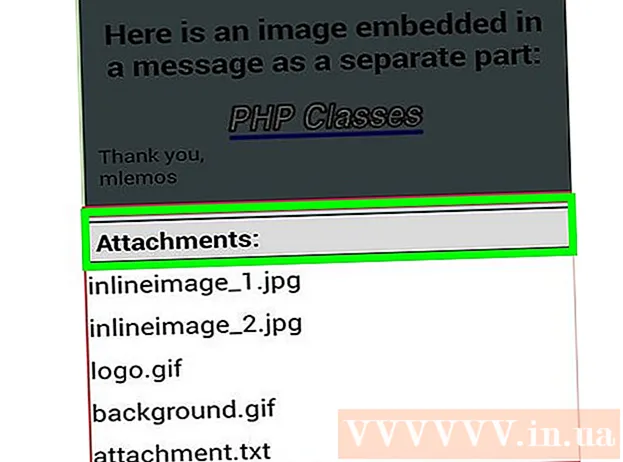
Tartalom
Az EML a Microsoft által kifejlesztett fájlformátum az Outlook és az Outlook Express számára. Az EML fájlok olyan e-mail archívumok, amelyek elősegítik az eredeti HTML cím és formátum megőrzését. A legtöbb e-mail böngésző támogatja az EML fájlokat, de ha még nincs telepítve e-mail böngésző, vagy ha mobileszközön van, akkor néhány módon megnyithatja ezt a fájlt.
Lépések
Hibaelhárítás
Az EML fájlok telepítés után nem nyithatók meg az Outlook Express alkalmazásban. Általában azért, mert egy másik program vette át az EML kiterjesztés irányítását. Vissza kell állítania az Outlook Express fájl társítását.
- Zárja be az Outlook Express szolgáltatást, ha nyitva van.
- nyomja meg ⊞ Nyerj+R.
- Importálás msimn / reg és nyomja meg ↵ Enter. Ez az Outlook Express fájl társítási visszaállítása. Mostantól az EML fájl dupla kattintással automatikusan megnyílik az Express alkalmazásban.

Nézze meg a kiterjesztést. Néhány felhasználó arról számolt be, hogy a Windows Live Mail által készített biztonsági másolatok átalakították az EML kiterjesztést ( * ._ eml ahelyett *. eml). Ha nem tudja megnyitni az EML fájlt, próbálja meg ellenőrizni, hogy a kiterjesztés módosult-e.- Ha elrejtette a fájlkiterjesztéseket, olvassa el a szakasz 2. lépését.
- Nevezze át az EML fájlokat a kiterjesztéssel * ._ eml hogy megszüntesse a jelölést _.
1/4 módszer: Windows rendszeren

Nyissa meg az EML fájlt egy e-mail böngészővel. Az EML fájl valójában egy fájl formátumú e-mail. A fájltípus megnyitásának legegyszerűbb módja egy olyan e-mail böngésző használata, mint az Outlook, az Outlook Express, a Windows Live Mail vagy a Thunderbird.Ezeknek a programoknak a legtöbb új verziója automatikusan támogatja az EML fájlokat, ezért kattintson duplán a fájl megnyitásához.- Amikor megnyit egy EML fájlt a levelező böngészőben, letöltheti a fájlhoz csatolt mellékleteket, és megtekintheti a szokásos képeket és formátumokat.
- Ha nem rendelkezik levelezõ böngészõvel, vagy nem tudja megnyitni az EML fájlt a levelezõ böngészõjében, folytassa az alábbiakban.

Módosítsa a kiterjesztést, hogy megtekinthesse ezt a fájlt a webböngészőben. Az EML fájl sok hasonlóságot mutat az MHTML-sel, és a kiterjesztést megváltoztatja *. mht gyorsan konvertálja a fájlt az Internet Explorerben megnyitható formátumra. Bár más webböngészők képesek megnyitni az MHT fájlokat, az Internet Explorer az egyetlen böngésző, amely megjeleníti a szabványos formátumot. Ez a módszer azonban nem teszi lehetővé a mellékletek letöltését.- Kapcsolja be a fájlkiterjesztéseket, ha elrejtette őket. Windows 8 rendszerben bejelölheti a "Fájlnévkiterjesztések" jelölőnégyzetet az Intéző ablak Nézet lapján. A Windows régebbi verziói esetén megnyílik a Vezérlőpult, és kiválasztja a Mappa beállításai lehetőséget. Kattintson a Nézet fülre, és törölje a jelet a "Bővítmények elrejtése az ismert fájltípusoknál" (Az ismert fájltípusok kiterjesztéseinek elrejtése) jelölőnégyzetből.
- Kattintson a jobb gombbal az EML fájlra, és válassza az "Átnevezés" lehetőséget.
- Törölje a kiterjesztést .eml és felváltotta .mht. A Windows figyelmeztet, hogy ez a fájl összeomlását okozhatja. Az Ön feladata a bővítmény módosításának megerősítése.
- Nyissa meg a fájlt az Internet Explorer böngészőben. Ez az MHT fájlok alapértelmezett programja. Kattintson a jobb gombbal a fájlra, válassza a "Megnyitás ezzel" lehetőséget, és válassza a listából az Internet Explorert. Az Internet Explorer majdnem ugyanabban a formátumban jeleníti meg az MHT fájlt, mint egy levélböngészőben.
Töltse le és telepítse a FreeViewer EML File Viewer alkalmazást. A programot ingyen letöltheti: http://www.freeviewer.org/eml/.
- Nyissa meg az EML fájlt tartalmazó könyvtárat.
- Kattintson duplán a mappára. Az EML fájlok rendezve vannak. Most bármely EML fájlra kattinthat a tartalom megtekintéséhez.
- Megtekintheti az összes e-mail mellékletet is.
A fájl megtekintése egyszerű szövegként. Ha nem tudja megnyitni a fájlt az e-mail böngészőjében, vagy ha nem tudja átalakítani megnyitásra az Internet Explorer programban, akkor a fájlt egyszerű szövegként tekintheti meg. A szövegnek furcsa karakterei lesznek, de továbbra is láthatja a fő szöveget a linkekkel együtt. Képeket vagy mellékleteket azonban nem lehet megtekinteni.
- Kattintson a jobb gombbal az EML fájlra, és válassza a "Megnyitás ezzel" lehetőséget.
- A programok listájában válassza a Jegyzettömb lehetőséget.
- Keressen egy kártyát és . Ez az e-mail törzsüzenet fejlécének jellemzője. Az e-mail törzsét ebben a szakaszban tekintheti meg, de előfordulhat, hogy el kell hagynia néhány HTML-t.
- Keressen egy kártyát hogy lássa a linket. Az EML fájlban említett elérési út eléréséhez átmásolhatja és beillesztheti az itt látható URL-t a böngészőbe.
4/2-es módszer: Mac-en
Nyissa meg az EML fájlt az Apple Mail alkalmazásban. Ez egy olyan program, amelyet előre telepítettek az OS X rendszerre, így megnyithatja és megtekintheti az EML fájl teljes tartalmát.
- Kattintson a jobb gombbal (vagy nyomja meg a Ctrl és kattintson) az EML fájlra, és válassza az "Open With ..." lehetőséget.
- Válassza a "Mail" lehetőséget a programok listájából. Az EML fájl megnyílik az Apple Mail alkalmazásban. Ezt megteheti a Mail programban beállított e-mail fiók nélkül is.
Használja a Microsoft Entourage vagy az Outlook for Macintosh alkalmazást. Ha Office 2008 vagy 2011 rendszert futtat, telepítheti a Microsoft levelező böngészőjét az EML fájlok megnyitásához. Az Office 2008 szoftver tartalmazza az Entourage alkalmazást, és az Office 2011 az Entourage programot az Outlook for Macintosh programra cserélte. Előfordulhat, hogy nem az Office szoftver telepítésekor választotta a böngésző telepítését.
- Miután a telepítés befejeződött, jobb gombbal kattint (vagy nyomja meg a Ctrl és kattintson) az EML fájlra, és válassza az "Open With ..." lehetőséget. Válassza az Entourage vagy az Outlook parancsot a jelenleg megjelenő programlistából.
Bontsa ki a fájlt a Stufflt Expander alkalmazással. Ez egy ingyenes dekompressziós program az OS X számára, és ezzel információkat nyerhet ki egy EML fájlból.
- Töltse le és telepítse a StuffIt Expander alkalmazást a Mac App Store-ból vagy a Mac App Store-ból.
- Húzza az EML fájlt a Stufflt ablakba. Egyszerre több EML fájlt is kicsomagolhat, ha az összes fájlt egyszerre húzza az ablakba.
- Nyisson meg egy új mappát, amelyet kifejezetten az egyes EML fájlokhoz hoztak létre. A csatolt tartalmat és az egyes fájlokká konvertált képet az e-mail tartalmát tartalmazó szövegfájl mellett látja.

Tekintse meg az EML fájlt egyszerű szövegként. Ha nem rendelkezik levelezőböngészővel, és nem tudja telepíteni a Stufflt Expander programot, megnyithatja az EML fájlt a TextEdit alkalmazásban. Így továbbra is láthatja az e-mail tartalmát és elérési útját. A képet azonban nem lehet megtekinteni és a mellékletet nem lehet megnyitni.- Kattintson a jobb gombbal (vagy nyomja meg a Ctrl és kattintson) az EML fájlra, és válassza az "Open With ..." parancsot.
- Válassza ki a „TextEdit” elemet az alkalmazások listájából. Lehet, hogy böngésznie kell, hogy megtalálja.
- Keresse meg a HTML címkét . Így segíthet az e-mail törzsének azonosításában. A linkeket megcímkézzük .
3/4 módszer: iPad-en

Töltse le és telepítse a Klammer alkalmazást. Ez az alkalmazás az App Store-ban elérhető, 0,99 dollárért (ami 23 000 VND-nek felel meg). Az alkalmazás segítségével megnyithatja és megtekintheti az EML fájl tartalmát. Jelenleg csak így tekinthetők meg az EML fájlok anélkül, hogy azokat előzetesen konvertálnák egy másik platformra.
Nyissa meg a Mail alkalmazást (vagy bármely olyan alkalmazást, amely tartalmazza a megnyitni kívánt EML fájlt). A Klammer segítségével megnyithatja az EML fájlokat, amelyek csatolva vannak az e-mailhez, a Dropbox-ban vagy más felhőtároló szolgáltatásban, vagy bármely fájlokat támogató programban.
- Ha a Mail programot használja, akkor koppintania kell egy mellékletre, hogy letöltse a tartalmat az iPad készülékére. A Dropbox vagy a Google Drive használatakor fájlokat is le kell töltenie az iPad készülékére.
- Ha nem tudja megszerezni a mellékletet, próbálja továbbítani az e-mailt magának, és töltse le újra.

Érintse meg a letöltött fájlt. Megkérik, hogy válasszon egy alkalmazást a fájl megnyitásához.
Koppintson a „Megnyitás Klammerben” (Megnyitás Klammerben) elemre. Az EML fájl letöltésre kerül a Klammer alkalmazásba, és a tartalom szabványos formátumban jelenik meg. hirdetés
4/4 módszer: Android rendszeren
Töltse le az EML Reader INGYENES alkalmazást. Alapértelmezés szerint az Android nem támogatja az EML formátumot. Az EML fájlok Android-eszközön történő megnyitásának egyetlen módja az alkalmazás telepítése.
- Az EML Reader FREE alkalmazás magasabb besorolású a meglévő EML olvasó közül, de tetszés szerint továbbra is választhat másikat. Csak keressen rá az "eml olvasó" kifejezésre a Google Play Áruházban.
Nyissa meg az EML fájlt. Az EML fájl megnyitásának módja attól függ, hogy hogyan kapta meg a fájlt.
- Ha az EML fájlt mellékletként kapta, nyissa meg a fájlt tartalmazó e-mailt a Gmail vagy a Mail alkalmazásban, majd érintse meg az EML mellékletet.
- Ha egy EML fájlt töltött le egy webhelyről, akkor a Fájlkezelő alkalmazással nyissa meg a Letöltés mappát, vagy nyissa meg az EML Reader FREE alkalmazást a fájl megtekintéséhez.
Az alkalmazások listájából válassza az EML Reader FREE lehetőséget. Az EML fájl megnyitásakor a rendszer felkérést kap egy alkalmazás kiválasztására. Az EML Reader Free alkalmazásnak jelennie kell ebben a listában. Válassza a "Mindig" lehetőséget, hogy társítsa az EML fájlt az új támogatási alkalmazáshoz.
Lásd az EML fájlt. Az EML Reader INGYENES alkalmazás az EML fájlt különböző szakaszokra osztja fel, beleértve a Feladó / Cím, Dátum, Tárgy, Szöveg, HTML elemeket. és a Mellékletek.
- A "Szöveg" szakasz az EML fájl tartalmát tartalmazza.
- A "HTML" szakasz az e-mailt eredeti formátumban jeleníti meg.
A melléklet megnyitásához nyomja meg és tartsa lenyomva. A melléklet alján megjelenik a mellékletek listája. Ezek mind a HTML e-mail létrehozásakor használt képek, valamint az e-mailhez csatolt fájlok.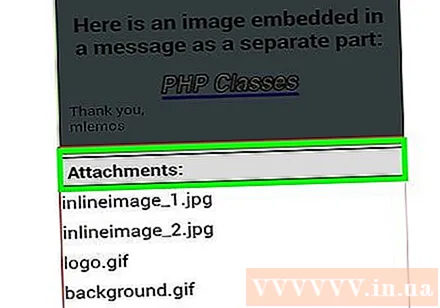
- Ha lenyomva tartja egy mellékletet, egy új menü jelenik meg. Válassza a "Megnyitás" lehetőséget, és jelöljön ki egy alkalmazást, amely képes olvasni ezt a fájltípust. Választhatja a "Mentés" lehetőséget is, ha fájlokat szeretne kinyerni egy EML fájlból, és elmentené ugyanabba a könyvtárba.