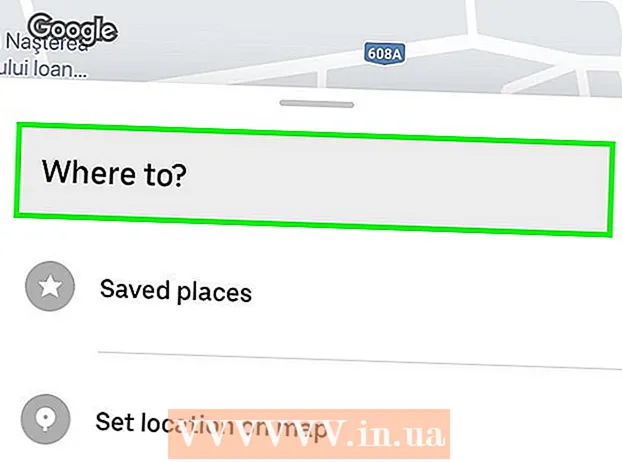Szerző:
Laura McKinney
A Teremtés Dátuma:
9 Április 2021
Frissítés Dátuma:
1 Július 2024

Tartalom
Ez a cikk bemutatja, hogyan lehet kibontani a RAR fájlokat Mac rendszeren az ingyenes Unarchiver alkalmazás segítségével. Ha valamilyen oknál fogva nem tudja telepíteni az Unarchiver programot, használhatja az ingyenes Stuffit Expander alkalmazást.
Lépések
2/1-es módszer: Használja az Unarchiver-t
Alkalmazásbolt Mac-en.
- Kattintson a keresősávra az App Store ablak jobb felső sarkában.
- típus archiválás nélküli keresősávot, majd nyomja meg a gombot ⏎ Vissza.
- Kattintson a gombra Kap (Fogadás) az "Archiválás eltávolítása" cím alatt.
- Kattintson a gombra Applikáció telepítése (Telepítse az alkalmazást) az "Archiválás törlése" fejléc alatt, amikor megkérdezik.
- Adja meg Apple ID jelszavát, amikor a rendszer kéri.

Nyissa meg a Launchpad alkalmazást úgy, hogy rákattint az alkalmazásra az űrhajó ikonnal, amelyet általában a Mac képernyő alatti Dock szakaszban talál.
Az alkalmazás indításához kattintson az Archiválás törlése elemre.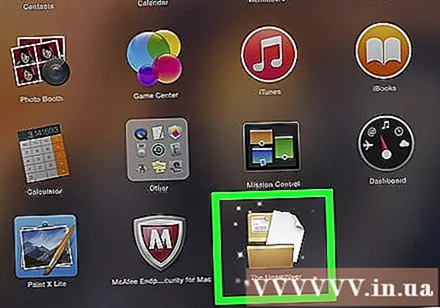
- Kérdés esetén választhatja, hogy az összes kibontott fájlt ugyanabba a mappába menti, vagy minden műveletnél újra kéri.
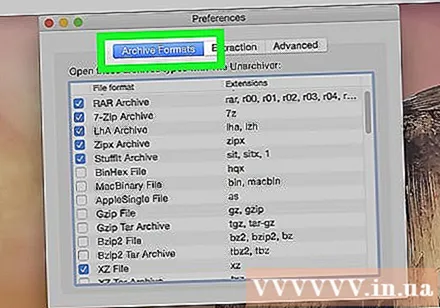
Kattintson a kártyára Archív formátumok (Tömörített formátum) az ablak tetején.
Jelölje be a "RAR Archive" jelölőnégyzetet, hogy megbizonyosodjon arról, hogy az Unarchiver képes lesz-e kibontani a RAR fájlokat a jövőben.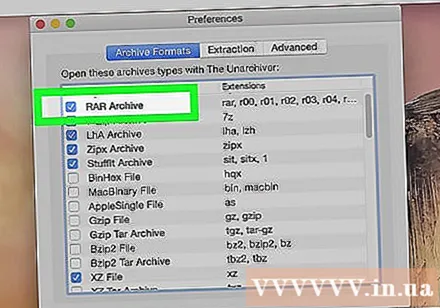
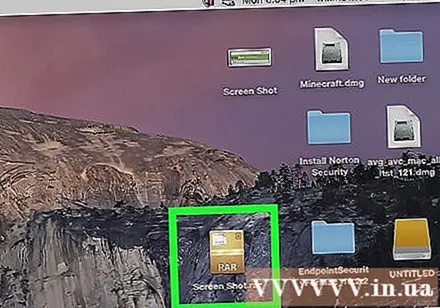
Válassza ki a RAR fájlt. Lépjen a megnyitni kívánt RAR fájlt tartalmazó mappához, majd kattintson a fájlra.- Ha több szakaszra osztott RAR fájlt szeretne kinyerni, akkor a ".rar" vagy ".part001.rar" kiterjesztéssel kell kezdeni. Minden részt ugyanabba a mappába kell menteni.
Kattintson a gombra File a Mac képernyő tetején található legördülő menü megnyitásához.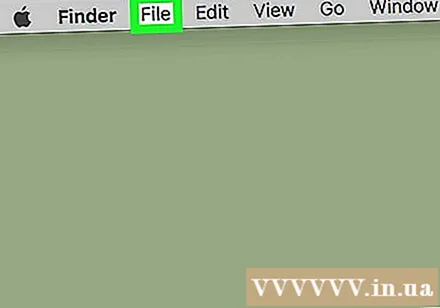
- Bizonyos esetekben duplán kattinthat a RAR fájlra is az Unarchiver programban való megnyitásához. Ez nem fog működni, ha sok olyan alkalmazás van, amely megnyitja a RAR fájlokat a Mac számítógépén.
Választ Nyitott (Megnyitás ... -val) a menüben File. A képernyőn megjelenik egy másik menü.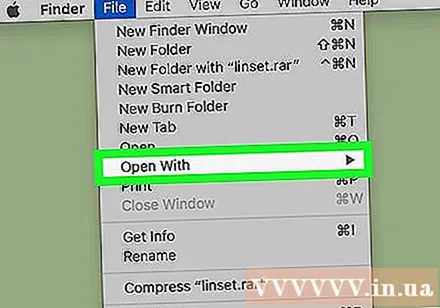
Kattintson a gombra Az Unarchiver az éppen megjelenített menüben. Ez megnyitja a RAR fájlt az Unarchiver programban, és megkezdi a RAR fájl kibontását a RAR mappába.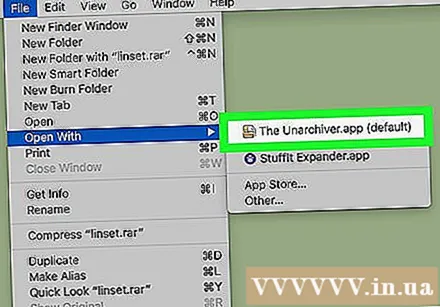
- Ha a RAR fájl biztonságos, akkor a fájl kibontása előtt meg kell adnia a jelszót.
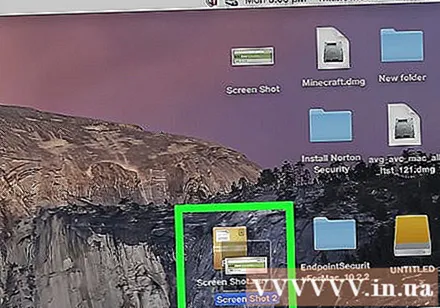
Nyissa meg a kibontott fájlt. Alapértelmezés szerint az Unarchiver program kibontja a RAR fájlt ugyanabba a mappába, mint az eredeti RAR fájl. Például, ha a RAR fájlt az Asztal mappába menti, itt láthatja a kibontott fájlokat. hirdetés
2/2 módszer: Használja a StuffIt Expander alkalmazást
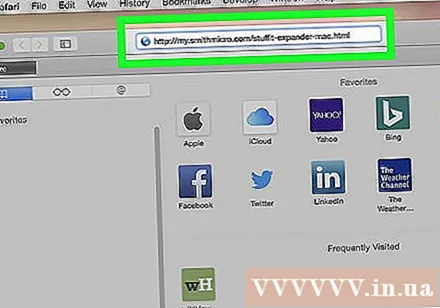
Nyissa meg a StuffIt Expander webhelyet http://my.smithmicro.com/stuffit-expander-mac.html számítógépének böngészőjében. Ez egy ingyenes alkalmazás, amely számos archív fájlt támogat, beleértve a RAR-t is.
Töltse le a StuffIt Expander programot a következő módon: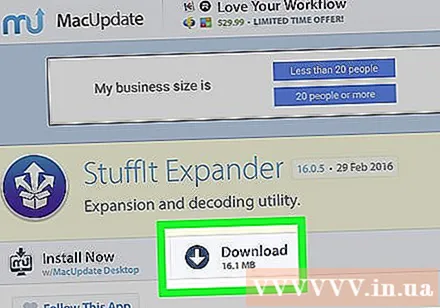
- Írja be e-mail címét az "E-mail *" mezőbe.
- Kattintson a gombra Ingyenes letöltés (Ingyenes letöltés).
- Kattintson a gombra Letöltés (Letöltés).
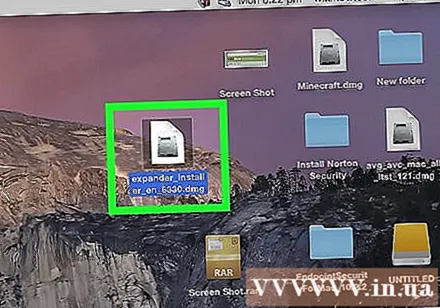
Telepítse a Stuffit Expander alkalmazást. Kattintson duplán a letöltött telepítőfájlra, majd kattintson a gombra Egyetért (Egyetért), amikor a rendszer kéri, és várja meg, amíg a telepítés megtörténik.- A telepítés előtt felkérik a szoftver ellenőrzésére.
Nyissa meg a StuffIt Expander programot duplán kattintva az alkalmazás ikonjára.
- Amikor a rendszer kéri, kattintson a gombra Nyisd ki (Nyisd ki).
Kattintson a gombra Áthelyezés az Alkalmazások mappába (Váltás alkalmazás mappára). Ez az alkotója a StuffIt Expander telepítésének befejezésének és megnyitásának; Most ezt az alkalmazást használhatja RAR fájlok megnyitására.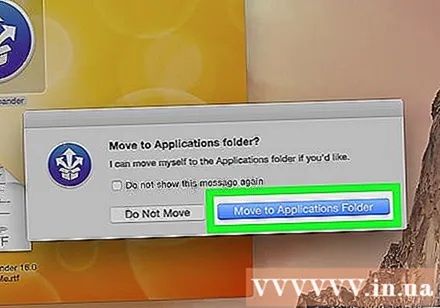
Kattintson a menüre StuffIt Expander a képernyő bal felső sarkában a kiválasztási lista megnyitásához.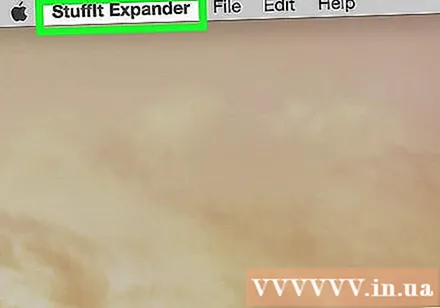
Kattintson a gombra Preferenciák… (Opcionális) a kiválasztási listában StuffIt Expander.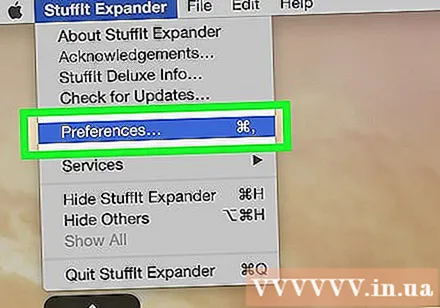
Kattintson a kártyára Fejlett (Haladó) a Beállítások ablak tetején.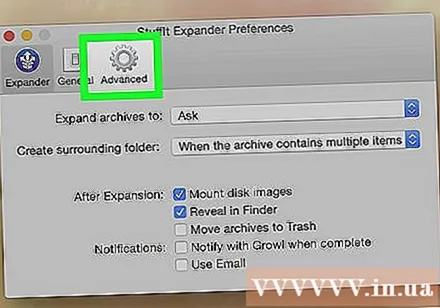
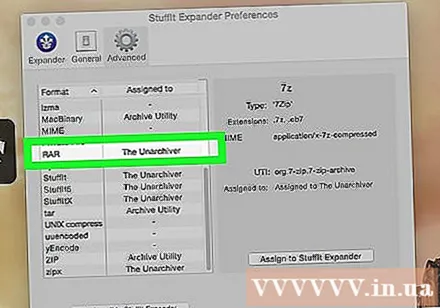
Húzza lefelé a gördítősávot, és kattintson a kijelölésre RAR az ablak közepén.
Kattintson a gombra Rendeljen hozzá a StuffIt Expanderhez (Váltás StuffIt Expanderre) az ablak jobb oldalán. Ez lehetővé teszi a StuffIt Expander számára, hogy megnyissa a RAR fájlt a Mac-en.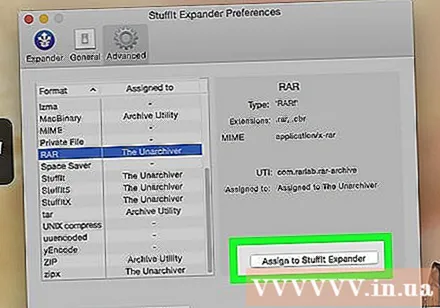
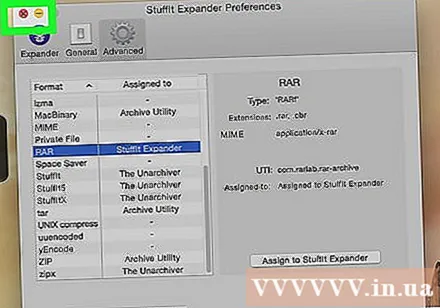
Az ablak bal felső sarkában található piros gombra kattintva zárja be az ablakot.
Kattintson duplán a RAR fájlra a StuffIt Expander elindításához és a RAR fájl kibontásának megkezdéséhez.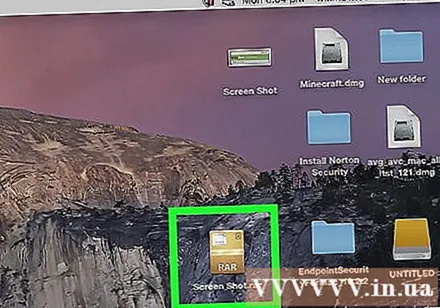
- Ha a StuffIt Expander nem indul el, kattintson a jobb gombbal, vagy nyomja meg a Ctrl billentyűt, kattintson a fájlra, és válassza a lehetőséget Nyitott (Megnyitás…) és kattintson StuffIt Expander.
- Ha több szakaszra osztott RAR fájlt szeretne kibontani, akkor a ".rar" vagy ".part001.rar" kiterjesztéssel kell kezdeni. Minden részt ugyanabba a mappába kell menteni.
- Ha a RAR fájl biztonságos, akkor a fájl kibontása előtt meg kell adnia a jelszót.
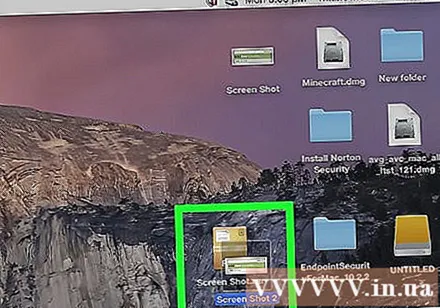
Nyissa meg a kibontott fájlt. Alapértelmezés szerint a StuffIt Expander kibontja a RAR fájlt ugyanabba a mappába, mint az eredeti RAR fájl. Például, ha a RAR fájlt az Asztal mappába menti, itt láthatja a kibontott fájlokat. hirdetés
Tanács
- A RAR mappa lényegében megegyezik a ZIP mappával, de az egyetlen kivétel, hogy mind a Windows, mind a Mac számítógépek beépítettek egy ZIP fájlok dekompressziós programját.
Figyelem
- A RAR mappa nem mindig tartalmaz fájlokat, amelyeket meg lehet nyitni, de az Unarchiver és a StuffIt Expander továbbra is lehetővé teszi ezeknek a fájloknak a megtekintését.