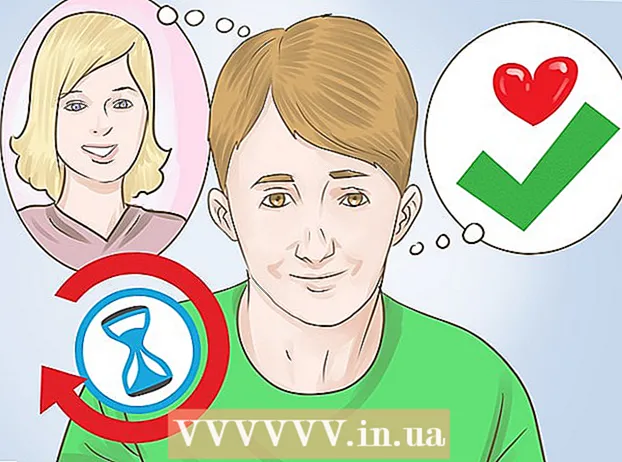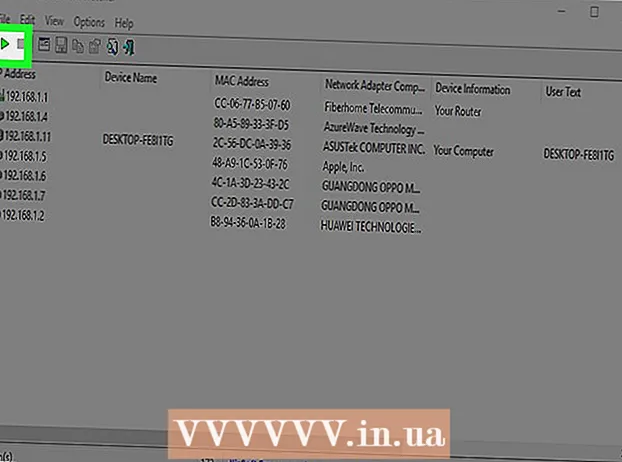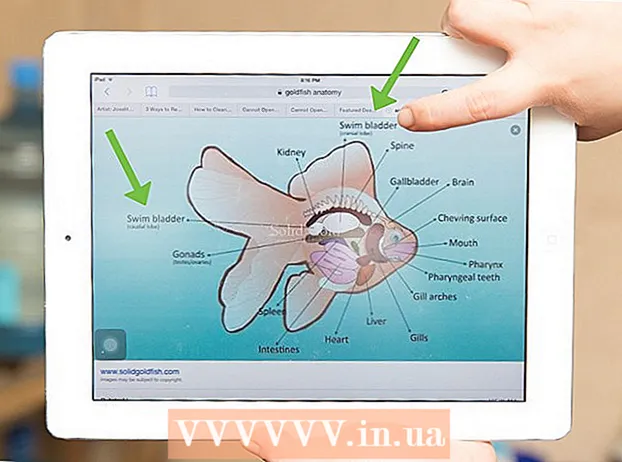Szerző:
Laura McKinney
A Teremtés Dátuma:
6 Április 2021
Frissítés Dátuma:
26 Június 2024
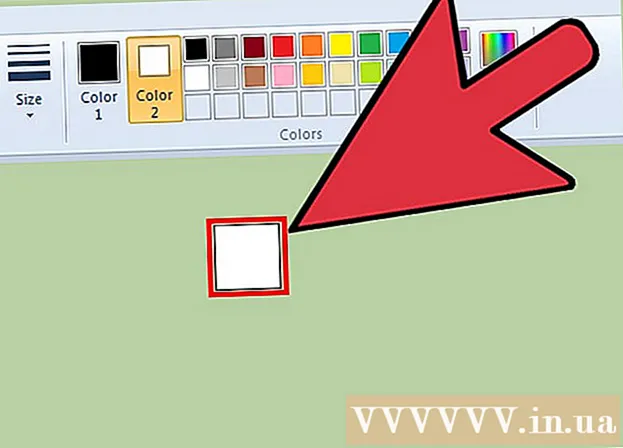
Tartalom
Valójában azokon a beállításokon kívül, amelyeket a Microsoft Paint beépített a radír eszköz átméretezéséhez, egy rejtett billentyűleütés is ezt teszi. Sajnos ez a billentyűkombináció a legtöbb csökkentett numerikus billentyűzettel rendelkező laptopon nem működik. Szerencsére a Windows képernyőn megjelenő billentyűzetét használhatja billentyűparancsok végrehajtására és a radír eszköz kibővítésére.
Lépések
Válassza a Radír eszközt a Paint alkalmazásban. A radír ikont a Paint Kezdőlapján választhatja ki. Ne feledje, hogy a Paint legyen az aktív ablak.

A Méret gombbal négyféle méret közül választhat. A Méret gomb a Kezdőlap fülön található, a paletta bal oldalán. Ha a méretek nem felelnek meg az Ön igényeinek, akkor a "+" gombbal változtathatja meg.
Nyissa meg a Windows képernyőn megjelenő billentyűzetet. Hagyományosan nyomjuk meg és tartsuk lenyomva a gombot Ctrl++/- a számbillentyűzeten a radír méretének megváltoztatásához. Ha laptopja nem rendelkezik numerikus billentyűzettel, használhatja a Windows On-Screen Keyboard - egy olyan szoftvert, amely egy teljes billentyűzetet emulál.- A képernyőn megjelenő billentyűzet megnyitásához kattintson a Start gombra, és írja be a "billentyűzet" parancsot. Válassza ki a „Képernyő-billentyűzet” lehetőséget az eredmények listájából.
- Látni fogja, hogy a képernyőn megjelenő billentyűzet akkor is be van kapcsolva, ha a Paint az aktív ablak.

Kattintson a képernyőn megjelenő billentyűzet "Beállítások" gombra. Alapértelmezés szerint a képernyőn megjelenő billentyűzeten nincs engedélyezve a numerikus billentyűzet. Meg kell nyitnia az Opciók menüben.
Jelölje be a "Kapcsolja be a numerikus billentyűzetet" négyzetet, majd kattintson az "OK" gombra. A numerikus billentyűzet a képernyő-billentyűzet jobb oldalán jelenik meg.
Kattintson a "Ctrl" gombra, majd a "+" gombra a numerikus billentyűzeten. A "Ctrl" gomb addig világít, amíg nem kattint a "+" jelre. A numerikus billentyűzeten a "+" gombra kell kattintania, nem pedig a Backspace billentyű melletti "+" gombra.
Kattintson a "Ctrl", majd a "+" gombra, amíg a radír nagyobb lesz. Valahányszor erre a két gombra kattint, a radír egy pixellel nő. Tehát sokszor kell kattintania, amíg észreveszi az íny méretének változását. Miután tízszer kattintott a "Ctrl" és a "+" gombra, észrevehető különbséget kell látnia.
- Ha a radír mérete nem változott, akkor győződjön meg arról, hogy a Paint az aktív ablak.
- Ugyanezt teheti a "-" gombbal, hogy pixelenként pixelenként csökkentsék a radírt.
- A "+" vagy "-" jel megnyomása előtt a virtuális billentyűzeten kattintson a "Ctrl" gombra.