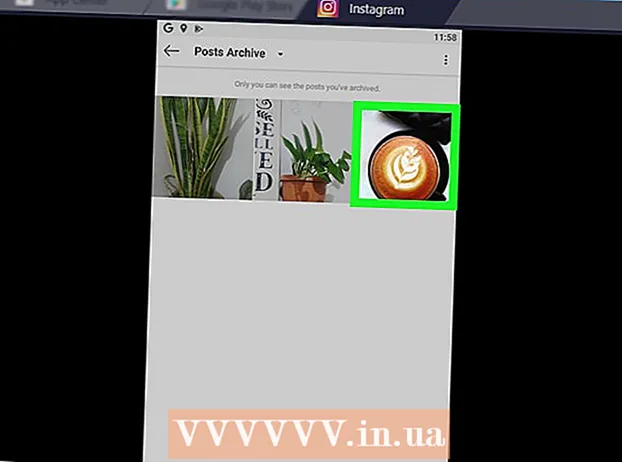Szerző:
Monica Porter
A Teremtés Dátuma:
22 Március 2021
Frissítés Dátuma:
1 Július 2024
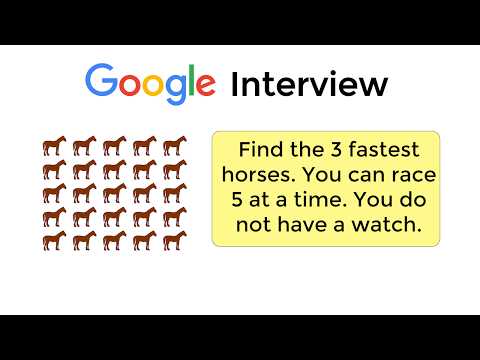
Tartalom
Nem működik jól a Google Chrome? Számos tettes okozza ezt a problémát, legyen az internetkapcsolat meghibásodás vagy vírusfertőzés. Elég könnyű kijavítani a Chrome-ot, ha a szoftver nem működik megfelelően; Ha minden rosszra fordul, újratelepítheti a Chrome-ot, amely csak néhány percet vesz igénybe.
Lépések
13. módszer 1: Távolítsa el és telepítse újra a Chrome-ot
Próbálja meg újratelepíteni a Chrome-ot, mielőtt más módszereket alkalmazna. A Chrome rengeteg hibába ütközhet, de a legtöbb javítható az aktuális verzió eltávolításával és az új telepítésével. Mivel a Chrome szinkronizálja könyvjelzőit és jelszavait Google-fiókjával, nem kell aggódnia a fontos információk elvesztése miatt, az egész folyamat csak néhány percet vesz igénybe.

Távolítsa el a Chrome-ot.- ablakok - Nyissa meg a Vezérlőpultot, és válassza a "Programok és szolgáltatások" vagy "Program eltávolítása" lehetőséget. Válassza ki a Google Chrome-ot a listából, majd kattintson az Eltávolítás gombra.
- OS X Nyissa meg az Applications mappát, és húzza a Chrome alkalmazást a Kukába.

Nyissa meg a Chrome webhelyét az Internet Explorer (Windows) vagy a Safari (OS X) használatával. Írja be a böngésző címsorába.
Kattintson a "Chrome letöltése" gombra. Az operációs rendszerrel kompatibilis verzió automatikusan letöltésre kerül.

Futtassa a telepítőt. A letöltés befejezése után kattintson a böngészőablak alján található telepítőfájlra.- Ha akarja, állítsa be a Chrome-ot alapértelmezett böngészőként a telepítés során. A Chrome telepítésével kapcsolatban olvassa el a neten található cikkeket.
Jelentkezzen be a Chrome-ba. Nyissa meg a Beállítások menüt, és kattintson a Chrome Bejelentkezés gombra. Adja meg Google-fiókjának adatait. Várjon egy darabig a könyvjelző visszaállításához.
Ellenőrizze, hogy a probléma megoldódott-e. Ha a probléma nem oldódott meg, próbálkozzon az alábbi módszerek egyikével.
- Ha a probléma elhárult, telepítse a kiterjesztéseket egyidejűleg annak megállapításához, hogy ezek okozzák-e a hibát.
13. módszer 2: A fül vagy ablak bezárása lóg
- Nyomja meg.⇧ Shift+Kilépésa Chrome Feladatkezelő megnyitásához. Kattintson a Chrome menüre (☰), és kiválaszthatja Egyéb eszközök → A feladatkezelő.
- Válasszon ki egy fület vagy bővítményt a listából. Az összes megnyitott fül és bővítmény fel van sorolva. A felfüggesztett fül vagy kiterjesztés meg lesz adva.
- Kattintson a gombra.Fejezze be a folyamatot. Ez a lap vagy a widget bezárására kényszerül.
- Ismételje meg a fenti műveletet a felfüggesztett lapok és bővítmények esetében. Az összes felfüggesztett fül bezárásával problémamentesen folytathatja a Chrome használatát. hirdetés
3. módszer a 13-ból: Internetes kapcsolat tesztelése
Nyisson meg egy másik böngészőt. Hibaüzenetet kaphat, mert az internetkapcsolat nem megfelelő. A kapcsolat tesztelésének leggyorsabb módja egy másik böngésző megnyitása (az Internet Explorer és a Safari automatikusan települ a Windows és az OS X rendszerre), és megpróbál több webhelyet felkeresni. Ha a webhely betöltődik, a Chrome összeomlik. A javításhoz lásd a következő módszereket. Ha nem tudja betölteni a weboldalt, akkor valószínűleg hálózati kapcsolat hibája.
- Ha hibaüzenetet kap egy webhelyről, akkor lehetséges, hogy az oldal nem működik, vagy nem válaszol.
Ellenőrizze a hálózati kapcsolatot. Ha hálózati kábelen keresztül csatlakoztatja a számítógépet az útválasztóhoz, ellenőrizze, hogy a kábel megfelelően van-e csatlakoztatva. Ha csatlakozik a vezeték nélküli hálózathoz, ellenőrizze, hogy jó-e a jel.
- A hálózati kapcsolatok hibáinak kijavításáról a hálózati cikkekben olvashat.
4. módszer a 13-ból: A kiterjesztések letiltása
Kattintson a menü gombra (☰) és válassza a lehetőséget Egyéb eszközök → Hosszabbítások. Lehet, hogy a hiba oka egy telepített bővítmény. Próbálkozzon az összes kiegészítő letiltásával, majd egyenként bekapcsolásával, amíg meg nem találja a probléma okát.
Törölje a jelölést minden egyes widgetről a listában.
Indítsa újra a Chrome-ot.
Böngésző teszt. Ha továbbra is ugyanazt a hibát kapja, akkor ez nem kiterjesztés, próbálkozzon az alábbi módszerek egyikével. Ha a Chrome megfelelően működik, olvassa el a következő lépést.
Engedélyezze újra az egyes kiterjesztéseket, amikor megtalálja a hibát okozót. Tesztelje a Chrome-ot úgy, hogy egyszerre több weboldalt tölt be. hirdetés
13. módszer: A sütik törlése
Kattintson a menü gombra (☰) és válassza a lehetőséget Beállítás. A sérült sütik Chrome-problémákat okozhatnak. A sütik törlése megoldhatja a problémát.
Kattintson a "Speciális beállítások megjelenítése" linkre.
Kattintson a gombra.Tartalmi beállítások... a Biztonság részben.
Kattintson a gombra.Minden sütik és webhelyadatok ....
Kattintson a gombra.Mindet törölni. hirdetés
13. módszer: 13: Ellenőrizze a proxybeállításokat
Kattintson a menü gombra (☰) és válassza a lehetőséget Beállítás. A rossz proxy beállítások kapcsolódási hibákat okozhatnak a Chrome-ban. A proxy beállításainak visszaállítása megoldhatja ezt a problémát.
Kattintson a "Speciális beállítások megjelenítése" linkre.
Kattintson a gombra.A proxy beállításainak módosítása ....
Kattintson a gombra.LAN beállítások ....
Ne felejtse el bejelölni a "Beállítások automatikus észlelése" jelölőnégyzetet. A legtöbb felhasználónak nem kell manuálisan beállítania a proxyt. Ha nem csatlakozik a proxyhoz, ellenőrizze még egyszer, hogy a proxy szerver adatait helyesen adta-e meg. hirdetés
7. módszer a 13-ból: Kapcsolja ki a Sandbox módot
Kattintson a jobb gombbal az asztali Chrome parancsikonra. A Sandbox mód egy Chrome biztonsági funkció, amely üres oldalakat okozhat. Próbálja kikapcsolni ezt az üzemmódot, hogy lássa, megoldja-e a problémát.
Választ Tulajdonságok (Jellegzetes).
Kattintson a gombra.Parancsikon fülre.
Több . -nem-homokozó (Nincs homokozó) a "Cél" szövegmező végén..
Kattintson a gombra.rendben.
Indítsa el a Chrome parancsikont. Ha az internet betöltődik, a hiba sandbox módban van. Lehetséges, hogy a homokozót sérült fájl vagy rosszindulatú program okozta fertőzés érinti. Az interneten való böngészés a sandbox mód használata nélkül kockázatos, kapcsolja ki a Chrome-ot, és vagy távolítsa el a rosszindulatú programot, vagy telepítse újra a Chrome-ot. hirdetés
8. módszer a 13-ból: Tisztítsa meg az archív mappákat
Kapcsolja ki az összes Chrome-ablakot. A sérült felhasználói fájlok a Chrome összeomlását okozhatják. Ezeknek a fájloknak a tisztítása kijavíthatja a Chrome problémáját.
Nyissa meg a Vezérlőpultot, és válassza a "Mappa beállításai" lehetőséget.
Kattintson a gombra.Kilátás lapon válassza a "Rejtett fájlok, mappák és meghajtók megjelenítése" lehetőséget. Kattintson az OK gombra.
Keresse meg a Chrome felhasználói adatmappáját. Megtalálja .
Töröljön minden fájlt ezen a helyen.
Indítsa el a Chrome-ot. hirdetés
9. módszer a 13-ból: A Chrome visszaállítása
Kattintson a menü gombra (☰) és válassza a lehetőséget Beállítás. A Chrome alaphelyzetbe állítása törli az összes felhasználói adatot. Ha szinkronizálja a Chrome-ot Google-fiókjával, a mentett könyvjelzők és jelszavak könnyen helyreállíthatók, ha újból bejelentkezik, miután visszaállította a Chrome gyári beállításait.
Kattintson a "Speciális beállítások megjelenítése" linkre. Görgessen le az aljára.
Kattintson a gombra.Beállítások alaphelyzetbe állítása.
Jelentkezzen be a Chrome-ba. Nyissa meg a Beállítások menüt, és kattintson a Bejelentkezés a Chrome-ba elemre. A bejelentkezéshez adja meg Google-fiókjának adatait. hirdetés
10. módszer a 13-ból: Vírusok és rosszindulatú programok keresése
Ne felejtse el frissíteni a vírusirtó szoftvert.
Futtasson egy adware vizsgálatot. A legnépszerűbb programok közül kettő a Malwarebytes és a Spybot.
- A vírusok és rosszindulatú programok eltávolításának módjairól olvassa el az interneten található cikkeket.
11. módszer a 13-ból: Tiltsa le a felesleges bővítményeket
Nyissa meg a plugin menüt. Írja be a "chrome: // plugins" szót a böngésző címsorába. A webes cikkekről megtudhatja, hogyan tilthatja le az internetes bővítményeket.
Tiltsa le a felesleges bővítményeket. Egyes bővítmények lelassítják a Chrome működését. Tiltsa le őket, ha nem használják őket. hirdetés
12. módszer a 13-ból: Használja a RAM-Saver segédprogramot
Nyissa meg a Chrome archívumát. A Chrome online adattárában ingyenesen telepíthet bővítményeket.
Telepítse a Nagy Felfüggesztőt. Ha sok fül van nyitva, akkor ez a kiegészítő "lefagyasztja" azokat a lapokat, amelyeket nem használ. Ez megtakarítja a RAM-ot, és elősegíti a Chrome indítását és gyorsabb reagálását. hirdetés
13. módszer: 13: Frissítés után ellenőrizze a Beállításokat
- A 64 bites rendszereken futó Google Chrome legújabb frissítésében sok felhasználó arról számolt be, hogy a videó nem jól jelenik meg. A probléma megoldásának legegyszerűbb módja, ha megnyitja a Chrome Beállításait ("chrome: // settings /" a címsorban), és megnyitja a Speciális beállításokat az oldal alján. Az oldal aljára érve a Rendszer részben megjelenik a "Hardveres gyorsítás használata, ha elérhető" párbeszédpanel. Ne jelölje be (vagy hagyja üresen ezt a párbeszédpanelt). Ha elkészült, törölje az összes böngészési adatot (Ctrl + Shift + Delete), és indítsa újra a Chrome-ot. Ez kijavíthatja a videoproblémát, különben ellenőrizze a "chrome: // konfliktusokat" és / vagy megbizonyosodjon arról, hogy a gép összes illesztőprogramja naprakész. hirdetés