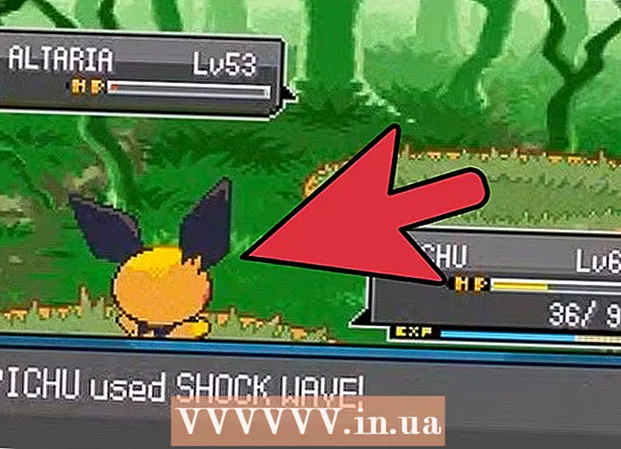Szerző:
Robert Simon
A Teremtés Dátuma:
21 Június 2021
Frissítés Dátuma:
1 Július 2024

Tartalom
Ez a cikk bemutatja, hogyan módosíthatja a vezeték nélküli hálózat nevét. A hálózati nevet általában az útválasztó (útválasztó) beállításainak oldalán változtathatja meg egy webböngészőn keresztül, de először meg kell találnia az útválasztó címét az oldal eléréséhez. Ha ez nem működik, akkor az útválasztó beállításainak visszaállítása, majd az újracsatlakozás lehetővé teszi a hálózat nevének megváltoztatását.
Lépések
1/4-es módszer: Keresse meg az útválasztó címét a Windows rendszeren
. Kattintson a Windows logóra a képernyő bal alsó sarkában.
(Létrehozni). A Beállítások ablak megnyitásához kattintson a fogaskerék ikonra a Start menü bal alsó sarkában.

Hálózat és internet a földgömb ikonnal a Beállítások ablakban.
. Kattintson a képernyő bal felső sarkában lévő Apple logóra a választási lista megnyitásához.
Kattintson a gombra Rendszerbeállítások… (Rendszerbeállítások…) a legördülő menüben nyissa meg a Rendszerbeállítások ablakot.

Kattintson a gombra Hálózat (Hálózat) gömb ikonjával a Rendszerbeállítások ablakban egy új ablakban nyílik meg.
Kattintson a gombra Haladó ... (Haladó) a Hálózat ablak jobb alsó sarkában, és a képernyőn egy másik ablak jelenik meg.
Kattintson a kártyára TCP / IP a megjelenített ablak felett.
Lásd a "Router" címet. Ez a szám az oldal közepén található "Router" fejléc jobb oldalán található, ahová be kell lépnie a böngészőbe az útválasztó beállítási oldalának eléréséhez.- A cím általában így néz ki: "192.168.1.1" vagy "10.0.0.1".
3/4 módszer: Módosítsa a hálózat nevét

Nyisson meg egy webböngészőt. A Windows számítógépek alapértelmezett böngészője a Microsoft Edge, a Mac számítógépeken pedig a Safari, de ebben a lépésben bármilyen webböngészőt használhat.
Írja be az útválasztó címét. Írja be a címsorba a fenti lépésben talált számot, majd nyomja meg az gombot ↵ Enter az útválasztó Beállítások oldalának eléréséhez.- Néhány speciális útválasztóval, például a Google WiFi-vel, meg kell kérnie, hogy töltsön le egy alkalmazást az okostelefonjára, és manipulálja az alkalmazást a hálózat beállításához.
Adja meg az útválasztó jelszavát, amikor a rendszer kéri. Ha az útválasztó beállításakor jelszót ad meg a beállítási oldalhoz, akkor a folytatáshoz meg kell adnia.
Válassza ki az útválasztó aktuális nevét. Az egyes útválasztók beállítási oldalától függően a lépés lépései változhatnak. Általában rákattinthat a router nevére, vagy rákattinthat az opcióra Beállítások Nyissa meg az útválasztó beállításainak oldal általános információk szakaszát.
Keresse meg az SSID mezőt. Ez a mező neve lehet "Hálózat neve", "Vezeték nélküli hálózat neve", "Útválasztó neve" vagy valami hasonló.
- Valószínűleg az aktuális hálózati névhez kapcsolódó nevet fog látni, amely elérhető az SSID mezőben (például "Belkin.be").
Írja be a vezeték nélküli hálózat új nevét. Ezt a nevet szeretné látni, amikor hálózatot választ a számítógép Wi-Fi menüjéből.
Mentse az új hálózati nevet. Kattintson a gombra Alkalmaz (Alkalmaz), Beállítások mentése (Beállítások mentése), Megment (Mentés) vagy a képernyőn megjelenő bármelyik gomb a folyamat befejezéséhez. Ezzel elmenti az új hálózati nevét.
- Bizonyos esetekben kattintson a hajlékonylemez ikonjára vagy a pipára.
- Az útválasztó beállításainak módosítása általában az útválasztó újraindítását eredményezi.
4/4 módszer: Állítsa az útválasztót gyári beállításokra
Tudja meg, mikor használja ezt a módszert. Ha az útválasztó oldal nem teszi lehetővé a hálózat nevének megváltoztatását, vagy a névváltoztatást nem menti el, akkor visszaállíthatja az útválasztó eredeti beállításait, majd az első bejelentkezéskor megnevezheti az új hálózatot. Mivel az útválasztó visszaállítása megszakítja a kapcsolatot az eszközökkel, csak akkor használja ezt a módszert, ha nincs más mód.
- Az útválasztó alaphelyzetbe állításával a hálózat neve az útválasztó hátuljára vagy aljára nyomtatott alapértelmezett névre (vagy "SSID" -re) változik.
- Ha visszaállítja az útválasztót, egyesével újra össze kell kapcsolnia az otthonában lévő eszközöket az útválasztóval.
Győződjön meg arról, hogy az útválasztón van jelszó matrica. Ha hosszú évek óta használja az útválasztót, az alapértelmezett jelszó matricák elhalványulhatnak vagy kikerülhetnek. A jelszót általában az útválasztó hátulján vagy alján találja.
- Ha nincs meg az alapértelmezett jelszó, akkor az útválasztó visszaállítása után nem fog tudni bejelentkezni a hálózatba.
Keresse meg a router "Reset" gombját. Ez egy kicsi, behúzott gomb, általában az útválasztó hátulján.
Tartsa nyomva körülbelül 30 másodpercig a "Reset" gombot. Ehhez a lépéshez gemkapcsra vagy tűre lesz szükség.
30 másodperc múlva engedje fel a gombot. Az útválasztó automatikusan leáll, és újrakezdi.
Várja meg, amíg az útválasztó befejezi az alaphelyzetbe állítást. Miután az útválasztó újra be van kapcsolva, folytathatja.
Csatlakoztassa az útválasztót a számítógépről. A legtöbb esetben megengedett az útválasztó nevének megváltoztatása, amikor a számítógép Wi-Fi menüjéből csatlakozik az útválasztóhoz:
- Tovább ablakok Kattintson a képernyő jobb alsó sarkában található Wi-Fi ikonra, válassza ki az útválasztó alapértelmezett nevét, kattintson a gombra Csatlakozás (Csatlakozás), majd írja be az alapértelmezett jelszót, majd kattintson a gombra következő (Folytatni). Megadhatja a használni kívánt hálózat nevét, amikor a rendszer kéri.
- Tovább Mac Kattintson a képernyő jobb felső sarkában található Wi-Fi ikonra, válassza ki az alapértelmezett útválasztó nevet, írja be az alapértelmezett jelszót, majd válassza a Csatlakozik (Csatlakozik). Megadhatja a használni kívánt hálózat nevét, amikor a rendszer kéri.
Tanács
- Az útválasztó éves visszaállítása javíthatja az eszköz működési állapotát.
- Az útválasztó IP-címei általában:
- 192.168.0.1
- 192.168.1.1
- 192.168.2.1
- 10.0.0.1
- 10.0.1.1
Figyelem
- Mindig győződjön meg arról, hogy vezeték nélküli hálózatát jelszóval védik.