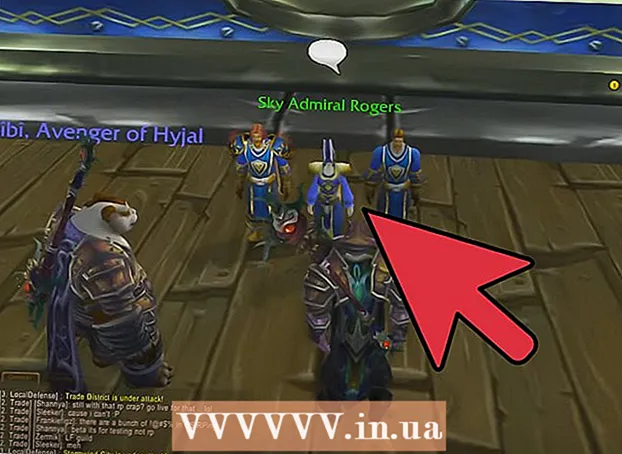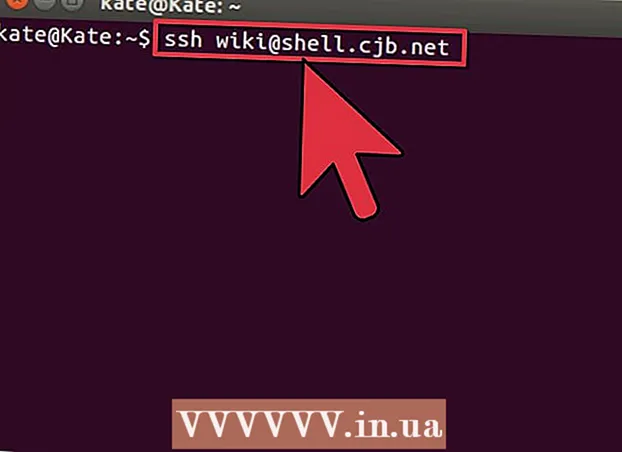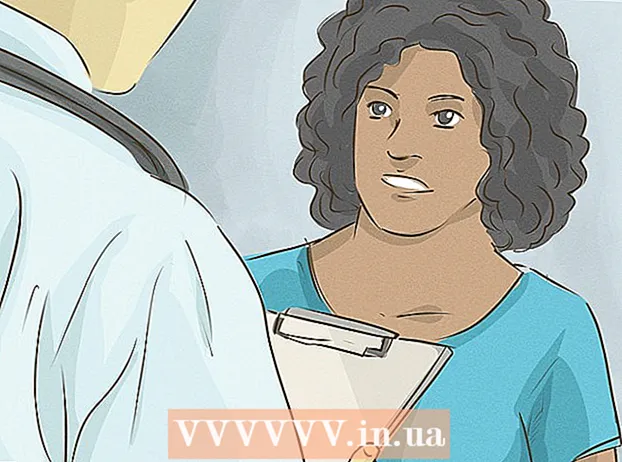Szerző:
Eric Farmer
A Teremtés Dátuma:
3 Március 2021
Frissítés Dátuma:
1 Július 2024
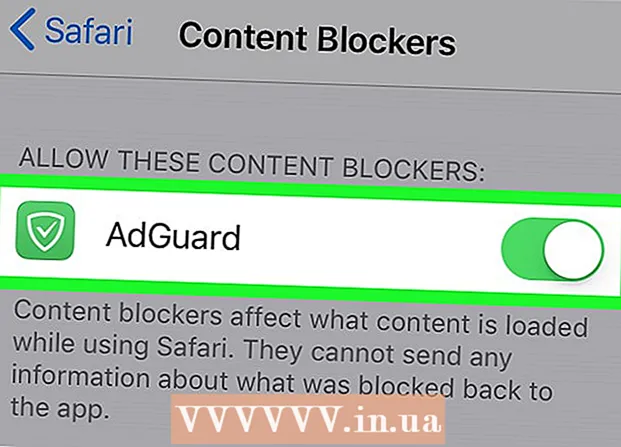
Tartalom
- Lépések
- 1. módszer az 5 -ből: Chrome
- 2. módszer az 5 -ből: Firefox
- 3. módszer az 5 -ből: Microsoft Edge
- 4. módszer az 5 -ből: Safari
- 5. módszer az 5 -ből: iPhone
- Tippek
- Figyelmeztetések
Ebben a cikkben megmutatjuk, hogyan kell telepíteni és használni a böngésző hirdetésblokkolóját számítógépén és iPhone -ján; A hirdetésblokkoló nem tölthető le Androidra. A legjobb hirdetésblokkoló böngészőfüggő. Ne feledje, hogy nem tilthatja le teljesen az összes hirdetést, így időről időre továbbra is megjelennek.
Lépések
1. módszer az 5 -ből: Chrome
 1 Indítsa el a Google Chrome -ot
1 Indítsa el a Google Chrome -ot  . Kattintson a sárga-zöld-piros-kék kör ikonra.
. Kattintson a sárga-zöld-piros-kék kör ikonra.  2 Nyissa meg az uBlock webhelyet. Ehhez lépjen a https://www.ublock.org/ oldalra.
2 Nyissa meg az uBlock webhelyet. Ehhez lépjen a https://www.ublock.org/ oldalra.  3 Kattintson Letöltés (Letöltés). Ez a gomb az oldal közepén található; menü jelenik meg alatta.
3 Kattintson Letöltés (Letöltés). Ez a gomb az oldal közepén található; menü jelenik meg alatta.  4 Kattintson Króm. A Letöltés gomb alatti menüben található. Megnyílik az uBlock kiterjesztés oldala.
4 Kattintson Króm. A Letöltés gomb alatti menüben található. Megnyílik az uBlock kiterjesztés oldala.  5 Kattintson Telepítés. A bővítmény oldalának jobb felső sarkában található.
5 Kattintson Telepítés. A bővítmény oldalának jobb felső sarkában található.  6 Kattintson Telepítse a bővítményt a kérés ablakban. Az uBlock kiterjesztés telepítve lesz a Google Chrome -ba.
6 Kattintson Telepítse a bővítményt a kérés ablakban. Az uBlock kiterjesztés telepítve lesz a Google Chrome -ba.  7 Kattintson a jobb gombbal az uBlock ikonra. Úgy néz ki, mint egy fehér "U" bordó alapon, és a Chrome ablak jobb felső sarkában található. Megjelenik egy legördülő menü.
7 Kattintson a jobb gombbal az uBlock ikonra. Úgy néz ki, mint egy fehér "U" bordó alapon, és a Chrome ablak jobb felső sarkában található. Megjelenik egy legördülő menü. - Ha ez az ikon nem látható, először kattintson a "⋮" gombra a Chrome ablak jobb felső sarkában. Az uBlock ikon megjelenik a menü tetején.
- Ha nem tud jobb gombbal kattintani az ikonra, kattintson a ⋮> További eszközök> Bővítmények elemre, és keresse meg az uBlock részt.
 8 Kattintson Paraméterek. Ez az opció a menüben található. Megnyílik az uBlock beállítások menü.
8 Kattintson Paraméterek. Ez az opció a menüben található. Megnyílik az uBlock beállítások menü. - Ha elment a Bővítmények oldalra, keresse meg a Beállítások lehetőséget az uBlock szakaszban.
 9 Kattintson a fülre Harmadik felek szűrői. Megtalálja az oldal tetején.
9 Kattintson a fülre Harmadik felek szűrői. Megtalálja az oldal tetején.  10 Kattintson Frissítse most. Ezt az opciót az oldal bal felső sarkában találja. Minden uBlock szűrő frissítésre kerül. Mostantól a böngésző letiltja a hirdetéseket.
10 Kattintson Frissítse most. Ezt az opciót az oldal bal felső sarkában találja. Minden uBlock szűrő frissítésre kerül. Mostantól a böngésző letiltja a hirdetéseket. - Ha szeretné, jelölje be a kívánt szűrők melletti négyzeteket a Harmadik felek szűrői oldalon, hogy bizonyos típusú letiltásokat adjon hozzá a böngészőhöz, de ez lelassítja.
2. módszer az 5 -ből: Firefox
 1 Indítsa el a Firefoxot. Kattintson a narancssárga róka ikonra kék alapon.
1 Indítsa el a Firefoxot. Kattintson a narancssárga róka ikonra kék alapon.  2 Nyit uBlock Origin kiterjesztési oldal. Az UBlock hirdetésblokkoló nem érhető el a Firefox legújabb verziójában, ezért telepítsen egy hasonló kiterjesztést uBlock Origin.
2 Nyit uBlock Origin kiterjesztési oldal. Az UBlock hirdetésblokkoló nem érhető el a Firefox legújabb verziójában, ezért telepítsen egy hasonló kiterjesztést uBlock Origin.  3 Kattintson Hozzáadás a Firefoxhoz. Ez a gomb az oldal jobb oldalán található.
3 Kattintson Hozzáadás a Firefoxhoz. Ez a gomb az oldal jobb oldalán található.  4 Kattintson Hozzáadás a kérés ablakban. Megjelenik az ablak tetején. Az uBlock Origin kiterjesztés a Firefoxba lesz telepítve.
4 Kattintson Hozzáadás a kérés ablakban. Megjelenik az ablak tetején. Az uBlock Origin kiterjesztés a Firefoxba lesz telepítve.  5 Kattintson rendbenamikor megkérdezi. Megjelenik az ablak bal felső sarkában.
5 Kattintson rendbenamikor megkérdezi. Megjelenik az ablak bal felső sarkában.  6 Kattintson ☰. Ezt az ikont a Firefox ablak jobb felső sarkában találja. Megjelenik egy előugró menü.
6 Kattintson ☰. Ezt az ikont a Firefox ablak jobb felső sarkában találja. Megjelenik egy előugró menü.  7 Kattintson Kiegészítők. A felugró menüben van. Megnyílik a kiegészítők oldala.
7 Kattintson Kiegészítők. A felugró menüben van. Megnyílik a kiegészítők oldala.  8 Kattintson a fülre Bővítmények. Ezt a kiegészítők oldal bal oldalán találja.
8 Kattintson a fülre Bővítmények. Ezt a kiegészítők oldal bal oldalán találja.  9 Nyissa meg az uBlock Origin kiterjesztés Beállítások oldalát. Keresse meg az „uBlock Origin” részt, majd kattintson a jobb oldalon található „Beállítások” gombra.
9 Nyissa meg az uBlock Origin kiterjesztés Beállítások oldalát. Keresse meg az „uBlock Origin” részt, majd kattintson a jobb oldalon található „Beállítások” gombra.  10 Kattintson Harmadik felek szűrői. Ez a lap az oldal tetején található.
10 Kattintson Harmadik felek szűrői. Ez a lap az oldal tetején található.  11 Kattintson Frissítse most. Ez az opció az oldal bal felső sarkában található.Minden uBlock Origin szűrő frissítésre kerül, vagyis ezentúl a böngésző letiltja a hirdetéseket.
11 Kattintson Frissítse most. Ez az opció az oldal bal felső sarkában található.Minden uBlock Origin szűrő frissítésre kerül, vagyis ezentúl a böngésző letiltja a hirdetéseket. - Ha szeretné, jelölje be a kívánt szűrők melletti négyzeteket a Harmadik felek szűrői oldalon, hogy bizonyos típusú letiltásokat adjon hozzá a böngészőhöz, de ez lelassítja.
3. módszer az 5 -ből: Microsoft Edge
 1 Nyissa meg a Start menüt
1 Nyissa meg a Start menüt  . Kattintson a Windows logóra a képernyő bal alsó sarkában.
. Kattintson a Windows logóra a képernyő bal alsó sarkában.  2 Belép bolt. Ezzel elindul a számítógépen a "Store" (Microsoft App Store) alkalmazás keresése.
2 Belép bolt. Ezzel elindul a számítógépen a "Store" (Microsoft App Store) alkalmazás keresése.  3 Kattintson Bolt. Ez az opció táska ikonnal van jelölve, és a Start ablak tetején található. A Store alkalmazás elindul.
3 Kattintson Bolt. Ez az opció táska ikonnal van jelölve, és a Start ablak tetején található. A Store alkalmazás elindul.  4 Keresse meg az AdBlock alkalmazást. Kattintson az ablak jobb felső sarkában található keresősávra, és írja be adblock.
4 Keresse meg az AdBlock alkalmazást. Kattintson az ablak jobb felső sarkában található keresősávra, és írja be adblock.  5 Kattintson Adblock. Az alkalmazás ikonja úgy néz ki, mint egy fehér tenyér vörös alapon; az ikon megjelenik a keresősáv alatti legördülő menüben. Megnyílik az AdBlock oldal.
5 Kattintson Adblock. Az alkalmazás ikonja úgy néz ki, mint egy fehér tenyér vörös alapon; az ikon megjelenik a keresősáv alatti legördülő menüben. Megnyílik az AdBlock oldal.  6 Kattintson Kap. Ez a gomb az AdBlock oldal bal oldalán található. Elkezdődik az AdBlock telepítése a számítógépre.
6 Kattintson Kap. Ez a gomb az AdBlock oldal bal oldalán található. Elkezdődik az AdBlock telepítése a számítógépre. - Ha már letöltötte az AdBlock alkalmazást, ennek a gombnak a neve Telepítés lesz.
 7 Kattintson Fuss. Ez a gomb jelenik meg a Get gomb helyett, ha az AdBlock telepítve van.
7 Kattintson Fuss. Ez a gomb jelenik meg a Get gomb helyett, ha az AdBlock telepítve van.  8 Válassza a Microsoft Edge parancsot, amikor a rendszer kéri. Kattintson a Microsoft Edge elemre az előugró ablakban, majd kattintson az OK gombra az ablak alján.
8 Válassza a Microsoft Edge parancsot, amikor a rendszer kéri. Kattintson a Microsoft Edge elemre az előugró ablakban, majd kattintson az OK gombra az ablak alján. - Ha a Microsoft Edge felszólítás nélkül megnyílik, hagyja ki ezt a lépést.
 9 Kattintson Bekapcsol a kérés ablakban. Megjelenik az Edge ablak jobb felső sarkában.
9 Kattintson Bekapcsol a kérés ablakban. Megjelenik az Edge ablak jobb felső sarkában. - Az Edge megnyitja az AdBlock adományozási oldalát. Az AdBlock használatáért nem kell fizetni, de kis összeget adományozhat az alkalmazás fejlesztőinek.
 10 Kattintson a jobb gombbal az AdBlock ikonra. Az Edge ablak jobb felső sarkában található. Megjelenik egy legördülő menü.
10 Kattintson a jobb gombbal az AdBlock ikonra. Az Edge ablak jobb felső sarkában található. Megjelenik egy legördülő menü.  11 Kattintson Kormányozni. A legördülő menüben található. Megnyílik az AdBlock kiterjesztés oldala.
11 Kattintson Kormányozni. A legördülő menüben található. Megnyílik az AdBlock kiterjesztés oldala.  12 Kattintson Paraméterek. Ez az opció az "AdBlock" alatt található. Megnyílik az AdBlock beállítások oldala.
12 Kattintson Paraméterek. Ez az opció az "AdBlock" alatt található. Megnyílik az AdBlock beállítások oldala.  13 Törölje a jelet a "Nem tolakodó hirdetések engedélyezése" jelölőnégyzetből. Ezt a lehetőséget az oldal tetején találja. A feltűnő hirdetéseket eltávolítjuk az AdBlock engedélyezőlistájáról.
13 Törölje a jelet a "Nem tolakodó hirdetések engedélyezése" jelölőnégyzetből. Ezt a lehetőséget az oldal tetején találja. A feltűnő hirdetéseket eltávolítjuk az AdBlock engedélyezőlistájáról.  14 Kattintson a fülre Szűrők. Az oldal tetején van.
14 Kattintson a fülre Szűrők. Az oldal tetején van.  15 Törölje a jelet az Elfogadható hirdetések melletti négyzetből. Az oldal tetején van. Az AdBlock verziójától függően előfordulhat, hogy ennek az opciónak nincs jelölőnégyzete.
15 Törölje a jelet az Elfogadható hirdetések melletti négyzetből. Az oldal tetején van. Az AdBlock verziójától függően előfordulhat, hogy ennek az opciónak nincs jelölőnégyzete.  16 Kattintson Frissítse most. Ez a gomb az oldal tetején található. Az AdBlock szűrők frissítésre kerülnek, vagyis a böngésző most blokkolja a hirdetéseket.
16 Kattintson Frissítse most. Ez a gomb az oldal tetején található. Az AdBlock szűrők frissítésre kerülnek, vagyis a böngésző most blokkolja a hirdetéseket. - Ha szeretné, jelölje be a négyzetet azon szűrők mellett, amelyekhez bizonyos típusú letiltásokat szeretne hozzáadni a böngészőhöz, de ez lelassítja azt.
4. módszer az 5 -ből: Safari
 1 Indítsa el a Safarit. Kattintson a kék iránytű ikonra; az ikon a dokkban található.
1 Indítsa el a Safarit. Kattintson a kék iránytű ikonra; az ikon a dokkban található.  2 Menj AdGuard kiterjesztés oldal. Bár az AdGuard fizetős szolgáltatás, a böngészőbővítmény ingyenesen használható.
2 Menj AdGuard kiterjesztés oldal. Bár az AdGuard fizetős szolgáltatás, a böngészőbővítmény ingyenesen használható.  3 Kattintson Letöltés. Ez a gomb a böngészőablak bal felső sarkában található. Megkezdődik az AdGuard bővítmény letöltési folyamata.
3 Kattintson Letöltés. Ez a gomb a böngészőablak bal felső sarkában található. Megkezdődik az AdGuard bővítmény letöltési folyamata.  4 Kattintson a "Letöltések" gombra. Ez a lehetőség nyíllal van jelölve, és a Safari jobb felső sarkában található. Megnyílik egy menü.
4 Kattintson a "Letöltések" gombra. Ez a lehetőség nyíllal van jelölve, és a Safari jobb felső sarkában található. Megnyílik egy menü.  5 Kattintson duplán az "AdGuard" elemre. Ez az opció a menüben található.
5 Kattintson duplán az "AdGuard" elemre. Ez az opció a menüben található.  6 Várja meg, amíg az AdGuard települ a Safari -ba. Ehhez előfordulhat, hogy követnie kell a képernyőn megjelenő utasításokat. Az AdGuard telepítése után nem kell módosítania a beállításait.
6 Várja meg, amíg az AdGuard települ a Safari -ba. Ehhez előfordulhat, hogy követnie kell a képernyőn megjelenő utasításokat. Az AdGuard telepítése után nem kell módosítania a beállításait. - Előfordulhat, hogy először meg kell erősítenie az AdGuard telepítését.
- Az AdGuard beállításainak módosításához kattintson a Safari> Beállítások> Bővítmények> AdGuard elemre.
5. módszer az 5 -ből: iPhone
 1 Telepítse az AdGuard alkalmazást. Letiltja a hirdetéseket a mobil Safari -n. Nyissa meg az App Store -t
1 Telepítse az AdGuard alkalmazást. Letiltja a hirdetéseket a mobil Safari -n. Nyissa meg az App Store -t  , és akkor:
, és akkor: - Kattintson a Keresés gombra.
- Koppintson a képernyő tetején található keresősávra.
- Belép adguard.
- Kattintson a Keresés gombra.
- Koppintson a Letöltés elemre.
- Koppintson a Touch ID érzékelőre, vagy adja meg az Apple ID jelszavát.
 2 Zárja be az App Store -t. Ehhez nyomja meg az iPhone Kezdőlap gombját.
2 Zárja be az App Store -t. Ehhez nyomja meg az iPhone Kezdőlap gombját.  3 Indítsa el a Beállítások alkalmazást
3 Indítsa el a Beállítások alkalmazást  . Kattintson a fogaskerék alakú ikonra.
. Kattintson a fogaskerék alakú ikonra.  4 Görgessen le, és koppintson a lehetőségre Szafari. Ez a lehetőség az oldal alján található.
4 Görgessen le, és koppintson a lehetőségre Szafari. Ez a lehetőség az oldal alján található.  5 Kattintson Tartalomblokkolók. Ezt a lehetőséget az oldal közepén találja.
5 Kattintson Tartalomblokkolók. Ezt a lehetőséget az oldal közepén találja.  6 Koppintson a fehér csúszkára
6 Koppintson a fehér csúszkára  az AdGuardtól. Zöldre vált
az AdGuardtól. Zöldre vált  ... Mostantól a Safari böngésző az AdGuard szűrőket használja a hirdetések blokkolására.
... Mostantól a Safari böngésző az AdGuard szűrőket használja a hirdetések blokkolására. - Az AdGuard szűrők szerkesztéséhez indítsa el az AdGuard alkalmazást, kattintson a Szűrők elemre a főoldalon, és jelölje be vagy törölje a jelölést a kívánt szűrők közül.
Tippek
- Sok webhely hirdetési bevételt generál, ezért előfordulhat, hogy nem szeretné blokkolni a hirdetéseket a kívánt webhelyeken.
- A hirdetésblokkolók általában hatékonyabbak az Internet Explorer böngészőkön kívül. Ezért a jobb hirdetésvédelem érdekében telepítse a Chrome -ot vagy a Firefoxot.
- Fontolja meg egy teljesen ingyenes webböngésző használatát. Az ilyen böngészők szerepelnek ebben a listában. Nagyjából ugyanúgy működnek, mint társaik, de nagyobb hangsúlyt fektetnek a magánéletre:
- IceCat Firefox helyett;
- Chromium a Google Chrome helyett;
- Gnuzilla SeaMonkey helyett.
Figyelmeztetések
- Egyetlen hirdetésblokkoló sem 100% -os hatékonyságú. Még akkor is, ha a hirdetésblokkoló engedélyezve van, megjelenik.
- Egyes webhelyek nem teszik lehetővé tartalmuk megtekintését, ha a hirdetésblokkoló engedélyezve van.