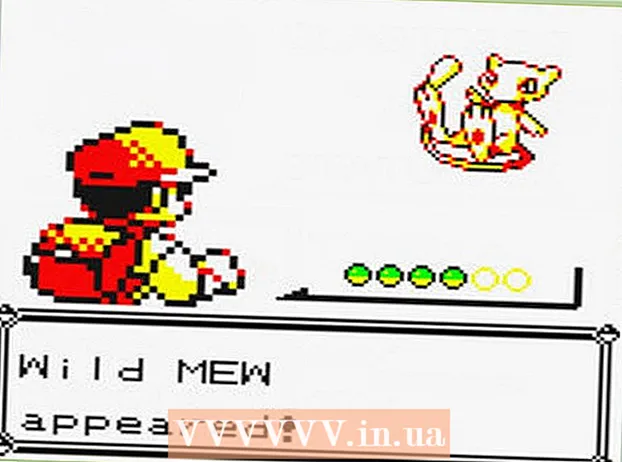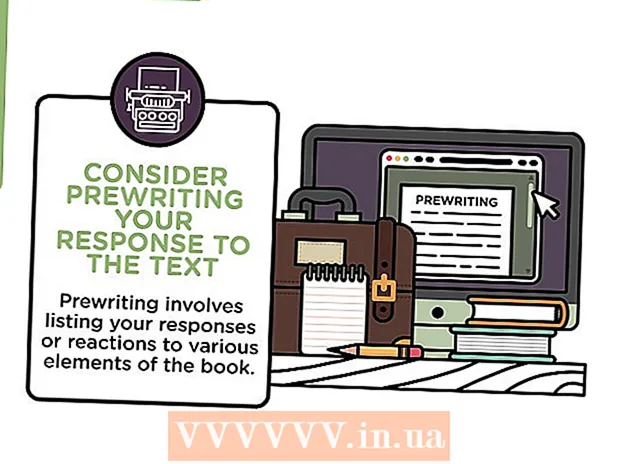Szerző:
Lewis Jackson
A Teremtés Dátuma:
5 Lehet 2021
Frissítés Dátuma:
12 Lehet 2024
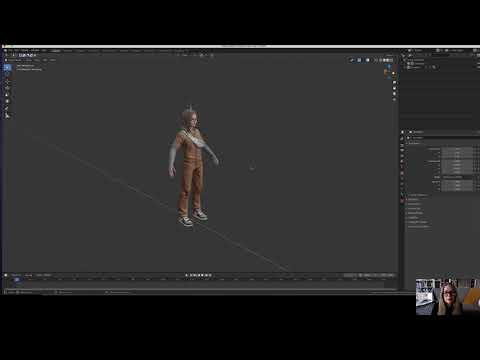
Tartalom
Ez a wikiHow megtanítja, hogyan állíts be profilképet a YouTube-fiókodhoz. Mivel a YouTube a Google része, a Google-fiókodhoz használt profilképet a YouTube-fiókodhoz is felhasználjuk.
Lépések
3 módszer 1: A számítógépen
Beállítások (Beállítások) a fiók menü alján található. Ez az opció a fogaskerék ikon mellett található.
a kör belsejében. Az oldal közepén található kör ikon tartalmazza az avatárt (vagy egy színes, fej alakú alakot). Kattintson a középső kamera ikonra a "Pick a Photo" ablak megjelenítéséhez.

a "Fiókok" menü jobb felső sarkában. Megjelenik a "Fiókok kezelése" menü.
Koppintson arra a fiókra, ahová új avatart szeretne elhelyezni. Megjelenik az adott Google-fiók menüje.
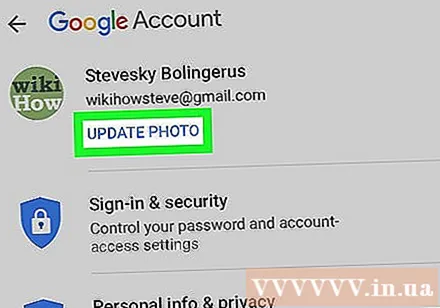
Kattintson a gombra Photo frissítése. Ez a kék szöveg az Ön neve és e-mail címe alatt található a Google Fiók menü tetején.
Kattintson a gombra Profilkép beállítása (Profilkép beállítása). Ez a kék szöveg a felugró menü jobb alsó sarkában található.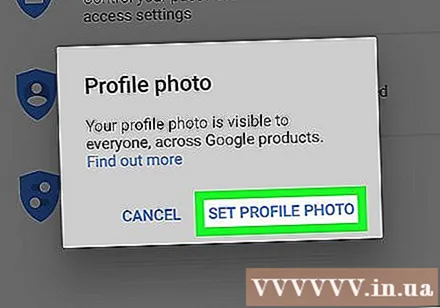

Kattintson a gombra Fotót készíteni (Fényképezzen) vagy Válasszon a fotók közül (Válasszon a fotó közül). Ha fényképet szeretne készíteni a kamerával, érintse meg a elemet Fotót készíteni. Ha fotót szeretne kiválasztani, érintse meg a elemet Válasszon a fotók közül.- Ha a rendszer kéri, hogy engedélyezze a YouTube számára a képhez való hozzáférést, koppintson a ikonra Lehetővé teszi.
Válasszon vagy készítsen egy fényképet. Ha új fényképet készít, koppintson a képernyő alján található kör ikonra a fénykép elkészítéséhez, majd koppintson a ikonra Használja a Fotó lehetőséget (Fotók használata). Ha nem, akkor kattintson Filmtekercs (Lapozzon a kamerán), és válassza ki a YouTube-avatárként használni kívánt fényképet. Ezt a fotót YouTube-profil avatárként állítjuk be. hirdetés
3/3 módszer: Android rendszeren
Nyissa meg a Google alkalmazást. A Google-alkalmazások fehér ikonjai piros, sárga, zöld és kék "G" betűvel vannak ellátva. Koppintson a kezdőképernyőn, a Google mappában vagy az alkalmazások menüben található ikonra a Google alkalmazás megnyitásához.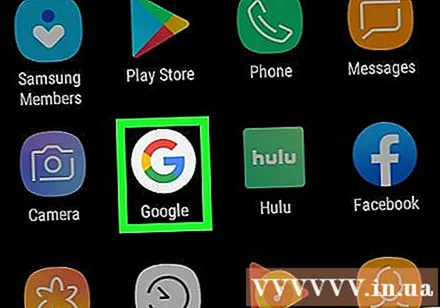
Kattintson a kártyára Több ... (További lehetőségek) az alkalmazás jobb alsó sarkában. Ennek az opciónak van egy vízszintes hárompontos ikonja.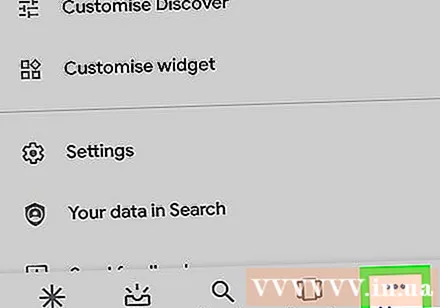
Kattintson a nevére és e-mail címére a "Tovább" menü bal felső sarkában.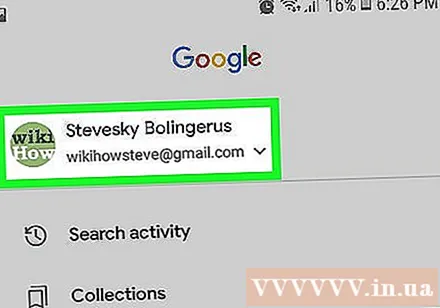

Koppintson a YouTube-fiókhoz társított Google-fiókra. Ha nem az a Google-fiók, amelybe bejelentkezett, nem a YouTube-hoz van társítva, válassza a menüből azt a fiókot, amely ténylegesen kapcsolódik a YouTube-hoz.- Ha egyetlen, a YouTube-hoz kapcsolódó fiók sem jelenik meg a listában, kattintson a gombra Adjon hozzá egy másik fiókot (Adjon hozzá egy másik fiókot), és jelentkezzen be a YouTube-fiókjához társított e-mail címmel és jelszóval.
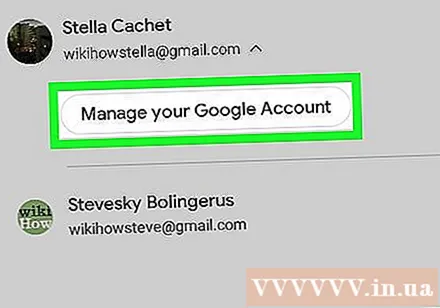
Kattintson a gombra Kezelje Google-fiókját. Ez a gomb a név és az e-mail cím alatt található a képernyő tetején. Megjelenik Google-fiókja menüje.
Kattintson a kártyára Személyes adatok (Személyes adat). Ez a második fül a képernyő tetején, és az a hely, ahol szerkesztheti a profilját.

Kattintson a gombra Fénykép (Kép). Ez az első lehetőség a Személyes információk menü tetején.
Koppintson a kör alakú profil ikonra a neve fölött. Ez lehet a jelenlegi avatarod vagy egy színes kör, benne emberi sziluett. Megjelenik a "Fotó kiválasztása" menü.
Kattintson a gombra Fénykép feltöltése. Ez az első négyzet a "Fotó kiválasztása" menü bal felső sarkában. Számos alkalmazás jelenik meg, amelyekkel kiválaszthatja a képeket.
- Vagy ha a használni kívánt fotót feltöltötték a Google-be, akkor a "Fotó kiválasztása" menüben rákattinthat a képre, hogy avatárként állítsa be.
Kattintson a gombra Kép készítése (Fényképezzen) vagy Fájlok (Fájl). Ha fényképet szeretne készíteni a kamerával, válassza a lehetőséget Kép készítése, kattintson a gombra Kamera és fényképezéshez használja a képernyő alján található fehér gombot. Ha fotót szeretne kiválasztani a Galériából, kattintson a gombra Fájlok majd válassza ki a fájlt a profilképének.
- Ha a rendszer megkérdezi, hogy engedélyezi-e a Google hozzáférését a kamerához vagy a képhez, koppintson a ikonra Lehetővé teszi.
Kattintson a gombra Kész A képernyő jobb felső sarkában a profilkép látható. Így a fotó megerősítésre kerül, és a Google és a YouTube fiókok avatárjaként lesz beállítva. hirdetés