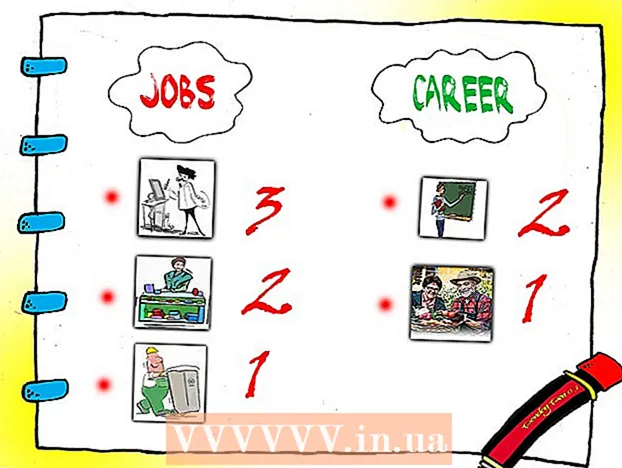Szerző:
Monica Porter
A Teremtés Dátuma:
19 Március 2021
Frissítés Dátuma:
1 Július 2024
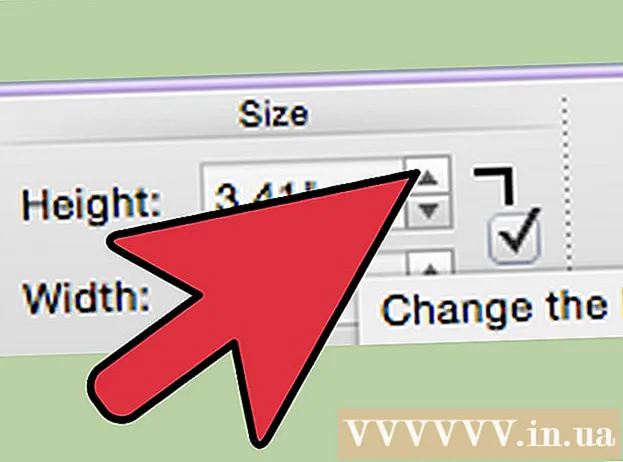
Tartalom
Bár a képek szöveghez történő hozzáadását gyakran jobban gondolják, mint az olyan elektronikus kiadói programokban, mint a Microsoft Publisher, mégis kézzel is beilleszthet képeket a Microsoft Word dokumentumaiba. Képek Word dokumentumokba történő beillesztése érdekesebbé teszi a szöveget, és kiemeli a bejegyzésben felvázolt szempontokat, legyen szó akár egy új termékről szóló sajtóközleményről, akár a karácsonyi énekek ünnepi képéről. Képek hozzáadása egy Word dokumentumhoz nagyon egyszerű, a folyamat csak a Word által használt verziójának parancspozíciójában különbözik. Itt van egy oktatóanyag a képek beépítéséhez a Microsoft Word dokumentumaiba a Word 2003, 2007 és 2010 programokban.
Lépések
Nyissa meg a Word dokumentumot, ahová be szeretné illeszteni a képet.

Kattintson arra a helyre, ahová be szeretné illeszteni a képet. Ezen a helyen egy villogó függőleges sáv ikonnal ellátott Word beszúrási mutató jelenik meg. A beszúrás után a kép bal alsó sarka itt lesz.- Ha nem választ pozíciót, akkor a kép ott lesz beillesztve, ahol az egérmutató látható.

Nyissa meg a "Kép beszúrása" párbeszédpanelt. A "Kép beszúrása" párbeszédpanelen kiválaszthatja a Word-dokumentumba beillesztendő képet. Ez eltér a Word régebbi verzióitól, amelyek az eszköztárat és a menü interfészeket használják (pl. Word 2003), szemben az új szalag nézettel (például Word 2007, Word 2010).- A Word 2003 alkalmazásban ki kell választania a "Kép" lehetőséget a "Beszúrás" menüből, majd a "Kép" almenüben kattintson a "Fájlból" elemre.
- A Word 2007 és 2010 programokban válassza a "Kép" lehetőséget az "Illusztrációk" csoportból, amely a "Beszúrás" menüszalagon található.

Keresse meg a beilleszteni kívánt képet.
Kattintson a fájlra, és válassza a "Beszúrás.’
Szükség esetén állítsa be a képet. A Word új verziói több képszerkesztési lehetőséget kínálnak, mint a régi verziók, beleértve a Microsoft Publisher alkalmazással megegyező lehetőségeket. Az a két dolog, amelyet valószínűleg egy Word-dokumentumba illesztett képekkel szeretne megtenni, a kép kivágása és átméretezése.
- A kép átméretezéséhez kattintson a képre a méretezési pontok megjelenítéséhez. Ezután vigye az egérmutatót ezen pontok egyikére, amikor a mutató kétfejű nyíllá változik, a nagyításhoz húzza a fogantyút a kép közepe felé, vagy a középponttól a nagyításhoz.
- A kép kivágásához kattintson a képre a kezelési pontok megjelenítéséhez, majd válassza ki a vágás funkciót a Word 2003 "Kép" eszköztárából vagy a "Méret" csoportból a "Képeszközök formátuma" szalagon ( Képeszköz-formátum) a Word 2007-ben és 2010-ben. A vágás fogantyúja megváltoztatja az alakját, az egérmutató pedig a vágás eszközét. Helyezze a vágógépet az egyik fogantyúra, és húzza befelé, amíg a vágni kívánt terület eltűnik.
Tanács
- Kép hozzáadásakor egy Word dokumentumhoz a kép mérete megnő. Csökkentheti a hozzáadott képek egy részének vagy egészének méretét a "Képek tömörítése" párbeszédpanel tömörítési beállításainak használatával, hogy a teljes fájl a lehető legkisebb legyen.
- A Microsoft Word újabb verzióiban elérhető egyéb képszerkesztő funkciók közé tartozik a kontúrok, vágási stílusok, árnyékok, ferde élek, ragyogás és árnyékok hozzáadása.
Figyelem
- Kép kivágásakor a kép tényleges kivágott része el van rejtve, és nem törlődik, kivéve, ha bejelöli a "Tömörítési beállítások" párbeszédpanel "Képek levágott területeinek törlése" négyzetét. tömörítés). A törölt kivágásokkal tömörített képek nem állíthatók vissza eredeti formájukba.