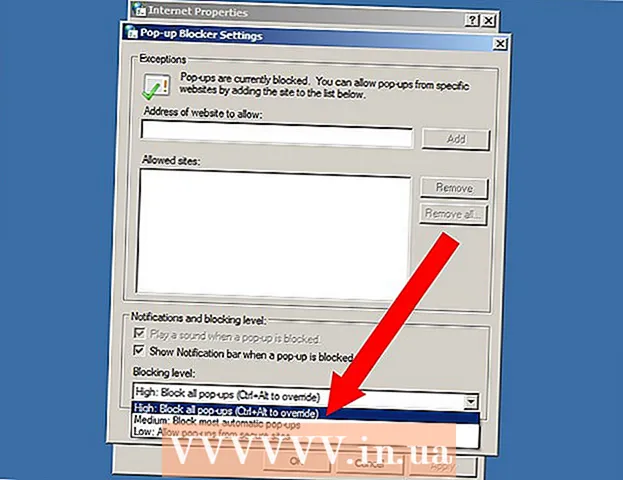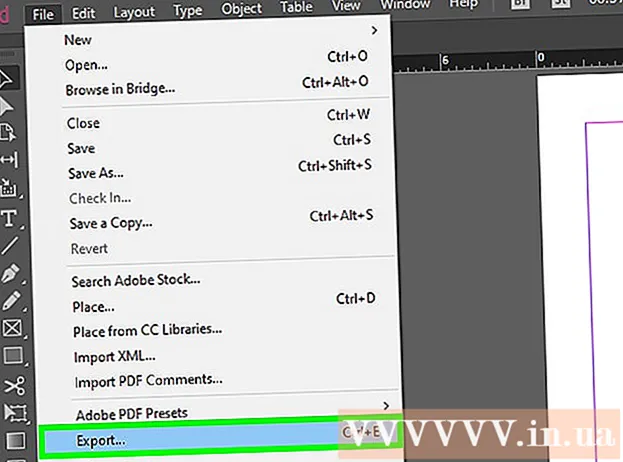
Tartalom
Ez a wikiHow megtanítja, hogyan kell hiperhivatkozásokat hozzáadni az Adobe Illustrator alkalmazásban létrehozott PDF dokumentumokhoz. Sajnos az Illustratorban megadott webhelycím nem konvertálódik automatikusan hiperhivatkozássá, amikor PDF-fájlt tesz közzé, de kattintható linkeket hozhatunk létre az Adobe Acrobat vagy az Adobe InDesign segítségével.
Lépések
Harmadik rész: Hyperlink objektumok létrehozása az Illustrator alkalmazásban
Nyissa meg az Illustrator alkalmazást. Kattintson duplán a sárga alkalmazásikonra:WHO"gombra File (Fájl) menüpontot a képernyő tetején, és tegye a következők egyikét:
- Kattintson a gombra Nyisd ki ... (Megnyitás) és válasszon ki egy dokumentumot egy meglévő fájl megnyitásához.
- Kattintson a gombra Új... (Új) új dokumentum létrehozásához.
Jegyzet: Ha hiperhivatkozást ad hozzá az Illustrator alkalmazáshoz, és elrejti azt a tartalom felett, amelyet a hiperhivatkozás "gombjaként" használni szeretne, az objektum nem lesz kattintható, miután az Illustrator fájlt PDF-be exportáltuk. Az Illustrator segítségével rendezheti a felhasználandó szöveget vagy képet a hiperhivatkozás kattintható objektumába, mielőtt létrehozná a tényleges hivatkozást az Acrobat vagy az InDesign programban.
Hozzon létre hiperhivatkozást. Ezt a lépést hagyja ki, ha a hiperhivatkozást a kép alá kívánja helyezni. Hacsak nem csupán hiperhivatkozásokat szeretne importálni anélkül, hogy integrálódna a szövegbe, elkerülhetetlen a PDF szöveges részének szegéllyé konvertálása:
- Kattintson a gombra Kiválasztó eszköz (Kijelölő eszköz) fekete mutató ikonnal az ablak bal felső sarkában, a bal felső sarokban.
- Kattintson arra a szövegre, amelyre be fogja illeszteni a hiperhivatkozást.
- Kattintson egy lehetőségre típus (Enter) a képernyő tetején található menüsorban.
- Kattintson egy lehetőségre Körvonalak létrehozása (Szegély létrehozása) a menü közepén.
- Kattintson egy lehetőségre Tárgy (Objektum) elemre a képernyő tetején található menüsorban.
- Kattintson egy lehetőségre Csoport (Csoportok) a menü tetejének közelében található.

A hiperhivatkozás objektumelrendezése. A folytatás előtt kattintson a szövegre vagy az elemre a kívánt pozícióba.
Mentse a dokumentumot PDF formátumban. Miután elmentette a dokumentumot PDF-be, folytathatja a link aktiválását az Acrobat alkalmazásban. A fájl mentése:
- Kattintson a gombra File
- Kattintson a gombra Mentés másként ... (Mentés másként)
- Írja be a fájl nevét.
- Választ Adobe PDF fájlformátumként.
- Kattintson a gombra Megment (Megment)
2/3 rész: Hiperhivatkozások hozzáadása az Acrobat programhoz

Nyisson meg egy PDF fájlt az Adobe Acrobat alkalmazásban. Kattintson duplán a PDF fájlra a megnyitásához (ha az Adobe Acrobat a számítógép alapértelmezett PDF-olvasója). Ha az alapértelmezett PDF-olvasó egy másik szoftver:- ablakok - Kattintson a jobb gombbal a PDF fájlra, és válassza a lehetőséget Nyitott és kattintson Adobe Acrobat.
- Mac Kattintson a PDF fájlra, kattintson a gombra File, választ Nyitott és kattintson Adobe Acrobat.
Kattintson a gombra Eszközök (Eszközök). Ez a menü a képernyő bal felső sarkában található. Megjelenik egy legördülő menü.
- Windows rendszeren előfordulhat, hogy egy kártyára kell kattintania Kilátás (Nézet) elemet az Acrobat ablak tetején, és válassza a lehetőséget Eszközök.
Választ PDF szerkesztése (PDF szerkesztése). Ez a lehetőség az oldal teteje közelében található "Létrehozás és szerkesztés" részben található. Az ablak tetején megnyílik egy szerkesztő eszközsor és további opciók.
Választ Link (Link). Ez az opció a link tetején található szerkesztési eszköztár link ikonja mellett található. Megjelenik egy legördülő menü.
Kattintson a gombra Web- vagy dokumentumlink hozzáadása / szerkesztése (Weblink vagy dokumentum hozzáadása / szerkesztése). Ez a lehetőség a legördülő menü tetején található. Az egérmutató ekkor kereszt szimbólum lesz.
Hozzon létre linkeket. Kattintson és húzza a kurzort felfelé és lefelé a hiperhivatkozásként használni kívánt szöveg vagy objektum felett, majd engedje el az egérgombot. Megjelenik egy ablak.
- Például, ha hozzá akar adni egy linket a "Kattintson ide" szóra, akkor húzza a kurzort a "Kattintson" szó "N" betűjének bal felső sarkából az "itt" szó "y" jobb alsó sarkába. .
Válassza ki a hivatkozás mintáját. Jelölje be a "Linktípus" legördülő mezőt, és válassza ki, hogy az imént kiválasztott kattintható téglalap látható-e vagy elrejtésre kerül-e. Ha megjelenítési linkeket választ, akkor fontolóra veheti a következőket:
- Vonalstílus (Vonalstílus): Válassza ki a kereten megjeleníteni kívánt szegély stílusát; folytonos, szaggatott vagy aláhúzott vonal.
- Szín (Szín): Válasszon színt a szegélyhez.
- Jelölje ki a Stílus elemet (Stílus kiemelése): Válassza ki, hogy miként jelenjen meg a linkmező, amikor valaki rákattint (csak meghatározott PDF nézők számára).
Válassza ki a hivatkozás műveletét. Ez a hozzáadni kívánt link típusától függ:
- Ugrás az Oldalnézetre (Ugrás az oldalnézetre): Hivatkozás egy másik oldalra PDF-ben. kérem kattintson következő (Tovább), lépjen a választott oldalra, és kattintson a gombra Link beállítása (Link beállítása).
- Nyisson meg egy fájlt (Fájl megnyitása): Válasszon ki egy fájlt a számítógépén, majd kattintson a gombra Válassza a lehetőséget (Kiválasztás), kérésre töltse ki a szükséges opciókat, majd kattintson a gombra rendben.
- Nyisson meg egy weboldalt (Webhely megnyitása): Írja be a linkelni kívánt webhely címét (a teljes címnek tartalmaznia kell a "https: //" szót), majd kattintson a Belép.
Mentse a PDF fájlt. nyomja meg Ctrl+S (Windows) vagy ⌘ Parancs+S (Mac) a PDF-fájlok módosításainak mentéséhez. A linkelt tartalom hiperhivatkozásként fog működni, vagyis rákattintva megnyithatja a linket. hirdetés
3/3 rész: Hiperhivatkozások hozzáadása az InDesign alkalmazáshoz
Nyissa meg a PDF fájlt az InDesign alkalmazásban. Kattintson a jobb gombbal a PDF fájlra, kattintson a gombra Nyitott (Megnyitás ezzel) és válassza a lehetőséget InDesign az előugró menüben.
- Mac számítógépen a fájlra kattintva, majd a gombra kattintva választhatja ki a PDF fájlt File és válaszd Nyitott > InDesign.
Kattintson a gombra ablak (Ablak). Ez a fül az InDesign (Windows) vagy az asztali (Mac) ablak tetején található. Megjelenik egy legördülő menü.
Választ Interaktív (Interaktív). Ez az opció a legördülő menü közepén található. Ha erre kattint, egy másik menü jelenik meg.
Kattintson a gombra Hiperhivatkozások (Hiperhivatkozás). Ez az opció a felugró menü alján található. Egy kis ablak jelenik meg.
Válassza ki a hiperhivatkozás szövegét. Kattintson és húzza az egeret a hiperhivatkozás kattintható tartalmaként használni kívánt szöveg fölé.
Kattintson a kis felbukkanó menü jobb alsó sarkában található opciósor közepén található "Új" gombra. Egy nagy ablak jelenik meg.
Kattintson az ablak tetején található "Link" legördülő mezőre. Megjelenik egy legördülő menü.
Válassza ki a link típusát. Kattintson a következő linkek egyikére a "Link" legördülő mezőből.
- URL - Hozzon létre linket a webhelyre.
- File - Hozzon létre egy linket a számítógépén található fájlhoz.
- Oldal (Oldal) - Hivatkozást hoz létre egy oldalra egy PDF fájlban.
Link létrehozása. Az imént kiválasztott link típusától függően tegye a következők egyikét:
- URL - Az "URL" szövegmezőbe írja be a linkelni kívánt webhely teljes címét (beleértve a "https: //" részt).
- File Kattintson az "Útvonal" szövegmezőtől jobbra található mappa opcióra, majd válassza ki a fájlt, majd kattintson a gombra Nyisd ki (Nyitva) vagy Választ (Választ).
- Oldal - Válassza ki a linkelni kívánt oldalak számát.
Kattintson a gombra rendben az ablak jobb felső sarkában. A hiperhivatkozás mentésre kerül.
PDF fájlok interaktív közzététele. Ennek célja annak biztosítása, hogy a PDF fájl hiperhivatkozása kattintható legyen:
- Kattintson a gombra File
- Kattintson a gombra Exportálás ... (Export)
- Írja be a fájl nevét.
- Választ Adobe PDF (interaktív) a "Mentés típusként" (Windows) vagy a "Formátum" (Mac) menüből.
- Kattintson a gombra Megment.
Tanács
- Az InDesign akkor hasznos, ha nagyobb interakciót szeretne elérni a használt hiperhivatkozással, de az Acrobat és az InDesign egyaránt hatékonyan képes linkeket hozzáadni.
Figyelem
- Sajnos az Adobe Illustrator programhoz hozzáadott bármilyen típusú hivatkozás elérhetetlenné válik, amikor a fájlt PDF formátumba exportálja.