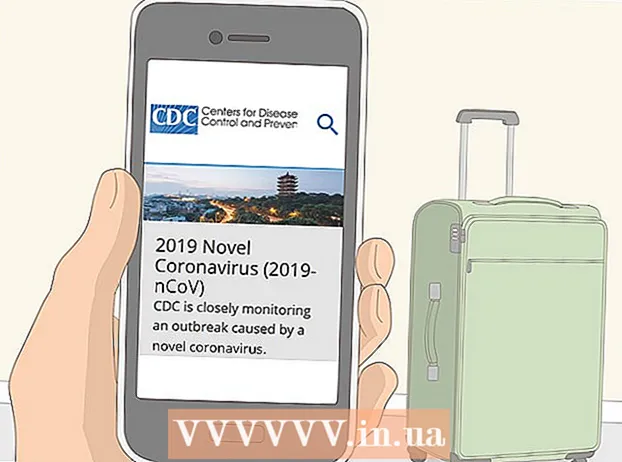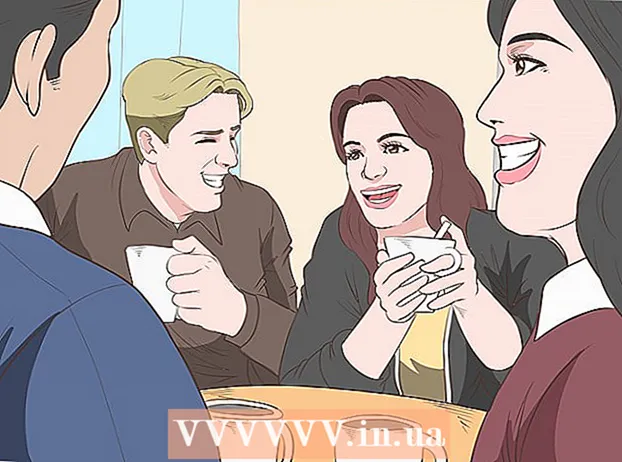Szerző:
Monica Porter
A Teremtés Dátuma:
15 Március 2021
Frissítés Dátuma:
2 Július 2024

Tartalom
Ez a wikiHow megtanítja, hogyan töltsön le online videókat offline megtekintésre. Harmadik féltől származó alkalmazások vagy más webhelyek használata videók letöltéséhez sérti a YouTube szerzői jogi törvényeit és a felhasználói megállapodás feltételeit, ezért az erre a célra létrehozott alkalmazásokat gyakran törlik vagy letiltják.
Lépések
3/1-es módszer: Használja az Y2Mate.com oldalt
Látogasson el a videó streaming webhelyére. Használjon webböngészőjét egy video streaming webhely, például a YouTube.com eléréséhez.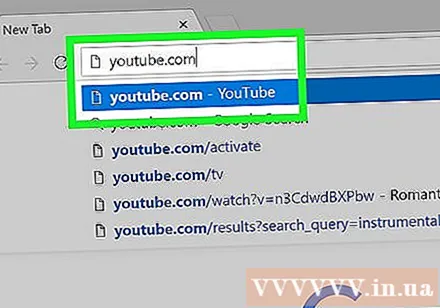
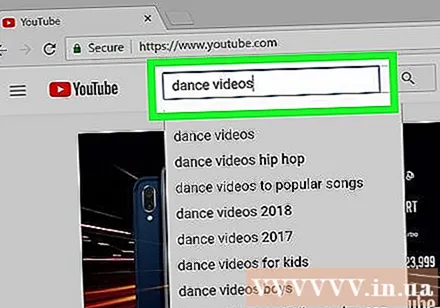
Keresse meg a videót. A képernyő tetején található keresősáv segítségével írja be a videó címét vagy leírását.
Kattintson a letölteni kívánt videó kiválasztásához.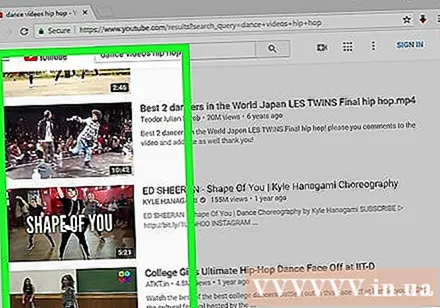
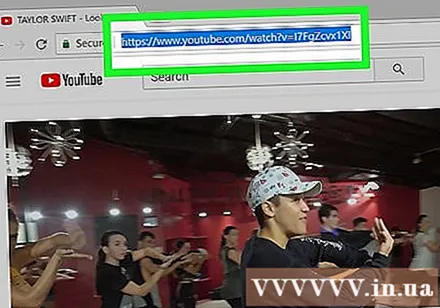
Másolja a videó URL-jét. Kattintson a böngésző tetején található keresősávra, majd kattintson a gombra Szerkesztés (Szerkesztés) menüben, majd kattintson a gombra Mindet kiválaszt (Mindet kiválaszt). Akkor kattints Szerkesztés Kattintson újra Másolat (Másolat).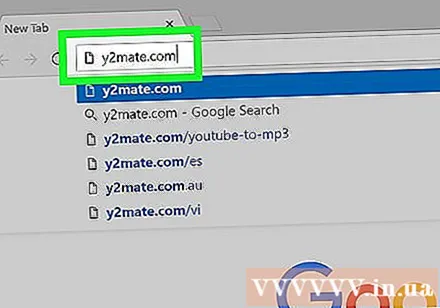
Látogasson el a Y2Mate.com oldalra. Írja be az "y2mate.com" szót a böngésző keresősávjába, majd nyomja meg az gombot ⏎ Vissza.
Kattintson a böngészőablak tetején található adatmezőre, és illessze be a YouTube linket.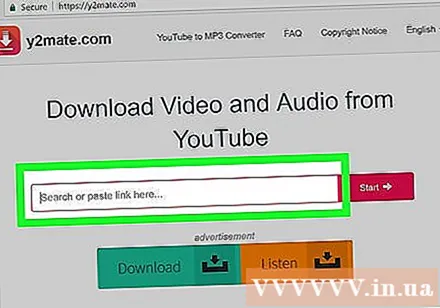
Kattintson a gombra Rajt A kék (Start) link az imént importált linktől jobbra.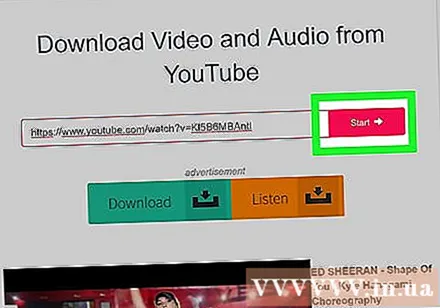
Válassza ki a videó minőségét. Megjelenik az elérhető felbontások listája, válassza ki a legjobban megfelelő videó minőséget.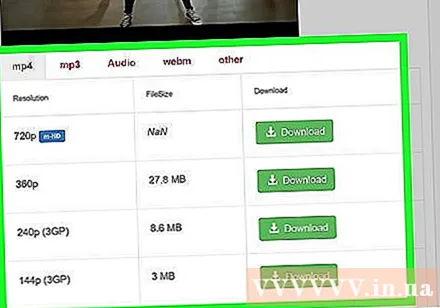
A videó letöltése néhány másodperc múlva elkezdődik. Miután a videó teljesen betöltődött, bármikor megtekintheti a böngészőben, akár offline is. hirdetés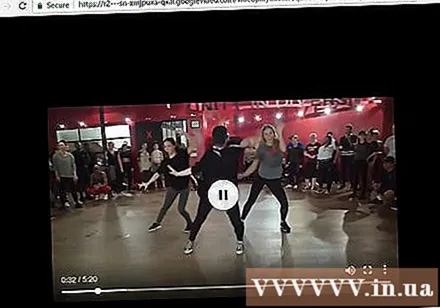
3/2-es módszer: Használja a Savefrom.net alkalmazást
Látogasson el a videó streaming webhelyére. Használjon webböngészőjét egy video streaming webhely, például a YouTube.com eléréséhez.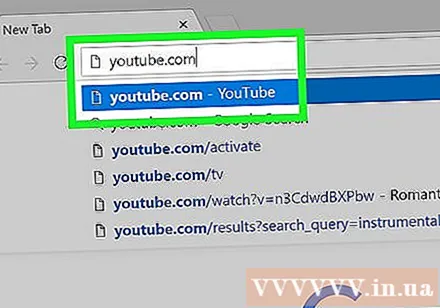
Keresse meg a videót. A képernyő tetején található keresősáv segítségével írja be a videó címét vagy leírását.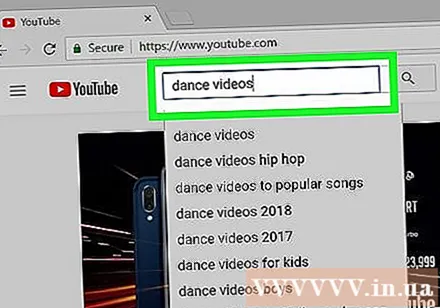
Kattintson a letölteni kívánt videó kiválasztásához.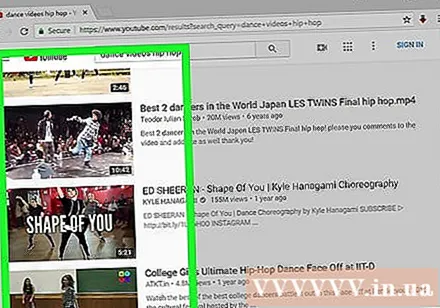
Másolja a videó URL-jét. Kattintson a böngésző tetején található keresősávra, majd kattintson a gombra Szerkesztés a menüsorban, majd kattintson a gombra Mindet kiválaszt. Akkor kattints Szerkesztés Kattintson újra Másolat.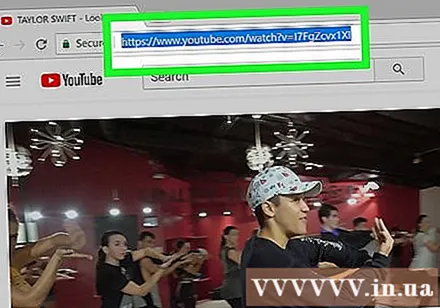
Hozzáférés SaveFrom.net. Írja be a "savefrom.net" szót a böngésző keresősávjába, majd nyomja meg az gombot ⏎ Vissza.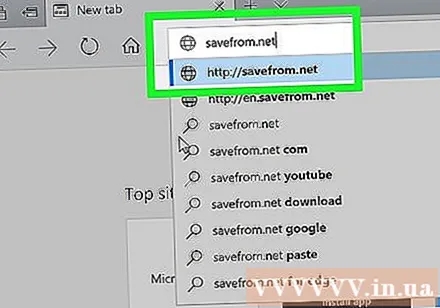
Kattintson a böngésző ablakában a "savefrom.net" webhelynév alatt található összekapcsolt adatmezőre.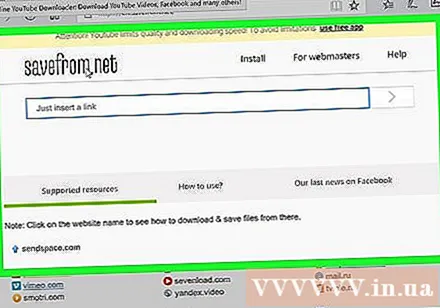
Kattintson a gombra Szerkesztés menüsor a képernyő tetején.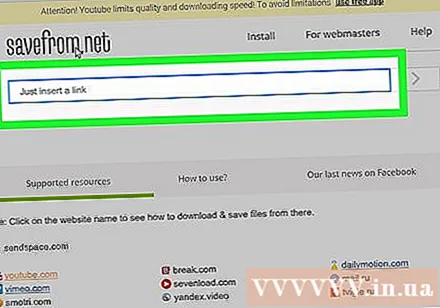
Kattintson a gombra Paszta (Beillesztés) a YouTube-link beszúrásához a szöveges adatmezőbe.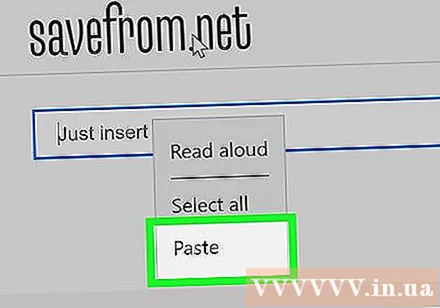
Kattintson a gombra > az imént beírt linktől jobbra.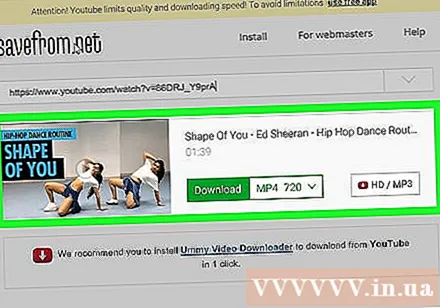
Kattintson a gombra videó letöltése a böngészőben (videó letöltése a böngészőben). Opciók az ablak jobb alsó sarkában.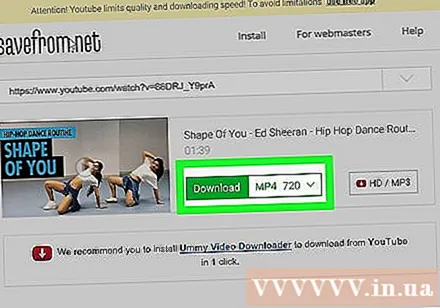
Válassza ki a videó minőségét. Kattintson a beírt link alatt megjelenő zöld "Letöltés" gomb jobb oldalán található szövegre. Megjelenik az elérhető videoformátumokat és minőséget tartalmazó menü. Kattintson a kívánt minőség kiválasztásához.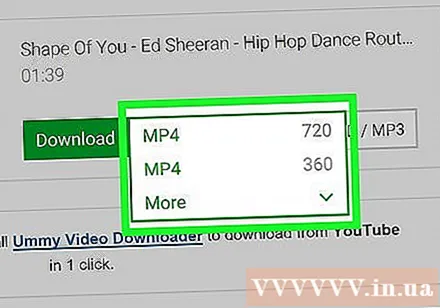
Kattintson a gombra Letöltés (Letöltés). Megjelenik egy párbeszédpanel, ahol átnevezheti a fájlt, ha úgy tetszik.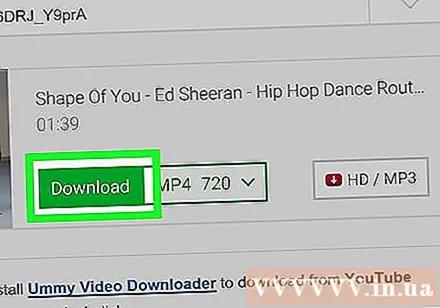
Válasszon mentési helyet.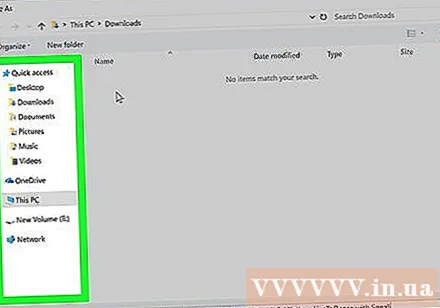
Kattintson a gombra Megment (Mentés) kék színnel a párbeszédpanel jobb alsó sarkában. Tehát a videót letöltötte a számítógépére, és offline megtekinthető. hirdetés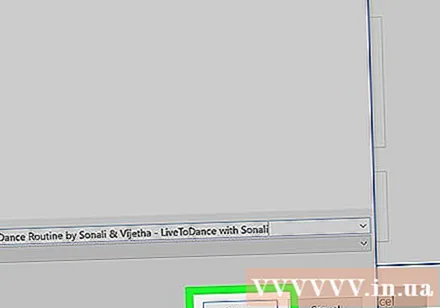
3/3 módszer: Használja telefonján a YouTube Red szolgáltatást
- Nyisd meg a YouTube-ot. Az alkalmazás piros téglalapja körülveszi a fehér háromszöget.
- Koppintson a Google profilfotójára a képernyő jobb felső sarkában.
- Ha nincs bejelentkezve, kattintson a képernyő jobb felső sarkában lévő vörös és fehér személyre, kattintson a gombra BEJELENTKEZÉS (Jelentkezzen be), majd adja meg Google-felhasználónevét és jelszavát.
- Kattintson a gombra Szerezd meg a YouTube Red szolgáltatást (Iratkozzon fel a YouTube Red szolgáltatásra). Az opciók a menü tetején találhatók.
- A YouTube Red egy fizetős előfizetéses szolgáltatás, amely lehetővé teszi videók letöltését offline megtekintéshez a YouTube felhasználói szerződésének megsértése nélkül.
- A streaming a videók megtekintésének egyik módja anélkül, hogy valóban birtokolna egy példányt (hasonlóan a tévézéshez), de internetkapcsolatra van szüksége. Streaming szerzői jogi védelem a videók alkotói számára.
- A letöltött videó el fogja foglalni a memóriát az iPad-en, de megtekinthető, ha nincs internetkapcsolat. Ha még nem vásárolt vagy rögzített videót, vagy megkapta a videó készítőjének engedélyét, akkor a videó másolatának birtoklása ellentétes a szerzői jogi törvényekkel. Videó letöltése a YouTube-ról a legtöbb esetben a YouTube felhasználói megállapodásának megsértését jelenti.
- Kattintson a gombra PROBALD KI INGYEN (INGYENES PRÓBAVERZIÓ). Ez a kék gomb a képernyő jobb oldalán található.
- 30 napos próbaidőszak áll rendelkezésre az új tagok számára, akik regisztrálnak.
- A szolgáltatást a YouTube Beállítások menüjében törölheti.
- Írd be a jelszót. Írja be az Apple ID-jéhez társított jelszót a szolgáltatás megvásárlásának megerősítéséhez.
- Kattintson a gombra oké.
- Kattintson a nagyító "keresés" ikonjára a képernyő jobb felső sarkában.
- Írja be a keresési kulcsszavakat. A képernyő tetején található keresősáv segítségével írja be a videó címét vagy leírását.
- Kattintson a kép gombra ⋮ a letölteni kívánt videó címe mellett.
- Kattintson a gombra Mentés offline módban (Offline mentése) a menü közepén található.
- Válasszon minőséget. Az eredeti videó minőségétől függően kiválaszthatja a letöltendő videó minőségét.
- Minél jobb minőségű, annál több memóriát foglal el az iPad.
- Kattintson a gombra rendben. A videó letöltésre kerül az iPad memóriájába.
- Kattintson a gombra Thư viện A (Galéria) mappa képe a képernyő alján található.
- Kattintson a gombra Offline videók (Offline videó). Az opció a képernyő bal oldali ablaktáblájában található az "Elérhető offline" alatt.
- A letöltött videó a jobb oldali ablaktáblán jelenik meg.
- A lejátszás megkezdéséhez kattintson a videóra.
Figyelem
- Ez idő alatt a YouTube nem támogatja és nem támogatja az offline megtekintésre alkalmas videók letöltését. Ne feledje, hogy a harmadik féltől származó videoletöltések és alkalmazások bármikor leállhatnak.