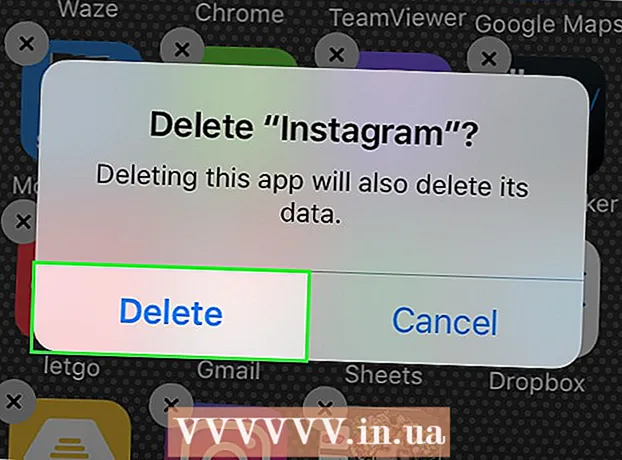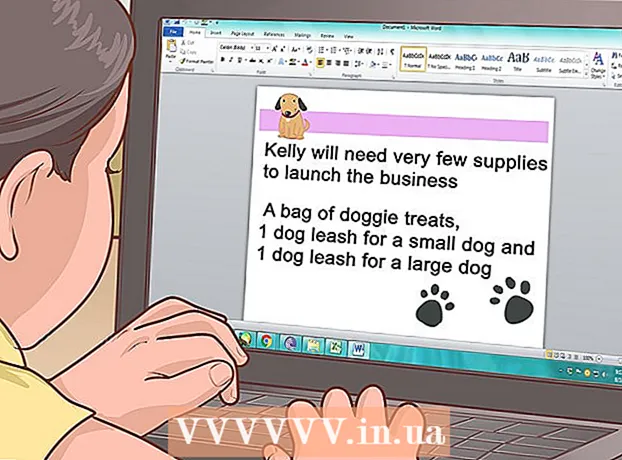Szerző:
Robert Simon
A Teremtés Dátuma:
21 Június 2021
Frissítés Dátuma:
1 Július 2024
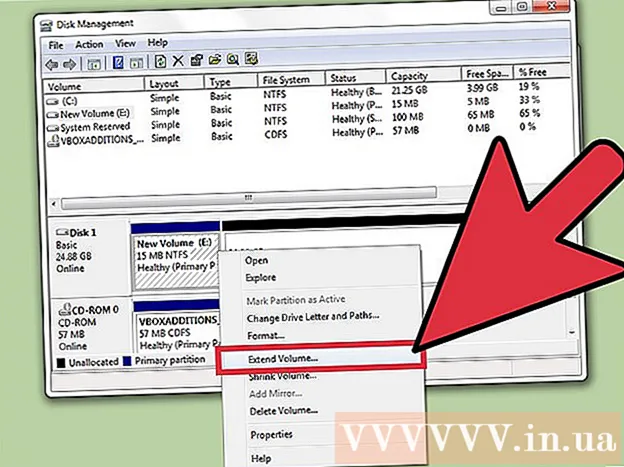
Tartalom
A VMware egy felhőmegoldás, amely lehetővé teszi több virtuális gép futtatását egy számítógépen. Mint ilyen, a VMware interfészként működik a hardver és a sok különböző operációs rendszer között. Ha elfogy a lemezterület a virtuális gépen, a számítógép minden bekapcsolásakor üzenet jelenik meg, és azt is észreveheti, hogy a számítógép lassul és teljesít. A meghajtótér növeléséhez egyszerűen módosítsa a meghajtó beállításait, és rendeljen több helyet a meghajtó számára. Ezek végrehajtása előtt győződjön meg arról, hogy törölte a pillanatképet (a lemezfájl másolatát), és kikapcsolta a virtuális gépet.
Lépések
2/2 módszer: Hosszabbítsa meg a meghajtót a VMware beállításaiban
Győződjön meg arról, hogy bizonyos előfeltételek teljesülnek. A VMware lemezterületének növeléséhez ellenőrizze, hogy a virtuális gép ki van-e kapcsolva, és nincsenek-e pillanatképek. Annak megállapításához, hogy a virtuális gép rendelkezik-e pillanatképpel, tekintse meg az "Információ" részt az "Összegzés" fül alatt.

Menj a beállításokhoz". Tegyük ezt a VMware-ben.
Válassza ki a bővíteni kívánt merevlemezt. Ezt a merevlemezt a "Hardver" oszlop alatt látja.

Hajtás bővítése. Az ablak jobb oldalán, a "Lemezkikészítés" alatt állítsa be a meghajtó új "Feltett méret" méretét. Egyes bőrökön megjelenik egy "Utilities" nevű legördülő menü. Kérjük, válassza itt a "Kibontás" lehetőséget. A meghajtók általában 30 és 40 GB között vannak, ezért próbálja meg megváltoztatni a méretét 45-ről 55 GB-ra.
Kattintson az "OK" gombra. Ez a lépés a virtuális meghajtó új maximális kapacitásának beállításában.
Vizsgálja meg újra a meghajtót. Miután meghosszabbította a meghajtót, meg kell tennie néhány további lépést az operációs rendszerben.A meghajtó újbóli beolvasásához lépjen a "Lemezkezelés" lehetőségre, és válassza a "Lemezek újrakeresése" lehetőséget.
Módosítsa az operációs rendszer telepítőmeghajtójának méretét. Most, hogy kibővíti és újból beolvassa a meghajtót, megjelenik az újonnan létrehozott "Fel nem osztott hely" szakasz. Ezt a helyet most hozzá kell rendelnie ahhoz a meghajtóhoz, amelyre az operációs rendszer telepítve van. Ehhez kattintson a jobb gombbal a fel nem használt helyre, és válassza a "Kötet kibontása" lehetőséget. Ez egy egyszerű program megjelenítésének lépése, amely segít abban, hogy eldöntse, mit kezdjen ezzel az újonnan létrehozott térrel. Végül rendelje hozzá a virtuális meghajtóhoz. hirdetés
2/2 módszer: Bővítse a meghajtót a Workstation, Player, ACE Manager, Server vagy GSX rendszerben
Nyissa meg a Parancssor parancsot. Ha VMware Workstation, Player, ACE Manager, Server vagy GSX szoftvert használ, tegye ezt így. Ehhez kattintson a "Start" gombra, majd írja be a "cmd" szót idézőjelek nélkül a keresősávba. Ezután válassza a "Futtatás" lehetőséget.
Lépjen a szoftver telepítési könyvtárába.
- Munkaállomás használata esetén írja be:
Program Files VMware VMware Workstation Windows vagy Windows alatt: / usr / sbin Linux alatt. - Ha a Player és az ACE Manager alkalmazást használja, írja be:
Program Files VMware VMware Player Windows vagy Windows alatt/ usr / sbin Linux alatt. - Szerver használata esetén írja be:
Program Files VMware VMware Server Windows vagy Windows alatt/ usr / bin Linux alatt. - GSX használata esetén írja be:
Program Files VMware VMware GSX Server Windows vagy Windows alatt/ usr / bin Linux alatt.
- Munkaállomás használata esetén írja be:
Írja be a következő kódsort:
vmware-vdiskmanager -x 100Gb vm.vmdk és nyomja meg az „Enter” gombot. Ez a lépés az aktuális meghajtó kapacitásának megváltoztatásához.- Cserélje le a "vm.vmdk" szót a virtuális gép virtuális meghajtójának abszolút elérési útjára és 100 GB-ot a kívánt meghajtóterületre.
Húzza ki a meghajtó partícióját. Miután meghosszabbította a meghajtót, értesítenie kell az operációs rendszert erről a változásról. Lépjen a "Számítógép-kezelés" elemre, és válassza a "Lemezkezelés" lehetőséget. Kattintson a jobb gombbal a "Hangerő" elemre, majd válassza a "Hangerő kiterjesztése" lehetőséget. hirdetés
Tanács
- Nem tudja végrehajtani ezt a feladatot, ha a virtuális gép be van kapcsolva, vagy ha nem törölte a pillanatképet.
- Előfordulhat, hogy új meghajtót szeretne létrehozni ahelyett, hogy meghosszabbítaná a jelenlegi meghajtót és adatokat továbbítana rá.
Figyelem
- A meghajtó bővítése előtt készítsen biztonsági másolatot a meglévő adatokról.
- Ha megpróbálja megváltoztatni a meghajtó területét a Lab Manager alkalmazásban, akkor elveszíti az összes adatot. Ha több helyre van szükség a virtuális gépen, hozzon létre egy új, a kívánt kapacitású virtuális meghajtót, és helyezze át az adatokat az új meghajtóra.