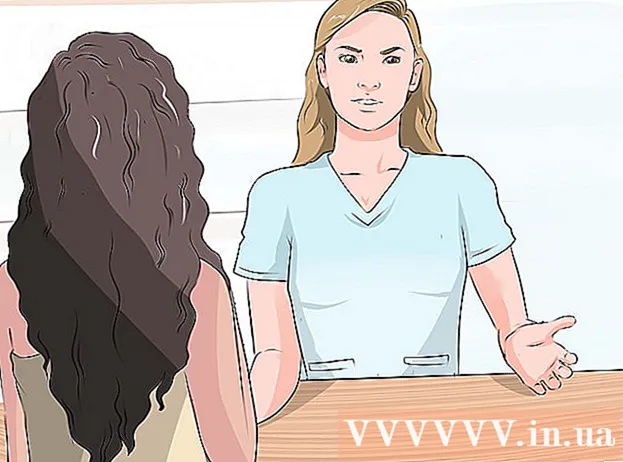Szerző:
Robert Simon
A Teremtés Dátuma:
21 Június 2021
Frissítés Dátuma:
22 Június 2024
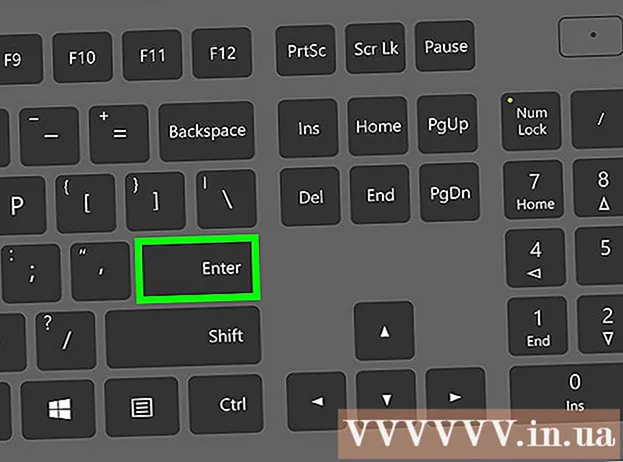
Tartalom
Ebben a cikkben a wikiHow megtanítja, hogyan lehet megtalálni a számkészlet átlagát és szórását a Microsoft Excel 2007 programban.
Lépések
1. rész: 3: Adatok hozzáadása
Nyissa meg a Microsoft Excel alkalmazást az alkalmazás ikonjára kattintva vagy duplán kattintva. Ez egy zöld "X" ikon kék és fehér alapon.
- Ha egy Excel-dokumentum már tartalmaz adatokat, kattintson duplán az Excel 2007-ben történő megnyitásához, és egyenesen az átlaghoz lépjen.

Jelöljön ki bármely cellát első adatpontként. Kattintson egyszer arra a cellára, ahová be akarja írni az első számot.- Válassza ki azt a cellát az oszlop fölött, amelyet a többi adathoz használni szeretne.

Írja be a számot. Adja meg az első számot az adataiban.
nyomja meg ↵ Enter hogy beírja a számot a kiválasztott cellába, és mozgassa a kurzort lefelé az oszlop következő cellájába.

Írja be a fennmaradó számokat. Írjon be egy adatpontot, nyomja meg a gombot Belép Ezután ismételje meg, amíg az összes adatot be nem importálja az első adatpontot tartalmazó oszlopba. Ez megkönnyíti az átlag és a szórás kiszámítását. hirdetés
3. rész 2. része: Az átlag megtalálása
Kattintson egy üres cellára a kurzor abba a cellába helyezéséhez.
Írja be az "átlagérték" képletet = ÁTLAG () a dobozba.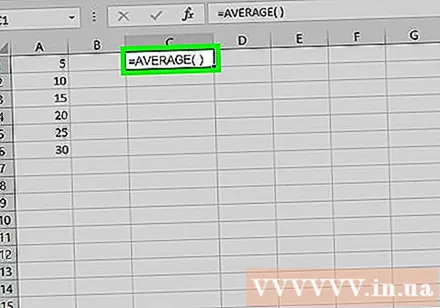
Helyezze a kurzort a zárójelek közé úgy, hogy egyszer megnyomja a bal nyílgombot, vagy a dokumentum kezdő szövegmezőjében lévő zárójelek közé kattint.
Adja hozzá az adattartományát. Az adattartományba úgy írhat be, hogy beírja az első lista nevét az adatlistába, kettőspontot, majd az oszlop utolsó cellájának nevét. Például, ha az adatok cellákból futnak A1 ernyőhöz A11, az lesz az A1: A11 zárójelben.
- A teljes képlete a következő lenne: = ÁTLAG (A1: A11)
- Ha több szám átlagát szeretné kiszámítani (nem a teljes adattartományt), akkor zárójelben megadhatja a számokat tartalmazó cellák nevét, és vesszővel elválaszthatja őket. Például a középértékének megtalálásához A1, A3, és A10Gépelni fogok = ÁTLAG (A1, A3, A10).
nyomja meg ↵ Enter A képlet futtatásához jelenítse meg a kiválasztott számok átlagos értékét az aktuális cellában. hirdetés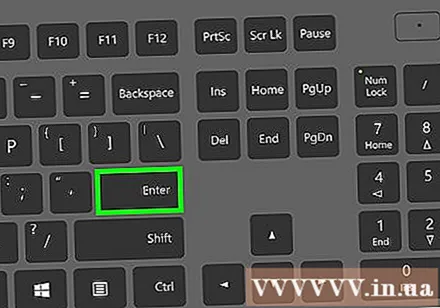
3/3 rész: A szórás megkeresése
Kattintson bármelyik üres mezőre a kurzor elhelyezéséhez.
Írja be a "szórás" képletet = STDEV () a dobozba.
Helyezze a kurzort a zárójelek közé úgy, hogy egyszer megnyomja a bal nyílgombot, vagy a dokumentum tetején lévő szövegmezőben lévő zárójelek közé kattint.
Adja hozzá az adattartományt. Az adattartományba úgy írhat be, hogy beírja az első lista nevét az adatlistába, kettőspontot, majd az oszlop utolsó cellájának nevét. Például, ha az adatok cellákból futnak A1 jön A11, az lesz az A1: A11 zárójelben.
- A teljes képlete a következő lenne: = STDEV (A1: A11)
- Ha több szám (nem a teljes adattartomány) szórását akarja kiszámítani, akkor a kapcsolódó adatokat tartalmazó cellák nevét zárójelek közé írja be, és vesszővel elválaszthatja őket. Például a A1, A3, és A10, Használom= STDEV (A1, A3, A10).
nyomja meg ↵ Enter A képlet futtatásához számítsa ki a kiválasztott számok szórását és jelenítse meg az eredményt az aktuális cellában. hirdetés
Tanács
- Az adattartomány bármely cellaértékének megváltoztatása megváltoztatja a kapcsolódó képleteket és a megfelelő eredményeket.
- A fenti utasításokat az Excel újabb verzióihoz (például Excel 2016) is használhatja.
Figyelem
- Az átlag és a szórás kiszámítása előtt ellenőrizze újra az adatpontok listáját.