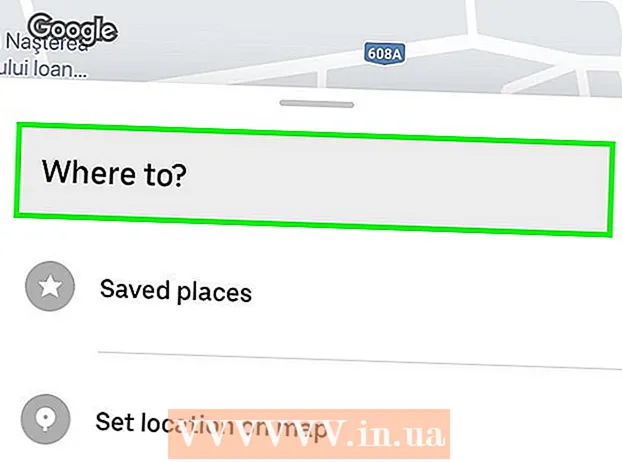Szerző:
Peter Berry
A Teremtés Dátuma:
18 Július 2021
Frissítés Dátuma:
1 Július 2024
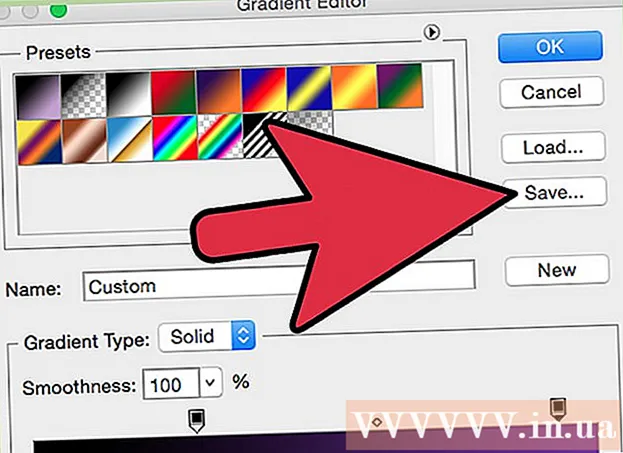
Tartalom
A képszerkesztő szoftverben a színsávok (színátmenetek) a képen vagy a kép egy részén átnyúló színek vagy tónusok fokozatos megváltoztatása. A színátmenetek finom színváltozásokat adnak a képhez (például árnyékolási változások), és rétegezheti és kombinálhatja a színsávokat drámai effektusok létrehozásához.Ha színes sávot akarunk létrehozni a Photoshop alkalmazásban, akkor a színátmenet eszközzel lineáris, radiális, szögletes, fényvisszaverő vagy gyémánt gradiens színt kell adnunk a kiválasztott területhez vagy réteghez. Az alap színtartomány könnyen elvégezhető, de a Gradient Editor segítségével fejlettebb testreszabást is végezhet. Jegyzet: nem adhatunk színátmeneteket indexelt vagy bittérképes képekhez.
Lépések
1/2 módszer: Adja hozzá az alapgradienst a réteghez

Hozzon létre egy csík alakzatot a kijelölő eszközzel. Ezek szaggatott vonalú ikonok, például a négyzet vagy a hurok kijelölő eszköz, amelyek lehetővé teszik a kép kis tartományának kiválasztását. Ha nem választja ki, akkor a színsáv lefedi az összes aktuális réteget.- A színtartomány bármilyen alakú lehet, mindaddig, amíg kiválasztani tud.
- Ha csak most kezdi, hozzon létre egy kis négyzetet, és dolgozzon rajta.
- A színtartomány lefedi a kiválasztott területet. Tehát, ha csak egy színsávot hozott létre a kiválasztó eszköz használata nélkül, akkor az egész réteget színátmenet fedi.

Válassza ki a színátmenet eszközt úgy, hogy a kis téglalap ikon feketéről fehérre halványuljon. Ha nem találja ezt az opciót, érintse meg és tartsa lenyomva a festéktartály ikonját, mivel ez a két eszköz gyakran egymásra kerül. Miután rákattintott, egy "színátmenet sáv" jelenik meg a képernyő teteje közelében. Itt szerkesztheti a színátmenet megjelenését.
Válasszon színt a színátmenethez a jobb alsó sarokban található két négyzet segítségével. Ez az ikon az eszköztár alján is, amelyet gyakran használunk az ecset vagy a ceruza színének kiválasztására. Kattintson duplán minden négyzetre a színének megváltoztatásához.- Az első négyzet a színátmenet kezdő színét jelöli. Például vörös.
- A mögötti négyzet az a szín, amelytől a színátmenet elhalványul. Például fehér.
- A bal felső sarokban található színcsík a kombináció előnézeti példáját mutatja.
Válassza ki a használni kívánt színtartomány típusát. Felnézve a felső sávra, sok kis ikon látható, amelyek különböző színátmeneti stílusokat képviselnek. Megjegyzés: A Photoshop nem minden verziójában található meg ezek a színek, de csak a legutóbbi 2015 óta. A legjobb módja ennek megismerése, ha mindegyiknek kipróbálja a változást.
- Lineáris: Az alapvető lineáris gradiens szinte hasonlít az éjszakai égboltra. Ez a színsáv egyszerűen fokozatos átmenet két szín között, egyenes vonalban.
- Sugárirányú: A sugárirányú színátmenetnek van egy színe, amely a közepétől indul és gömb alakú, és fokozatosan a következő színre változik. Csakúgy, mint amikor a Napra nézünk, az első szín a „Nap”, a második pedig az „ég”.
- Szögletes: Szögletes gradiens. Pontosabban, ez a színátmenet a színt egy óramutató járásával ellentétes irányban pásztázza a kiindulási pont körül. Ez a színsáv két egyszínt eredményez, fokozatos fokozatossággal az élek körül.
- Tükröződik: A visszavert színátmenet létrehoz egy szabályos lineáris színsáv fordított képét. Alapvetően, ha "egyenes vonalakat" rajzol jobbra, akkor a színsáv balra ismétlődik. Visszaverő gradienst kap. Ebben az esetben három "sávunk" van: ismétlődő fehér, piros és fehér.
- Gyémánt: A sugárformához hasonlóan ez a színátmenet egy kör helyett gyémánt vagy középső négyzetet hoz létre.
Kattintson és tartsa lenyomva a színtartomány kezdőpontjának beállításához. Ezt úgy gondolhatja, mint az első szín legsötétebb színét. Ebben a példában nem lesz más, csak a piros. Megjegyzés: a színátmenet a kiválasztott alaknak megfelelően automatikusan színeződik, ennek kitöltéséhez nem kell közvetlenül a határon beállítani a kezdőpontot.
- Még a kiválasztott területre vagy rétegre sem kell kattintania. Ha azt szeretné, hogy a szín elhalványuljon a képernyőről, kattintson a kijelölésen kívülre. Ez finomabbá teszi a fokozatosság hatását.
- Ne engedje el az egérgombot, amíg nem áll készen a színátmenet beállítására.
Mozgassa az egérmutatót a szín kitöltési irányába, majd engedje el az egérgombot. A kitöltés irányát mutató vonal a kiindulási ponttól az egérgomb felengedéséig tart. Engedje el a kezét az egérrel a színátmenet létrehozásához.
- Minél hosszabb a vonal, annál feszültebb lesz az átmenet.
- Egy rövidebb vonal éles változást eredményez a két szín között.
Színátmeneteket használhat gradiensek létrehozásához bárhol. A színátmenet hihetetlenül hatékony eszköz a Photoshopban. A szín nem csak elhalványul, hanem a színátmenet is képes bármilyen átmeneti vagy keverési hatást létrehozni. Átlátszó rétegű színcsíkot használhatunk a két réteg fokozatos egyesítésére. Színes sávok rétegezhetők a szöveg fölé. Az alacsony opacitású színtartomány segítségével művészi módon kitölthet egy képet a fekete és a fehér közötti átmenet mellett is. Dióhéjban minden kiválasztható objektum alkalmazza a színátmenetet. hirdetés
2/2 módszer: A színátmenet testreszabása
Az Eszközök panelen kattintson a Színátmenet eszközre. Előre beállíthatunk, pontos színelrendezéseket hozhatunk létre, és még a már meglévő színátmenetek tökéletesítéséhez is szerkeszthetjük. A Színátmenet szerkesztő megnyitásához válassza a színátmenet eszközt a szokásos módon. Ezután kattintson a képernyő felső részén található sávon látható színátmenet mintára. Most lesz:
- Különböző színtartományok vannak előre beállítva.
- Példa állítható csúszkákkal ellátott színtartományra.
- Információ az osztályzatról és az átláthatóságról.
- Opciók új színátmenet létrehozásához, régi színátmenetek betöltéséhez vagy a létrehozott színtartomány mentéséhez.
Kattintson a szerkeszteni kívánt színtartományra. Kezelheti az előre beállított beállításokat vagy szerkesztheti a meglévő színátmeneteket is. Ez lehetővé teszi a színtartomány tökéletesítését használat előtt. Ha egynél több rétege van, akkor ellenőriznie kell a színátmenetet tartalmazó réteget.
Változtassa meg a színt a minta színátmenet alatti kis dugókra kattintva. A színsáv mentén kattintva további színeket adhat hozzá. Körülbelül a Gradient Editor alatt félúton található egy példa sáv, benne színes sáv. Az alábbiakban két szürke blokkgomb található, amelyekre kattintva megváltoztathatja a színt.
- Kattintson duplán a sorra egy újabb blokk gomb hozzáadásához. Hozzáadhat annyi blokkoló gombot, amennyit csak akar.
- Kattintson az eltávolításhoz és húzza a blokk gombot a képernyő alja felé. Vagy kattintson a blokkolás gombra és nyomja meg a Törlés gombot.
A minta színtartománya feletti kis blokk gombra kattintva változtassa meg az átlátszatlanságot. Ezek a gombok megváltoztatják a színegyenletességet, és önkényesen növelheti vagy csökkentheti. Az alapértelmezett átlátszatlanság 100%.
- A színes blokkok gombjaihoz hasonlóan jobb kattintással összetettebb színátmeneteket adhatunk hozzá.
A fókusz beállításához igazítsa középre a gyémánt ikont. Itt találkozik két szín, mindegyik sűrűsége 50%. A fókusz beállításához húzza ezt a gyémántgombot a két dugó bármelyike közé.
Állítsa be a színtartomány "simaságát" a szivárványszerű foltokhoz. A "nyers" színátmenet minden ponthoz véletlenszerű színt választ, ugyanazokkal az értékekkel, mint az utolsó két szín. Az eredmény egy kicsit olyan lesz, mint egy könyvespolc, több színhellyel a sima és zavartalan átmenet helyett.
- A Haladó szín előugró menüjében a "Zaj" gombra kattintva fejlettebb beállításokat kaphat.
Mentse el a kívánt színtartományokat, vagy töltsön le többet a netről. Az előre beállított színskála rendkívül hasznos, ezért nem kell kétszer ugyanazt tennie. Amint létrehozta a kívánt színátmenetet, kattintson a Mentés gombra. Interneten is kereshet, és megkeresheti a "Gradiens előre beállított csomagok" (gradiens előre beállított csomag) kulcsszót. Több ezer lehetőség létezik, és csak le kell töltenie egy nagyon kis fájlt a számítógépére. Ezután töltse be a szalagot a Photoshopba a színátmenet szerkesztőjének "Betöltés" gombjával. hirdetés
Tanács
- A Photoshop bármely aspektusának bonyolultságát a legjobb módja az üres oldal megnyitása és az eszközökkel való kísérletezés.