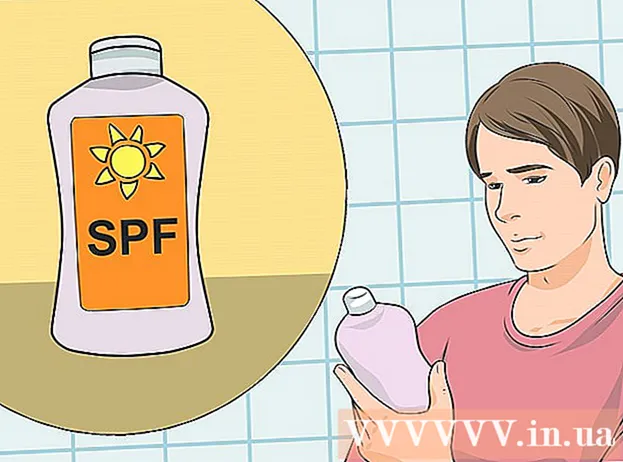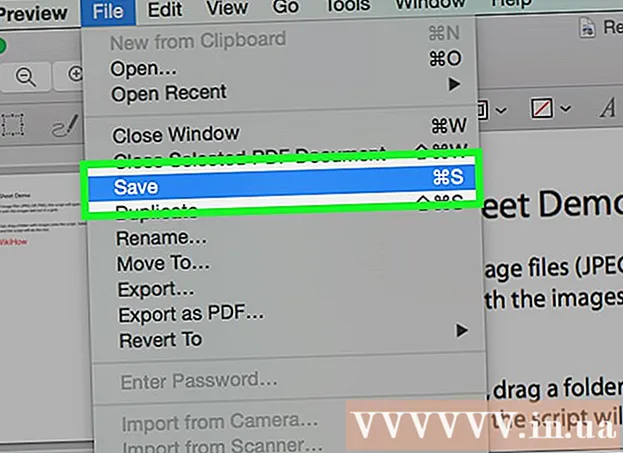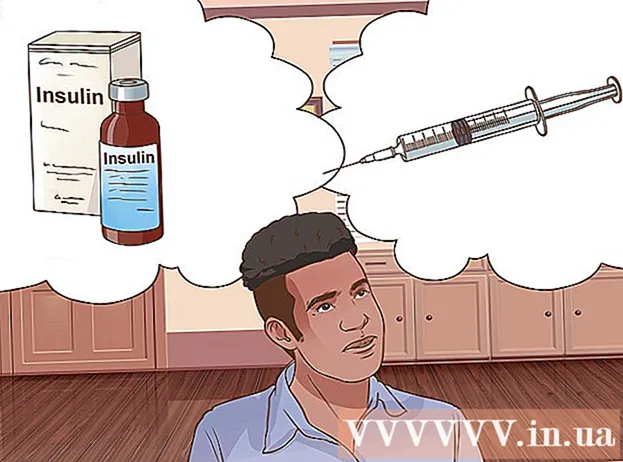Szerző:
Lewis Jackson
A Teremtés Dátuma:
6 Lehet 2021
Frissítés Dátuma:
1 Július 2024
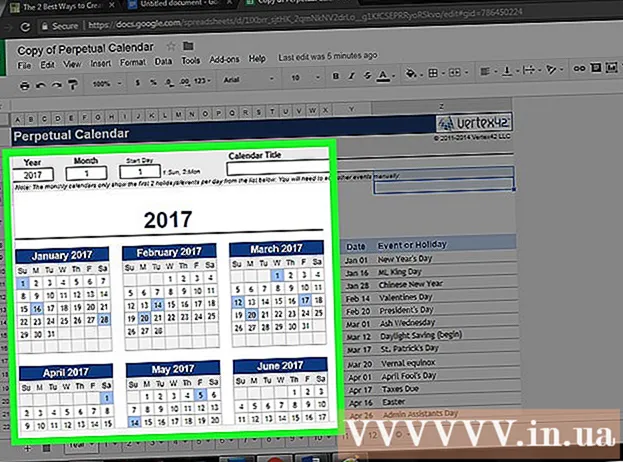
Tartalom
Ez a wikiHow megtanítja, hogyan készítsen naptárt a Google Dokumentumokban - a vietnami változat a Google Docs. Naptár létrehozásához használhat táblázatot (táblázatot) manuálisan, vagy használhatja a Google beépített sablonjait.
Lépések
1/2 módszer: Használjon táblázatot
Nyissa meg a Google Dokumentumok oldalt. Nyissa meg a https://docs.google.com/document/ webhelyet. Ha Google-fiókjával van bejelentkezve, megnyílik a Google Dokumentumok oldal.
- Ha nincs bejelentkezve Google-fiókjába, akkor először meg kell adnia Google e-mail címét és jelszavát.

Kattintson a gombra Üres az "Új dokumentum indítása" legördülő menü bal oldalán az oldal teteje közelében. Új Google dokumentumsablon nyílik meg.
Írja be a hónap nevét. Írja be az éppen ütemezett hónap nevét, majd érintse meg a elemet ↵ Enter. Tehát a hónap neve a naptár felett lesz.

Kattintson a kártyára asztal az oldal bal felső sarkában. Megjelenik egy legördülő menü.
Választ Táblázat beillesztése (Táblázat beszúrása) a menü tetején található asztal. Megjelenik egy kocka rácsos ablak.

Hozzon létre egy 7x6-os táblázatot. Mozgassa az egérmutatót az előugró ablak tetején lévő hét alakzat kiválasztásához, majd mozgassa a kurzort legalább hat cellával lefelé. Miután elkészült egy 7x6-os kék kocka rács, kattintson a tábla behelyezéséhez.- A rács 5x5 cellával kezdődik, és az egérmutató mozgatásával kibővül.
- Hónaptól függően néha hét sorra lesz szükség hat helyett (például ha a hónap első napja csütörtök, péntek vagy szombat).
Írja be a hét napjainak nevét. A naptár felső sorába írja be a hét napjainak nevét.
- Például beírhatja a "vasárnap" mezőt a bal felső mezőbe, a "hétfő" mezőt a jobb oldali mezőbe és így tovább.
Adjon meg dátumokat. Írja be az egyes cellákhoz tartozó napok számát.
Állítsa be a naptár méretét. Kattintson és húzza lefelé a vízszintes, fekete vonalat a naptár alján az utolsó sor meghosszabbításához, majd ismételje meg a naptár többi sorával. Ez biztosítja, hogy a naptár mezői elég nagyok legyenek az információk kitöltéséhez.
- A naptár méretének beállítása azt is biztosítja, hogy a szám mindig a megfelelő cella bal felső sarkában legyen.
Ismételje meg a hátralévő hónapokat. Miután beillesztette a táblázatot a fennmaradó 11 hónapra, egy táblázata lesz az év minden hónapjára.
Testreszabhatja a naptárat tetszése szerint. Módosítsa, amint ki kell töltenie a naptárt. Néhány népszerű lehetőség a következőket tartalmazza:
- Használjon félkövér, dőlt vagy aláhúzott betűtípust a naptár betűtípusaihoz.
- Változtassa meg a betűtípusokat és méretet hetekig, vagy a naptár egyéb aspektusait.
- Az egyes cellák, oszlopok vagy sorok színének megváltoztatásához válassza ki az egyéni objektumot, majd kattintson a gombra asztal, választ Táblázat tulajdonságai (Táblázat tulajdonságai) és az értékváltozás Cella háttérszíne (Cella háttérszíne).
Dokumentum bezárása. Ha kész, bezárhatja a lapot vagy a naptárablakot. Újra megnyithatja a naptárat a Dokumentumok oldalon, valamint a Google Drive oldalon. hirdetés
2/2 módszer: Használja a mintatárat
Nyissa meg a Google Dokumentumok oldalt. Nyissa meg a https://docs.google.com/document/ webhelyet. Ha Google-fiókjával van bejelentkezve, megnyílik a Google Dokumentumok oldal.
- Ha nincs bejelentkezve Google-fiókjába, akkor először meg kell adnia Google e-mail címét és jelszavát.
Kattintson a gombra Üres a bal oldalon az "Új dokumentum indítása" menüsor az oldal teteje közelében. Új Google dokumentumsablon nyílik meg.
Kattintson a kártyára Kiegészítők (Kiegészítők) egy üres dokumentum fölötti fülsorban. Megjelenik egy legördülő menü.
Kattintson a gombra Kiegészítők letöltése ... (Bővítmények letöltése) a legördülő menü teteje közelében.
típus sablongaléria lépjen a Kiegészítők ablak jobb felső sarkában található keresősávba, és kattintson a gombra ↵ Enter.

Keresse meg a "Sablongaléria" modult, és kattintson + INGYENES (+ INGYENES). Látnia kell a Sablongaléria a keresési oldal tetején; kattintás után + INGYENES A jobb oldalon megkezdődik a segédprogram telepítése.
Válassza a Google-fiók lehetőséget. Kattintson a választott fiókra az előugró ablakban. Ha csak egy Google-fiókkal jelentkezik be, akkor ezt a lépést kihagyhatja.
Kattintson a gombra LEHETŐVÉ TESZI (Engedélyezve), amikor a rendszer kéri. A Template Gallery telepítésre kerül.

Kattintson a gombra Kiegészítők Újra. Megjelenik egy legördülő menü, amely tartalmazza a Sablongalériát.
Választ Sablongaléria. Megjelenik egy almenü.
Kattintson a gombra Tallózás a sablonokban (Tallózás sablonok után) az almenü tetején található.
Kattintson a gombra Naptárak (Naptár) a Sablonok ablak jobb oldalán.
Válasszon naptári sablont. Kattintson a kívánt naptársablonra. Megnyílik a naptár minta oldala.
Kattintson a gombra Másolás a Google Drive-ra (Másolva a Google Drive-ra) a sablonoldal jobb oldalán. A naptárdokumentum hozzáadódik a Google Drive-hoz.
Kattintson a gombra Fájl megnyitása (Fájl megnyitása) ugyanazon a helyen, mint a gomb Másolás a Google Drive-ra Utolsó. Megnyílik a minta naptár.
Tekintse át a naptárat. A választott sablon az aktuális évet használja, és 12 hónapos naptárt generál az információk hozzáadásához.
- A Google Drive-ból való megnyitásával bármikor hozzáférhet ehhez a naptárhoz.
Tanács
- A Google Sheets (Google Sheets) - a Microsoft Excel dokumentumváltozata - használatával is létrehozhat egy naptárt.