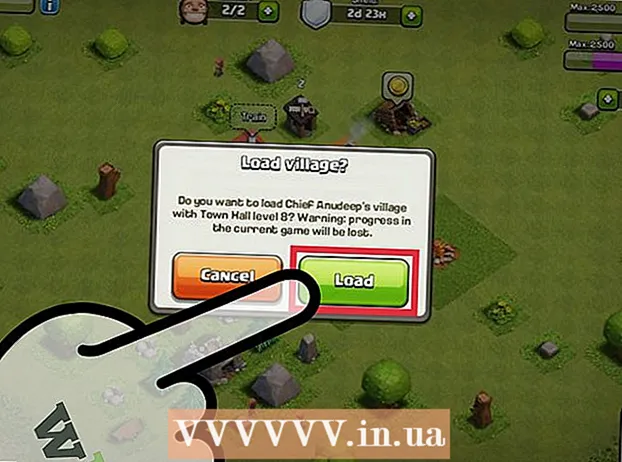Szerző:
Peter Berry
A Teremtés Dátuma:
20 Július 2021
Frissítés Dátuma:
1 Július 2024
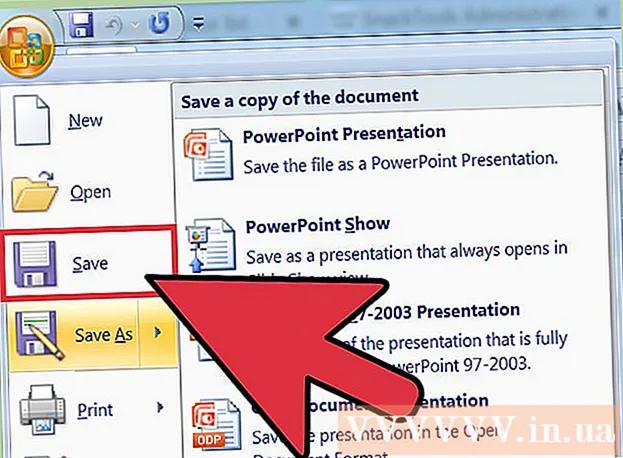
Tartalom
Manapság a képek készítése rendkívül szórakoztató és egyszerűvé válik, ezért sokan szeretnek fényképezni. A képek tárolása ugyan nem nehéz, de a megfelelő elrendezés a probléma. A PowerPoint az egyik kényelmesebb fotóarchívum. Képek feltöltésével a PowerPoint-ra és diavetítés (diavetítés-készítés) létrehozásával könnyedén visszatekinthet a különleges életeseményekre és emlékekre.
Lépések
1/2 módszer: Készítsen fényképes diavetítést PC-n
Nyissa meg a PowerPoint programot, és hozzon létre egy új diavetítést. A program megnyitásához kattintson a böngészőben a PowerPoint ikonra. Amikor megnyílik a PowerPoint, kattintson a bal felső sarokban található "Fájl" elemre, majd kattintson az alább megjelenő "Új" lehetőségre. Ezután az „Új bemutató” lehetőséget választja egy új dia megnyitásához és a fényképek feltöltésének megkezdéséhez.

Mentsen most PowerPoint-ot. Kattintson a floppy ikonra a diavetítés képernyőjének jobb felső sarkában, hogy nevet adjon a fényképes diavetítésnek, és kiválassza a fájlok tárolási helyét.- Megjegyzés: A diavetítést a képre emlékeztető névvel kell mentenie. Ez megkönnyíti a fájlok későbbi megkeresését.

Címlap. Válasszon ki egy címet, majd kattintson a cellára az importáláshoz. Név, dátum vagy kép hozzáadható a címoldalhoz.
Adjon hozzá diákat a diavetítéshez. Különféle diaelrendezések és grafikák közül lehet választani. Megnyithatja a "Home" vagy a "Insert" fület, és kiválaszthatja az "New Slide" lehetőséget. Vagy kattintson a jobb egérgombbal a bal oldali ablaktáblán jelenleg megjelenő bármelyik diára, és válassza az "Új dia" lehetőséget.
- Válasszon elrendezést a fényképek rendezéséhez, például diák cím- és képkeretekkel, oldal képkeretekkel vagy akár teljesen üres diák.

Képek importálása a diára. Választhat, hogy tetszés szerint hozzáad egy vagy több képet az egyes diákhoz.- Kattintson duplán a képkeretre (vagy lépjen a Helyezze be > Kép > Fájlból), és tallózással keresse meg a kívánt képet.
- Kép hozzáadásához kattintson az "Oké" vagy az "Beszúrás" gombra. Ha nem elégedett egyetlen képpel sem, kattintson a fotóra, majd a "Kép" gombra kattintva válassza újra. Kiválaszthat egy fényképet is, és a törléshez nyomja meg a "Törlés" gombot.
Szükség esetén rendezze át a fényképeket. A Diák rendezője segít a legmegfelelőbb diák sorrendjének meghatározásában.
- Keresse meg a "Diák rendezője" gombot a vászon alján. Ezután húzza a diát és dobja a kívánt helyzetbe.
Adja hozzá a diaátmeneteket. A megfelelő effektusok segítenek a diavetítés összehangolásában, és koherens érzetet kölcsönöznek a fényképről a fotóra való áttéréskor. Egyszerűen kattintson a felső sáv tetején található "Átmenetek" fülre, és próbálja ki a rendelkezésre álló különböző lehetőségeket.
Háttér hozzáadása. Ha nem tetszik a képhatár mögötti fehér hely, kattintson a jobb gombbal a diára, válassza a "Háttér formázása" lehetőséget, majd manipulálja a háttér színét. Az opciók között szerepel a tömör kitöltés, a színátmenet színei, a színkorrekció, az irány és az átlátszóság stb. A diák egységes megjelenítéséhez kattintson az "Alkalmazás mindenkire" gombra.
Adjon hozzá háttérzenét a diavetítéshez. A számítógépen található zenével felveheti a diavetítésbe, hogy különlegessé tegye az emlékeket.A képek zenével való integrálása vonzóbbá teszi a diavetítést.
- Zene hozzáadásához kattintson a "Beszúrás" fül alatt található film és hang ikonra. Ezután lépjen a "Hang fájlból" szakaszba, és válassza a "Zene" lehetőséget a zene beszúrásához. Ha megtalálta a kívánt dalt, kattintson a dalra, válassza a "Link a fájlhoz" lehetőséget, majd kattintson a "Beszúrás" gombra.
- Kiválaszthatja, hogy a dal csak egy diában játsszon le. Ha azt szeretné, hogy a dal a teljes prezentáció alatt szóljon, kattintson a "Home" gomb melletti "Hang formázása" elemre, majd kattintson a "Play Slides Dia" gombra. az "Audio Opciók" alatt.
Mentse el PowerPoint-diavetítését, ha elégedett. Miután befejezte a fényképek és grafikák hozzáadását, a kilépés előtt ellenőriznie kell a lejátszó mentését. Ha először elnevezte és elmentette a fájlt, kattintson ismét a bal felső sarokban lévő hajlékonylemez ikonjára. hirdetés
2/2 módszer: Készítsen fényképes diavetítést Mac számítógépen
Nyissa meg a PowerPoint programot duplán kattintva a program ikonjára. A PowerPoint különféle kivitelekkel fog megnyílni, amelyek közül választhat. Válassza ki a használni kívánt sablont, majd kattintson a "Választ" gombra.
Mentsen most PowerPoint-ot. Kattintson a floppy ikonra a diavetítés jobb felső sarkában. Itt meg kell adnia egy nevet, és ki kell választania a fájl helyét.
- Megjegyzés: ajánlott a diavetítést a fájlban található képeket idéző névvel menteni. Ez megkönnyíti a későbbi megtalálást.
Címoldal beállítása. Adjon a diának címet a keretre kattintva és írja be. A címlapra nevet, dátumot vagy fotót adhat.
Adjon hozzá diákat a diavetítéshez. Különféle oldalelrendezések és grafikák közül lehet választani. Lépjen a "Home" vagy a "Insert" fülre, és válassza az "New Slide" lehetőséget. Vagy kattintson duplán a bal oldali ablaktáblán látható bármelyik diára, és válassza az "Új dia" lehetőséget.
- Válasszon elrendezést a fényképek rendezéséhez, például diák cím- és képkeretekkel, oldal képkeretekkel vagy akár teljesen üres diák.
Kezdje hozzá fotókat. Győződjön meg róla, hogy a "Főoldal" fülre kattintott, majd a "Beszúrás" szakasz alatt kattintson a Kép legördülő menüre. Különböző lehetőségek jelennek meg, de meg kell keresnünk a "kép fájlból" szót. Megjelenik a dokumentumok listája, majd rákattinthat a bal oldalon található "Fotók" gombra, vagy kiválaszthatja a fájlt, ha a fényképet a flash meghajtóra menti. Itt tárolják a számítógépére feltöltött képeket.
- Görgetheti a képeket, és dupla kattintással hozzáadhatja őket a diavetítéshez.
Szükség esetén rendezze át a fényképeket. A Diák rendezője segít a legmegfelelőbb diák sorrendjének meghatározásában.
- A "Slide Sorter" gomb a keret alján található. A diákat a kívánt pozícióba húzhatja.
Adja hozzá a diaátmeneteket. A megfelelő effektusok segítenek a diavetítés összehangolásában, és koherens érzetet kölcsönöznek a fényképről a fotóra való áttéréskor. Csak kattintson a felső sáv tetején található "Átmenetek" fülre, és próbálja ki a rendelkezésre álló különböző lehetőségeket.
Háttér hozzáadása. Ha nem tetszik a képhatár mögötti fehér hely, kattintson a jobb gombbal a diára, válassza a "Háttér formázása" lehetőséget, majd manipulálja a háttér színét. Az opciók között szerepel a tömör kitöltés, a színátmenet színei, a színkorrekció, a tájolás és az átlátszóság stb. A diák egységes megjelenítéséhez kattintson az "Alkalmazás mindenkire" gombra.
Adjon hozzá háttérzenét a diavetítéshez. A számítógépen található zenével felveheti a diavetítésbe, hogy különlegessé tegye az emlékeket. A képek zenével való integrálása vonzóbbá teszi a diavetítést.
- Zene hozzáadásához kattintson a film és a hang ikonra a PowerPoint képernyő tetején. Ezután kattintson a "Zene" gombra az összes zene megjelenítéséhez. Végül válassza ki a beilleszteni kívánt dalt, és húzza a fájlt az egyik diára.
- Kiválaszthatja, hogy a dal csak egy diában játsszon le. Ha azt szeretné, hogy a dal a teljes bemutató alatt szóljon, kattintson a "Home" gomb melletti "Hang formázása" elemre, majd az "Hangbeállítások" részben kattintson a "Lejátszás a diákon" elemre.
Mentse el PowerPoint-diavetítését, ha elégedett. Miután befejezte a fényképek és grafikák hozzáadását, a kilépés előtt ellenőriznie kell a lejátszó mentését. Ha először elnevezte és elmentette a fájlt, kattintson ismét a bal felső sarokban lévő hajlékonylemez ikonjára. hirdetés
Tanács
- Válasszon témát a diavetítéshez. Ha a kép nyári vakáción készült, akkor élénk sárga háttérrel vagy játékos zenével választhat.