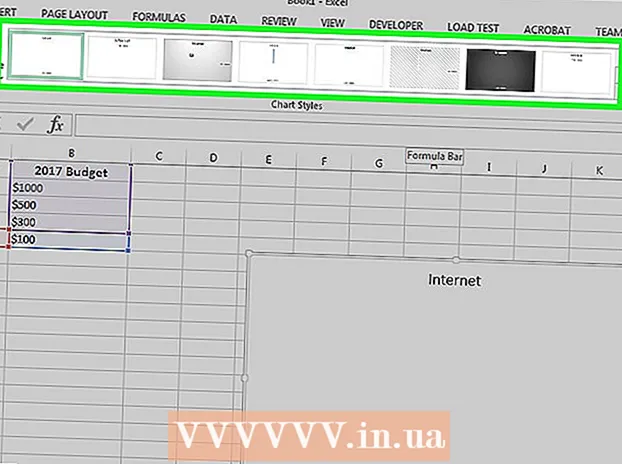Szerző:
Lewis Jackson
A Teremtés Dátuma:
13 Lehet 2021
Frissítés Dátuma:
1 Július 2024
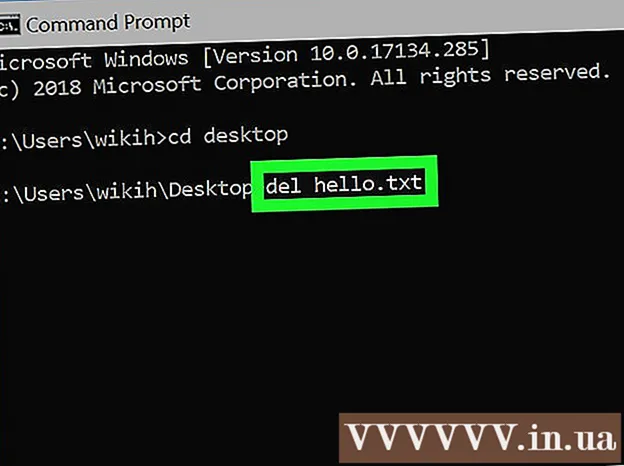
Tartalom
Ez a cikk bemutatja, hogyan használhatja a Windows parancssorát fájlok és mappák (más néven könyvtárak) létrehozásához és törléséhez. A Parancssorból létrehozott fájlok szerkeszthetők és kezelhetők a Windows alkalmazásai segítségével, beleértve a Fájlkezelőt és a szövegszerkesztőt.
Lépések
1. módszer a 4-ből: Könyvtár létrehozása
Nyissa meg a Parancssorot két gyors módon:
- Kattintson a jobb gombbal a Start menüre, és válassza a lehetőséget Parancssor.
- nyomja meg ⊞ Nyerj+S A keresősáv megnyitásához írja be cmd, majd kattintson a gombra Parancssor a keresési eredmények között.

Nyissa meg a szükséges könyvtárat. A Parancssor ablak megjeleníti a C: Users parancsotA neved alapértelmezés szerint. Ha nem akar itt új mappát létrehozni, írja be CD mappa elérési útja és nyomja meg ↵ Enter. Helyette mappa elérési útja a könyvtár elérési útjával.- Például, ha egy mappát akart létrehozni az Asztalon, akkor importálta cd asztal és nyomja meg ↵ Enter.
- Ha a mappa nincs a felhasználói könyvtárban (például: C: Users A neved) meg kell adnia az elérési utat (például: C: Users Name Desktop Files).

Importálás mkdir NamOfFolder a Parancssorba. Helyette NameOfFolder megegyezik a létrehozni kívánt mappa nevével.- Például egy "Házi feladat" nevű mappa létrehozásához be kell írnia mkdir Házi feladat.

nyomja meg ↵ Enter. Ez felszólítja a Parancsot, hogy hozzon létre egy mappát a kívánt névvel. hirdetés
4/2-es módszer: Könyvtár törlése
Nyissa meg a Parancssorot két gyors módon:
- Kattintson a jobb gombbal a Start menüre, és válassza a lehetőséget Parancssor.
- nyomja meg ⊞ Nyerj+S a keresősáv megnyitásához írja be cmd és kattintson Parancssor a keresési eredmények között.
Lépjen a törölni kívánt mappát tartalmazó mappához. A Parancssor ablak megjeleníti a C: Users parancsotA neved alapértelmezés szerint. Ha másik mappát szeretne törölni, akkor importálni fogja CD mappa elérési útja és nyomja meg ↵ Enter. Helyette mappa elérési útja a könyvtár elérési útjával.
- Például, ha törölni szeretne egy mappát az Asztalról, írja be a következőt: cd asztal.
- Ha a mappa nincs a felhasználói könyvtárban (például: C: Users A neved) meg kell adnia a teljes elérési utat (például: C: Users Name Desktop Files).
Importálás rmdir / s Mappa neve. Helyette Mappa neve a törölni kívánt mappa nevével.
- Például, ha törölni szeretné a "Házi feladat" mappát, akkor írja be rmdir / s Házi feladat itt.
- Ha a mappa nevében van szóköz (például "Házi feladatok"), csatolja idézőjelbe a nevet (például: rmdir / s "Házi feladatok").
nyomja meg ↵ Enter hogy végrehajtja a parancsot.
- Ha el akar rejteni egy rejtett fájlt vagy könyvtárat tartalmazó könyvtárat, megjelenik a "A könyvtár nem üres" hibaüzenet. Ebben az esetben el kell távolítania a könyvtárban található fájlok "rejtett" és "rendszer" tulajdonságait. Kérjük, tegye a következőket:
- Használat CD hogy törölje a törölni kívánt mappát.
- A megrendelés végrehajtása kifelé hogy megtekinthesse a könyvtár összes fájljának és tulajdonságainak listáját.
- Ha továbbra sem tudja törölni az összes fájlt a könyvtárból, hajtsa végre a parancsot attrib -hs *. Ez eltávolítja a nem törölhető fájlok speciális engedélyeit.
- Importálás CD.. és nyomja meg ↵ Enter az előző mappába való visszatéréshez.
- A megrendelés végrehajtása rmdir / s a könyvtár törléséhez.
- Ha el akar rejteni egy rejtett fájlt vagy könyvtárat tartalmazó könyvtárat, megjelenik a "A könyvtár nem üres" hibaüzenet. Ebben az esetben el kell távolítania a könyvtárban található fájlok "rejtett" és "rendszer" tulajdonságait. Kérjük, tegye a következőket:
nyomja meg y Megerősítéséhez. Ezzel véglegesen törli a mappát. hirdetés
3/4 módszer: Hozza létre a fájlt
Nyissa meg a Parancssorot két gyors módon:
- Kattintson a jobb gombbal a Start menüre, és válassza a lehetőséget Parancssor.
- nyomja meg ⊞ Nyerj+S a keresősáv megnyitásához írja be cmd majd kattintson Parancssor a keresési eredmények között.
Lépjen abba a könyvtárba, ahol a fájlt létrehozni kívánja. A Parancssor ablak megjeleníti a C: Users parancsotA neved alapértelmezés szerint. Ha másik mappát szeretne használni, akkor importálni fogja CD mappa elérési útja és nyomja meg ↵ Enter. Helyette mappa elérési útja a könyvtár elérési útjával.
- Például, ha egy fájlt szeretne létrehozni az Asztalon, írja be az Enter billentyűt cd asztal és nyomja meg ↵ Enter.
- Ha a mappa nincs a felhasználói könyvtárban (például C: Users A neved) meg kell adnia a teljes elérési utat (például: C: Users Name Desktop Files).
Hozzon létre üres fájlt bármilyen formátumban. Ha nem akar üres fájlt létrehozni, ugorjon a következő lépésre. Üres fájl jön létre a következő módon:
- Type nul> type fájlnév.txt.
- Helyette fájlnév.txt a kívánt fájlnévvel és kiterjesztéssel. További népszerű kiterjesztések: ".docx" (Word-dokumentumok), ".png" (üres képfájlok), ".xlsx" (Excel-dokumentumok) és ".rtf" (dokumentumokhoz). alapformátumú).
- nyomja meg ↵ Enter.
- Hozzon létre szöveges fájlokat. Ha nem szeretne szöveges fájlt létrehozni, folytassa a következő lépéssel. A következő lépésekkel hozzon létre egy egyszerű szöveges fájlt, amelybe tartalmat importálhat:
- típus másolja a gyermeket tesztfájl.txt, de ehelyett tesztfájl a tetsző fájlnévvel.
- nyomja meg ↵ Enter.
- Írja be a kívánt tartalmat. Ez egy kezdetleges szövegszerkesztő, de mégis hatékony kódoláshoz vagy gyors jegyzetek készítéséhez. Használhatja a kulcsot Belép szerkesztés közben, ha szükséges, a következő sorba írja be a szöveget.
- nyomja meg Ctrl+Z amikor befejezte a fájl szerkesztését. Ez a művelet az összes importált tartalom mentése a fájlba.
- Ennek másik módja a parancsok megadása visszhang ide írja be a tartalmat > fájl név.txt.
- Hozzon létre bármilyen méretű fájlt. Ha nem akarja méretezni a fájlt, hagyja ki ezt a lépést. Üres fájl bájtméret szerinti létrehozásához hajtsa végre a következő parancsot:
- fsutil fájl createnew fájl név.txt 1000.
- Helyette fájl név a kívánt névvel, és cserélje le 1000 megegyezik a fájl számára létrehozandó bájtok számával.
4/4-es módszer: Fájlok törlése
Nyissa meg a Parancssorot két gyors módon:
- Kattintson a jobb gombbal a Start menüre, és válassza a lehetőséget Parancssor.
- nyomja meg ⊞ Nyerj+S a keresősáv megnyitásához írja be cmd majd kattintson Parancssor a keresési eredmények között.
Lépjen a törölni kívánt fájlt tartalmazó mappába. A Parancssor ablak megjeleníti a C: Users parancsotA neved alapértelmezés szerint. Ha másik mappát szeretne használni, akkor importálni fogja CD mappa elérési útja és nyomja meg ↵ Enter. Helyette mappa elérési útja a könyvtár elérési útjával.
- Például, ha egy fájlt szeretne létrehozni az Asztalon, írja be az Enter billentyűt cd asztal és nyomja meg ↵ Enter.
- Ha a mappa nincs a felhasználói könyvtárban (például C: Users A neved) meg kell adnia a teljes elérési utat (például: C: Users Name Desktop Files).
- Importálás rend és nyomja meg ↵ Enter az aktuális könyvtár összes fájljának listájának megnyitásához. Ebben a listában látni fogja a törölni kívánt fájlt.
- A Parancssorral törölt fájlok véglegesen törlődnek, ahelyett, hogy a Lomtárba helyeznék őket. Ezért nagyon óvatosan kell eljárnia, amikor fájlokat töröl a Parancssor segítségével.
Importálás del fájl név és nyomja meg ↵ Enter. Helyette fájl név a törölni kívánt fájl teljes nevével és kiterjesztésével. A fájlnév tartalmazza a fájlkiterjesztést (például *. Txt, *. Jpg). Ezzel törli a fájlt a számítógépről.
- Például egy "hello" nevű szövegfájl törléséhez írja be del hello.txt a Parancssorba.
- Ha a fájlnévnek van szóköz (pl. "Szia"), csatolja a fájlnevet idézőjelekbe (például del "szia ott").
- Ha olyan üzenetet kap, hogy a fájlt nem lehet törölni, használja a parancsot del / f fájl név helyette, mivel ez a parancs csak olvasható fájlok törlésére szolgál.
Figyelem
- A Parancssorral törölt fájlok véglegesen törlődnek, ahelyett, hogy a Lomtárba helyeznék őket. Ezért nagyon óvatosan kell eljárnia, amikor fájlokat töröl a Parancssor segítségével.