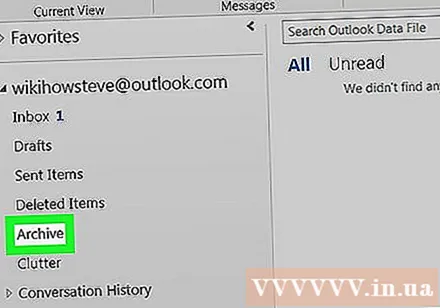Szerző:
John Stephens
A Teremtés Dátuma:
2 Január 2021
Frissítés Dátuma:
29 Június 2024

Tartalom
Ez a wikiHow megtanítja, hogyan férhet hozzá az Archívum mappához az Outlookban. Az Archivált mappa elérhető az Outlook.com oldalsávján és a Windows Mail alkalmazásban. Az Outlook alkalmazásban importálnia kell az Outlook e-mail fájlt.
Lépések
1/4-es módszer: Nyissa meg az Archive mappát az Outlook webhelyén
e-mail fiókja mellett. Ha az e-mail fióktól balra található kis háromszögre kattint, a fiókhoz tartozó mappák és kategóriák kibővülnek.

Kattintson a gombra Archívum. Ha a bal oldali oszlopban található Archívum mappára kattint, az összes archivált e-mail megjelenik a jobb oldali ablaktáblában.- Az archivált e-maileket az e-mailek listájának tetején található keresősáv segítségével találhatja meg. Kattintson a keresősáv melletti legördülő menüre, és válassza az "Mappa archiválása" lehetőséget.
4/4 módszer: Importálja az archivált Outlook e-mail fájlt az Outlook alkalmazásba
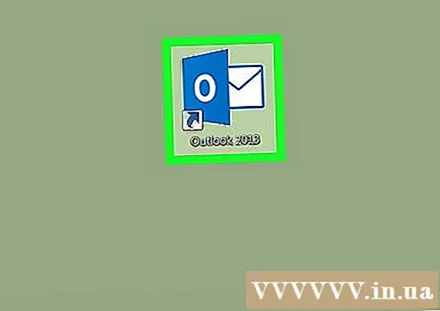
Nyissa meg az Outlook programot. Az alkalmazás boríték ikonnal rendelkezik, kívül kék borító kép található, benne "O" betű.- Ha az Outlook alkalmazás még nincs az asztalon, kattintson a Windows Start ikonra, és írja be Outlook. Az Outlook megjelenik a Start menüben.

Kattintson a gombra File (Fájl). Ez az opció a felső menüsorban, a bal felső sarokban található. Megjelenik egy legördülő menü.
Kattintson a gombra Megnyitás és exportálás (Megnyitás és importálás). Ez a Fájl menü második opciója.
- Mac gépen kattintson a gombra Importálás (Import) szó a legördülő menüben.
Kattintson a gombra Nyissa meg az Outlook adatfájlt (Nyissa meg az Outlook adatfájlt). Megjelenik egy fájlböngésző párbeszédpanel.
- Mac gépén válassza ki az importálni kívánt archív fájl típusát, majd kattintson a gombra tiếp tục (Folytatni).
Válassza ki az Outlook által archiválandó adatfájlt. Az archív fájlokat Outlook adatfájlokként ".pst" előtaggal menti. Alapértelmezés szerint az Outlook adatfájl található C: Felhasználók felhasználónév Dokumentumok Outlook fájlokcsak cserélnie kell felhasználónév az aktuális Windows felhasználói fiók nevével.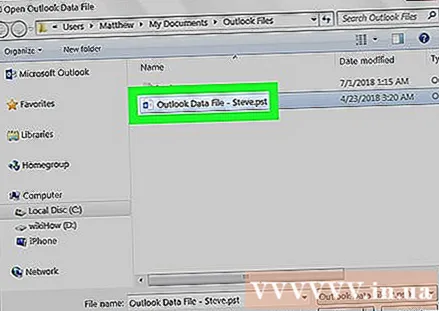
Kattintson a gombra rendben a fájlböngésző jobb alsó sarkában Nyissa meg az Outlook adatfájl párbeszédpanelt.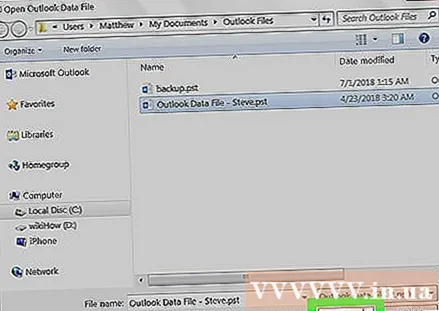
- Mac gépen kattintson a gombra Importálás.
Kattintson a gombra Archívum. Most az archivált mappák között böngészhet a navigációs ablaktábla "Archív" címsora alatt. hirdetés