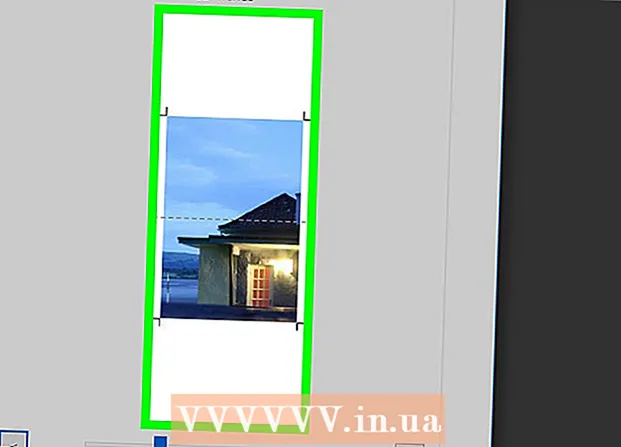Szerző:
John Stephens
A Teremtés Dátuma:
28 Január 2021
Frissítés Dátuma:
1 Július 2024
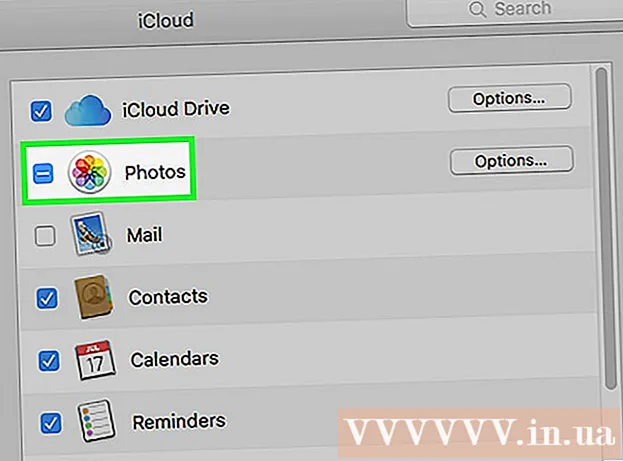
Tartalom
Ebben a cikkben a wikiHow megtanítja a fájlok és adatok megtekintésére, tárolására és elérésére az iCloudon, az Apple felhőalkalmazásain és tárolási megoldásain. Bárki, aki rendelkezik Apple-fiókkal, automatikusan rendelkezik 5 GB ingyenes iCloud-tárhellyel. Az iCloud-tárhelyet megoszthatja a Családi megosztással is.
Lépések
3. Módszer: Hozzáférés az iCloudhoz az interneten
Hozzáférés iCloud webhely. Ezt bármely webböngészőben megteheti, olyan számítógépen, amely képes futtatni a Windows rendszert vagy a Chromebookokat.

Írja be Apple azonosítóját és jelszavát.
Kattintson a ➲ gombra. Az ikon a jelszó mezőtől jobbra található.
- Ha engedélyezte a kétlépcsős azonosítást, kattintson vagy koppintson a gombra Lehetővé teszi (Engedélyezés) egy másik eszközön, és írja be a kapott 6 karakteres ellenőrző kódot a böngészőablakba.

Adat hozzáférés. Az iCloud webalkalmazás lehetővé teszi az iCloudon tárolt vagy szinkronizált adatok elérését vagy kezelését.- Csak az iCloudban szinkronizált vagy tárolt adatok és fájlok érhetők el az iCloudban.
- Az iPhone, iPad vagy számítógép biztonsági mentése az iCloudon nem érhető el. Csak akkor használják, ha a beállítások és adatok visszaállítására van szükség az eszközön.

Kattintson a gombra Fotók (Kép). Ez az a művelet, amely lehetővé teszi az iCloud használatával az eszközökön lévő fényképek megtekintését, letöltését vagy törlését.- Kattintson a gombra Albumok képek megtekintéséhez. Az ablak bal felső sarkában van.
- Kattintson a gombra Minden fotó (Minden fénykép). Ez az egyik album, amely a képernyő bal felső sarkában található. Miután eszközöd szinkronizálódott az iCloud szolgáltatással, az eszközről érkező fotók megjelennek ebben a mappában.
- Kép letöltéséhez kattintson egy képre, és válassza a Letöltés lehetőséget. Ennek a gombnak van egy felhő ikonja, amelynek nyílja lefelé mutat a képernyő tetején.
- Válassza ki a kép mentési helyét a képernyőn megjelenő párbeszédpanelen.
Kattintson a gombra iCloud Drive. Megjelenik az iCloud Drive kezelőfelülete, a dokumentumok és fájlok közzétételéhez és letöltéséhez használt tárhely.
- Kattintson és húzza a menteni kívánt dokumentumot a Drive képernyőre. Mostantól dokumentumai megjelennek az összes szinkronizált eszközön, beleértve az iPhone-t és az iPad-et is.
Kattintson a gombra Névjegyek (Kapcsolatba lépni). Ezeket a névjegyeket szinkronizálja az eszközzel. Az iCloud alkalmazásban végrehajtott bármilyen változásra azonnal hivatkoznak a szinkronizált eszközön.
Kattintson a gombra Naptár (Naptár). Ezek azok az események és találkozók, amelyeket a szinkronizáló eszköz Naptár alkalmazásában jegyzetel. Ha eseményeket ad hozzá vagy szerkeszt az iCloud alkalmazásban, akkor a változtatás a szinkronizáló eszközökön érvényesül.
Kattintson a gombra Találd meg az iPhone-omat (Találd meg az iPhone-omat). Ha egy „Find My ...” funkció be van kapcsolva egy Apple-eszközön, akkor az iCloud alkalmazásban fogja követni. Ez a szolgáltatás az iPhone, iPad, Mac és az AirPodok megkeresésére szolgál. hirdetés
3/3 módszer: Szinkronizálás az iCloud alkalmazással iPhone vagy iPad készüléken
Nyisd meg a beállításokat. Ez egy kerék ikonnal (⚙️) ellátott alkalmazás, amely általában közvetlenül az asztalon található.
Kattintson az Apple ID elemre. Ez a menü tetején található, és megmutatja az Ön nevét és fényképét, ha hozzáadta.
- Ha nincs bejelentkezve, érintse meg a elemet Jelentkezzen be a (készülékére) (Jelentkezzen be a [Készülékéhez]), írja be Apple azonosítóját és jelszavát, majd érintse meg a elemet Bejelentkezés (Belépés).
- Ha az iOS régebbi verzióját használja, akkor erre a lépésre nincs szükség.
Kattintson a gombra icloud. Ez a menü 2. eleme.
Válassza ki az iCloudon tárolni kívánt adattípusokat. Az alkalmazás mellett található vezérlőgombot az „iCloud-ot használó alkalmazások” alatt állítsa „Be” (zöld) vagy „Ki” (fehér) értékre.
- Görgessen lefelé az iCloudhoz hozzáférni képes alkalmazások teljes listájának megtekintéséhez.
Kattintson a gombra Fotók. Ez az opció az „iCloudot használó alkalmazások” fejléc tetején található.
- Bekapcsol iCloud Photo Library (ICloud Photo Library) a fényképek automatikus feltöltésére és tárolására az iCloudba. Aktiválásakor az összes fotót és videót megtekintheti a galériában, bármilyen mobileszközön vagy számítógépen.
- Bekapcsol Saját fotófolyam A (Saját fotók) minden alkalommal, amikor Wi-Fi-hálózathoz csatlakozik, automatikusan feltölti az új fényképeket az iCloudba.
- Bekapcsol iCloud-fotómegosztás (ICloud Photo Sharing), ha olyan fényképalbumot szeretne létrehozni, amelyhez barátai hozzáférhetnek az internetről vagy az Apple készülékeikről.
Kattintson a gombra icloud. Ez a gomb a képernyő bal felső sarkában található.
Görgessen lefelé, és válassza a lehetőséget Kulcstartó (Kulcscsomó). Ez az opció az "Alkalmazások az iCloud használatával" szakasz alján található.
Húzza jobbra az „iCloud Keychain” gombot, a „Be” módot. A gomb zöldre vált. Ez a rendelkezésre álló jelszavak és fizetési információk mentése minden olyan eszközön, ahol be van jelentkezve az Apple ID-jébe.
- Az Apple nem fér hozzá ezekhez a titkosított információkhoz.
nyomja meg a gombot icloud. Ez a gomb a képernyő bal felső sarkában található.
Görgessen lefelé, és válassza a lehetőséget Találd meg az iPhone-omat (Találd meg az iPhone-omat). Ez a lehetőség az "Alkalmazások az iCloud használatával" szakasz alján található.
Húzza jobbra a "Find My iPhone" gombot, a "Be" módot. Ez lehetővé teszi az eszköz megkeresését úgy, hogy bejelentkezik egy másik számítógépen vagy telefonon az iCloud-fiókba, és rákattint Találd meg az iPhone-omat.
- Bekapcsol Küldje el az utolsó helyet (Utolsó hely küldése) - lehetővé teszi a készülék számára, hogy az akkumulátor lemerülése előtt elküldje helyadatait az Apple-nek.
Kattintson a gombra icloud. Ez a gomb a képernyő bal felső sarkában található.
Görgessen lefelé, és válassza a lehetőséget iCloud biztonsági mentés (ICloud biztonsági mentés). Ez a lehetőség az "Alkalmazások az iCloud használatával" szakasz alján található.
Húzza jobbra az „iCloud Backup” gombot, a „Be” módot. Ez egy olyan aktiválás, amely az összes fájlt, beállítást, alkalmazásadatot, fényképet és zenét automatikusan elmenti az iCloudba, amikor az eszközt csatlakoztatják, zárolják vagy csatlakoznak a Wi-Fi-hez. Az ICloud Backup lehetővé teszi adatok visszaállítását az iCloud-ból, ha kicseréli vagy törli az eszközt.
Húzza jobbra az „iCloud Drive” gombot, a „Be” módot. Ez az a művelet, amely lehetővé teszi az alkalmazás számára az adatok elérését és az iCloud Drive-on történő tárolását.
- A cikkben felsorolt alkalmazások iCloud Drive hozzáférhet az archívumhoz, ha a kapcsoló "Be" állásban van.
- Mostantól bármelyik „On” alkalmazáson keresztül hozzáférhet az iCloudhoz, például iCloud Drive, Fotók, Naptárak vagy Oldalak.
3/3-as módszer: Szinkronizálás az iCloud alkalmazással Mac-en
Kattintson az Apple menüre. Ez a képernyő bal felső sarkában található ikon.
Kattintson a gombra Rendszerbeállítások (Rendszer testreszabása). Ez a legördülő menü 2. opciója.
Kattintson a gombra icloud. Ez a gomb a képernyő bal oldalán található.
- Ha az eszköz nem jelentkezik be automatikusan, adja meg Apple azonosítóját és jelszavát.
Jelölje be az „iCloud Drive” jelölőnégyzetet. Ez az első lehetőség a jobb oldali panelen. Most hozzáférhet és szerkesztheti a fájlokat és dokumentumokat az iCloudon.
- Kattintson bármelyik "Mentés" párbeszédpanelre az "iCloud Drive" alatt, vagy húzza be a fájlt iCloud Drive a Finder ablak bal paneljén.
- A gombra kattintva válassza ki azokat az alkalmazásokat, amelyek hozzáférnek az iCloud Drive-hoz Lehetőségek (Nem kötelező) a párbeszédpanelen az „iCloud Drive” mellett.
Válassza ki az iCloud-szal szinkronizálandó adattípusokat. Jelölje be az "iCloud Drive" alatti négyzetet. Például jelölje be a "Fotók" jelölőnégyzetet, ha biztonsági másolatot szeretne készíteni és hozzáférni szeretne a fotókhoz az iCloudon. Most a most kiválasztott adatok tárolódnak és megjelennek az iCloudon.
- Lehetséges, hogy le kell görgetnie az összes lehetőség megtekintéséhez.
- Mostantól minden alkalommal, amikor olyan szinkronizált alkalmazást használ, mint a Fotók, Naptárak vagy Oldalak a Mac-en, hozzáférni fog hozzájuk és szinkronizálni őket az iCloud-szal.
Tanács
- 5 gigabájt ingyenes tárhelyet kap az iCloud-fiókján. Ha további tárhelyet szeretne vásárolni, lépjen a Beállítások> „Tárhely” menüpontba.
- Ha úgy találja, hogy több helyre van szüksége, vásárlás előtt megtalálhatja a helyet az iCloudon.
- Ha olyan fényképet készít, amelyen az „Élő” funkció aktiválva van, a kép jobb felső sarkában található „Lejátszás” gomb megnyomásával megnyithatja a kapcsolódó fényképek Élő verzióját.
Figyelem
- Ha iPhone, iPad vagy Mac számítógépe nem futtatja az iOS legújabb verzióját, problémákat tapasztalhat az iCloud funkcióinak használata során.
- Bizonyos fájltípusokat az iCloud Drive tárol, de az iOS rendszeren nem kompatibilis és nem tekinthető meg.