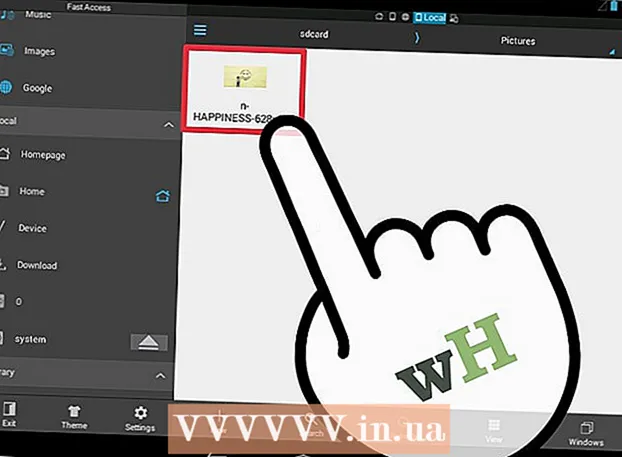Szerző:
Randy Alexander
A Teremtés Dátuma:
25 Április 2021
Frissítés Dátuma:
1 Július 2024
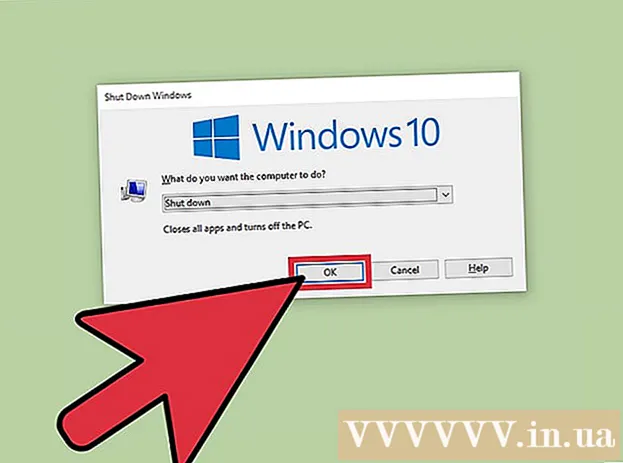
Tartalom
Ha több számítógép van a hálózaton, bármilyen operációs rendszertől függetlenül, távolról is kikapcsolhatja őket. Ha Windows rendszert használ, be kell állítania egy célszámítógépet, így távolról leállíthatja. A beállítás befejezése után távoli leállítást hajthat végre bármely számítógépen, beleértve a Linuxot is. A Mac számítógépeket távolról is le lehet állítani egy egyszerű Terminal paranccsal.
Lépések
5/5 módszer: Távoli nyilvántartási szolgáltatás aktiválása (Windows)
Nyissa meg a Start számítógépet a célszámítógépen. Mielőtt bármely távoli hálózaton lévő Windows számítógépet leállítana, engedélyeznie kell a távoli szolgáltatásokat ezen a számítógépen. Ehhez a művelethez rendszergazdai hozzáférés szükséges a számítógéphez.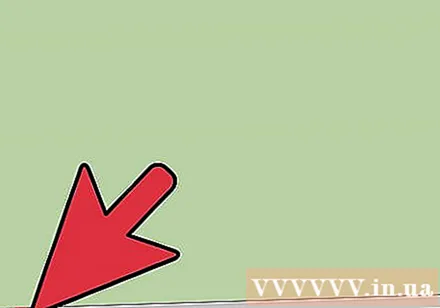
- Ha távolról le akarja állítani a Mac-et, olvassa el a 4. módszert.
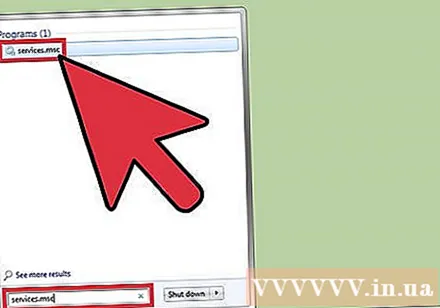
Importálás.szolgáltatások.mscMenjen a Start menübe, és kattintson a gombra↵ Enter. Megnyílik a Microsoft Management Console a "Szolgáltatások" szakaszával.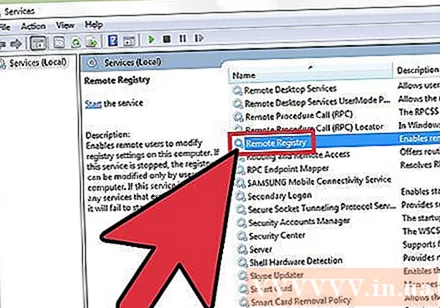
Keresse meg a "Távoli nyilvántartás" elemet a szolgáltatások listájában. Alapértelmezés szerint ez a lista ábécé sorrendben van.
Kattintson a jobb gombbal a "Távoli beállításjegyzék" elemre, és válassza a lehetőséget "Tulajdonságok". Megnyílik a szolgáltatás Tulajdonságok ablaka.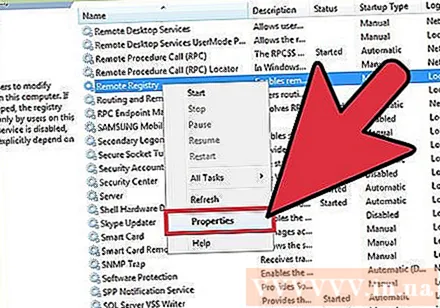
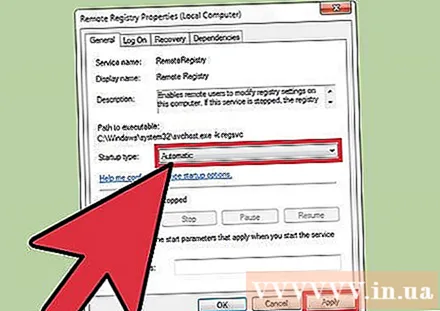
Válassza az "Automatikus" lehetőséget az "Indítási típus" menüből. Ezután kattintson az "OK" vagy az "Alkalmaz" gombra a módosítások mentéséhez.
Kattintson ismét a Start gombra, és írja be "tűzfal". A Windows tűzfal elindul.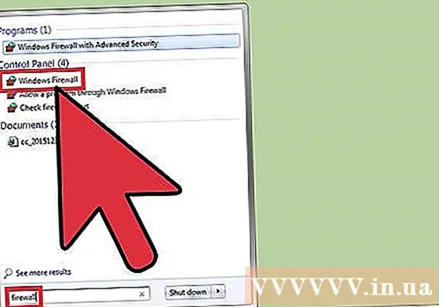
Kattintson a gombra "Alkalmazás vagy szolgáltatás engedélyezése a Windows tűzfalon keresztül" (Alkalmazás vagy szolgáltatás engedélyezése a Windows tűzfalon keresztül). Ez az opció az ablak bal oldalán található.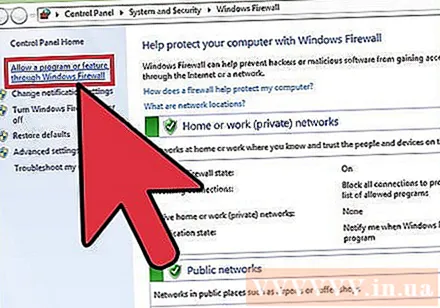
Kattintson a "Beállítások módosítása" gombra. Az alábbi listát módosíthatja.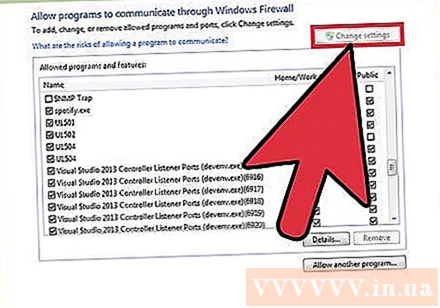
Jelölje be a "Windows Management Instrumentation" jelölőnégyzetet. Jelölje be a négyzetet a "Privát" oszlopban. hirdetés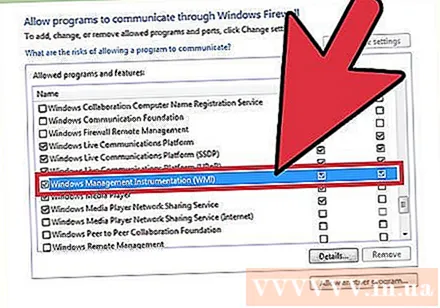
2/5 módszer: Állítsa le a távoli Windows számítógépeket
Nyissa meg a Parancssorot a számítógépen. A Leállítás programmal kezelheti a hálózat több számítógépének leállítását. A program megnyitásának leggyorsabb módja a Parancssor használata.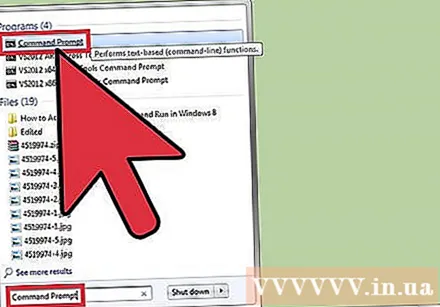
- Windows 8.1 és 10 rendszereken - Kattintson a jobb gombbal a Windows gombra, és válassza a "Parancssor" lehetőséget.
- Windows 7 és újabb - Válassza a Start menü "Parancssor" parancsát.
Importálás.leállítás / iés nyomja meg↵ Enter. A Távoli leállítás funkció külön ablakban indul.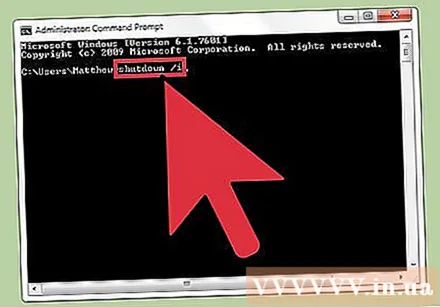
Kattintson a "Hozzáadás" gombra. Ez lehetővé teszi olyan számítógépek hozzáadását, amelyeken a hálózati leállításokat kezelni szeretné.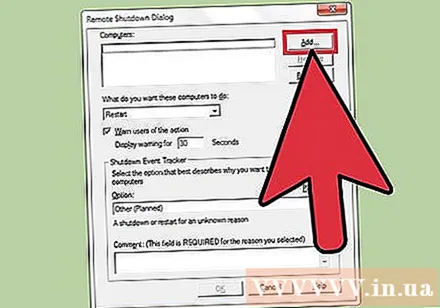
- Hozzáadhat annyi számítógépet, amennyit csak akar, amennyiben azok távoli leállításra vannak konfigurálva.
Írja be a számítógép nevét. Írja be a számítógép nevét, és kattintson az "OK" gombra a lista hozzáadásához.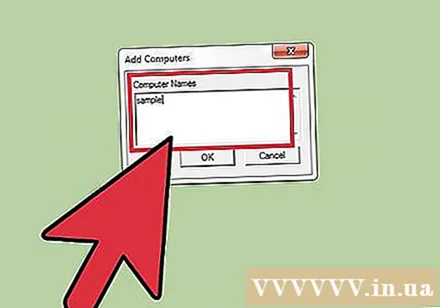
- A számítógép nevét a "Rendszer" ablakban találja meg (nyomja meg a billentyűkombinációt ⊞ Nyerj+Szünet).
Állítsa be a leállítási lehetőségeket. A kikapcsolási jel küldése előtt számos lehetőséget állíthat be: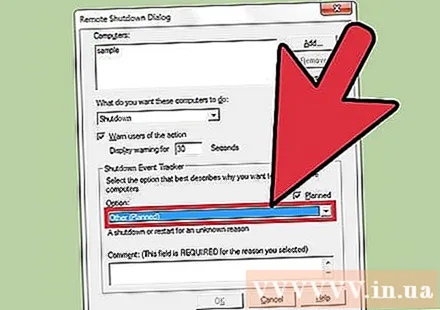
- Választhatja a célszámítógép leállítását vagy újraindítását.
- Figyelmeztetheti a felhasználókat, hogy számítógépük hamarosan leáll. Ez a lehetőség nagyon ajánlott, ha tudja, hogy valaki más használja a számítógépet. Beállíthatja az értesítések megjelenítési idejét.
- Az ablak alján hozzáadhat okokat és megjegyzéseket. Ezek a tartalmak bekerülnek a naplóba, ami nagyon fontos, ha a számítógépnek sok rendszergazdája van, vagy ha később szeretné áttekinteni a műveleteit.
A célszámítógép kikapcsolásához kattintson az "OK" gombra. A számítógép azonnal kikapcsol, vagy leáll, miután a beállított figyelmeztetési idő lejárt. hirdetés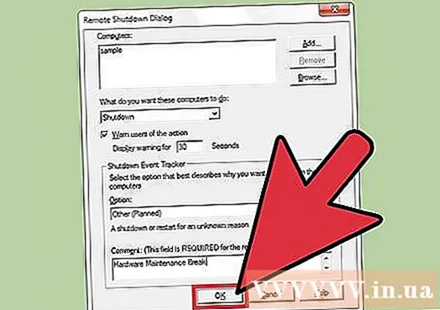
3/5 módszer: Állítsa le a távoli Windows számítógépeket Linux rendszeren
Készítse elő a számítógépet a távoli leállításra. Kövesse a cikk első részének lépéseit a Windows távoli számítógép leállításának előkészítéséhez.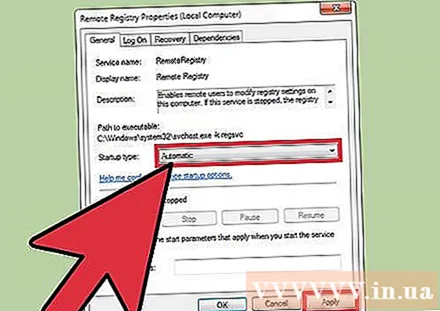
Keresse meg számítógépe IP-címét. Tudnia kell a célszámítógép IP-címét, hogy le tudja állítani azt egy Linux számítógépen keresztül. Ennek többféle módja van: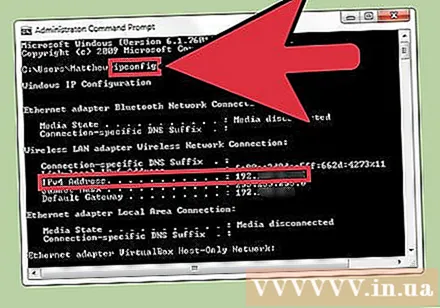
- Nyissa meg a Parancssorot a célszámítógépen, és írja be ipconfig. Keresse meg a címet.
- Nyissa meg az útválasztó konfigurációs oldalát, és keresse meg a DHCP kliens tábláját. Ez a táblázat az összes, a hálózathoz csatlakoztatott eszközt megjeleníti.
Nyissa meg a terminált a Linux számítógépén. A Linux számítógépnek ugyanazon a hálózaton kell lennie, mint a távoli leállításra tervezett Windows számítógép.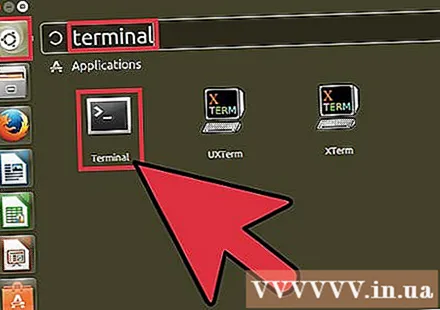
Telepítse a Samba-t. Ezt a protokollt csatlakoztatni kell a Windows számítógéphez. A következő parancs telepíti a Samba-t az Ubuntu-ra: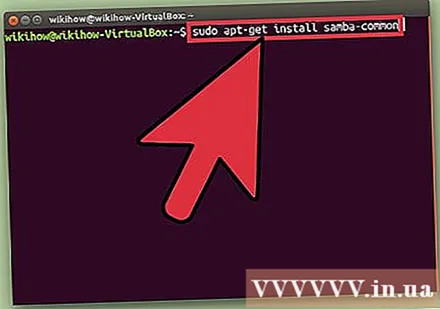
- sudo apt-get install samba-common
- A telepítés folytatásához a rendszer kéri a Linux számítógép fő jelszavának megadását.
Hajtson végre egy távoli leállítási parancsot. A Samba protokoll telepítése után végrehajthatja a shutdown parancsot: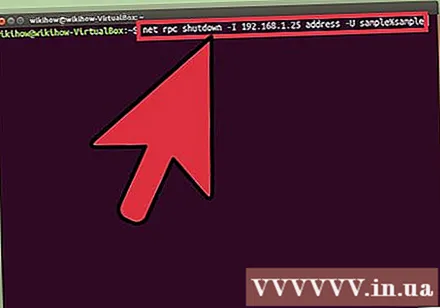
- net rpc leállítás -I IP-cím -U felhasználó%Jelszó
- Helyette IP-cím megegyezik a célszámítógép IP-címével (például: 192.168.1.25)
- Helyette felhasználó a Windows számítógép felhasználónevének használatával.
- Helyette Jelszó a Windows számítógép felhasználói jelszavával.
4/5 módszer: Állítson le távolról egy Mac-et
Nyissa meg a Terminált egy másik Mac számítógépen a hálózaton. A terminál segítségével le lehet állítani minden olyan Mac számítógépet, amelyhez rendszergazdai hozzáféréssel rendelkezik a hálózaton.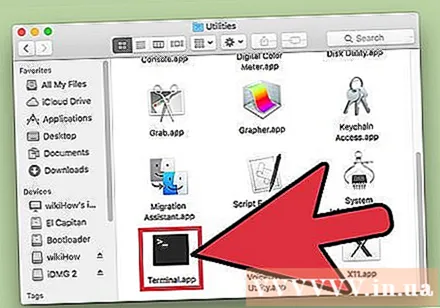
- A Terminált az Alkalmazások mappa> Segédprogramok menüpontban találja meg.
- Ezt egy Windows számítógépen megteheti egy SSH protokollprogram, például a PuTTY segítségével, hogy a parancssoron keresztül csatlakozzon a Mac-hez. Az SSH protokoll (például a PuTTY) Windows rendszeren történő használatának megismeréséhez nézze meg online. Miután csatlakozott az SSH protokollon keresztül, ugyanazokat a parancsokat használhatja, mint a Mac számítógépén.
Importálás.ssh felhasználónév@IP-cím. Kérem váltson felhasználónév a célszámítógép felhasználónevével és IP-cím megegyezik a számítógép IP-címével.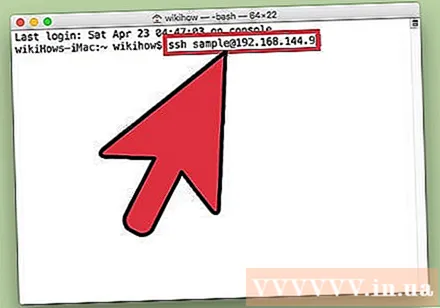
- Az interneten többet is megtudhat arról, hogyan találhat IP-címet egy Mac számítógépen.
Amikor a rendszer kéri, adja meg a cél Mac számítógép felhasználói jelszavát. Miután a parancsot most megadta, a rendszer kéri az adott felhasználói fiók jelszavát.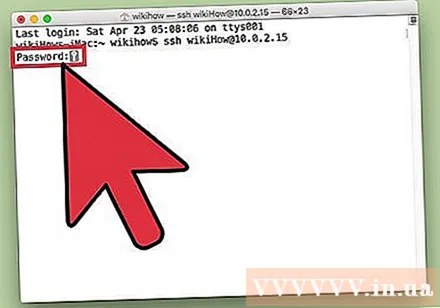
Importálás.sudo / sbin / shutdown mostmajd nyomja meg⏎ Vissza. A Mac távolról kikapcsol, és megszűnik az SSH-kapcsolat a célszámítógéppel.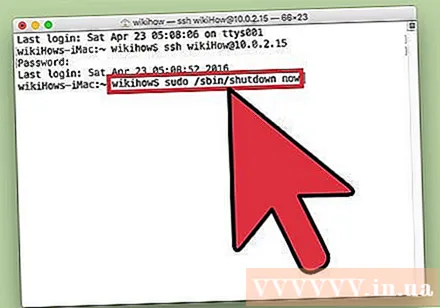
- Ha újra akarja indítani a számítógépet, adja hozzá -r később jöjjön be Leállitás.
5/5 módszer: Állítsa le távolról a Windows 10 számítógépeket
Kattintson bárhová az asztalon. Ha az asztal nincs aktiválva, akkor a leállítás menü megnyitása helyett be kell zárnia az aktív programot. Győződjön meg arról, hogy az asztal aktív, és hogy az összes többi program bezárt vagy minimalizált.
Nyomja meg.Alt+F4távoli bejelentkezés közben. Ha Windows 10 Távoli asztalt használ, akkor az Energia menüben nincs kikapcsolási lehetőség. Ha le akarja állítani a számítógépet, folytathatja az új Windows Leállítás menüt.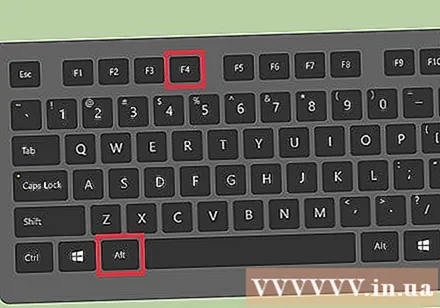
Válassza a legördülő menü „Leállítás” elemét. Más lehetőségeket is választhat, beleértve az "Újraindítás", "Alvó" és a "Kijelentkezés" lehetőségeket.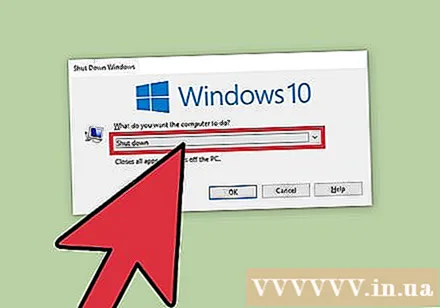
A számítógép kikapcsolásához kattintson az "OK" gombra. Mivel a Távoli asztalt használja, a célszámítógéphez való kapcsolat megszakad. hirdetés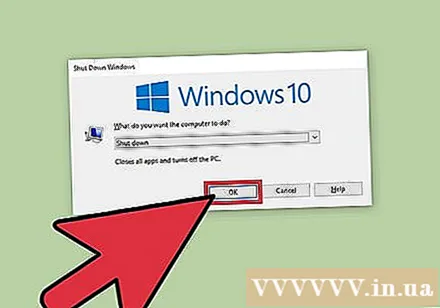
Tanács
- Nem tudja bezárni valakinek a számítógépét egy kódból, ha nem ismeri a bejelentkezési adatait, vagy ha rendszergazdai hozzáférés nincs a számítógépén.