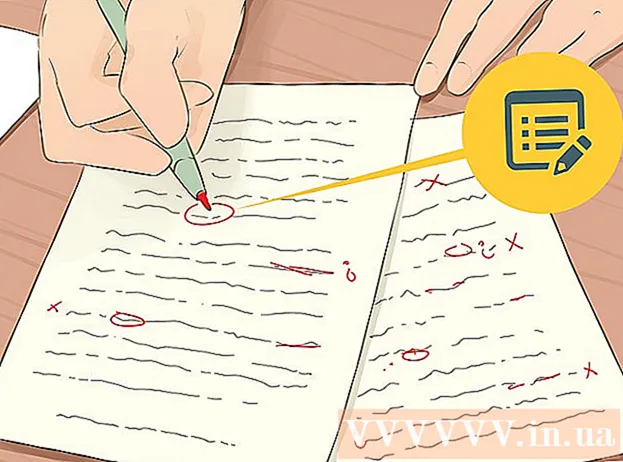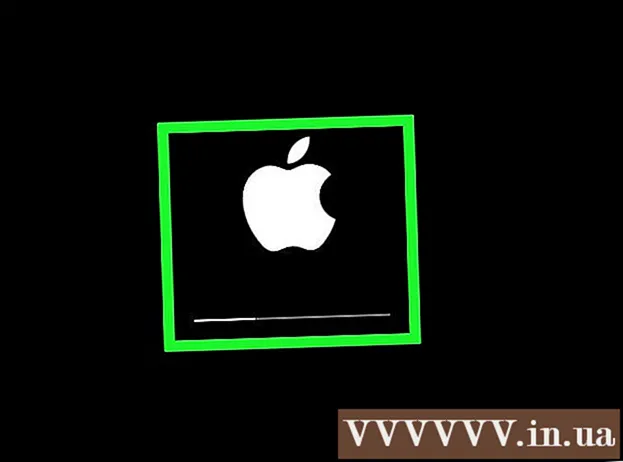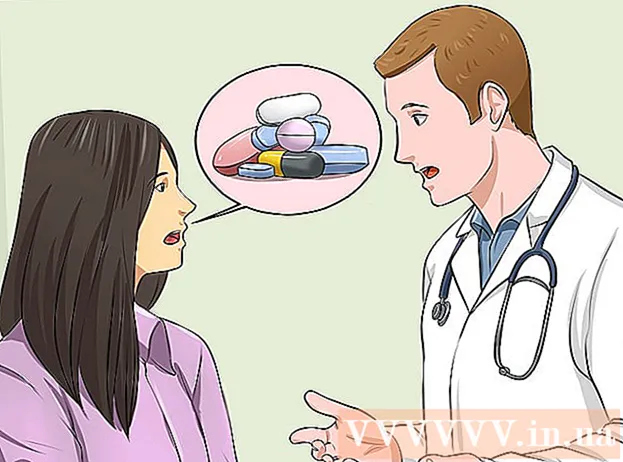Szerző:
Peter Berry
A Teremtés Dátuma:
14 Július 2021
Frissítés Dátuma:
1 Július 2024
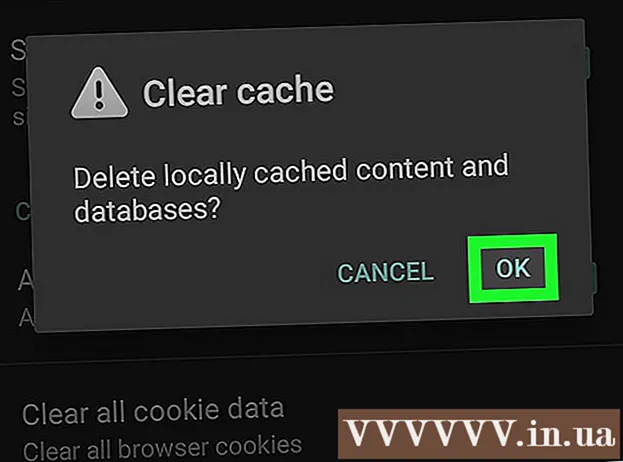
Tartalom
A böngésző gyorsítótárának és cookie-jainak megőrzése nagyon hasznos lehet, mivel ezek az információk elmentett jelszavakat tartalmaznak, és segítenek a megtekintett oldalak gyors megjelenítésében a címsávban. A gyorsítótár és a cookie-k törlése azonban komoly biztonsági problémákhoz vezethet (emellett a lassú böngészési sebesség). Szerencsére nem kell aggódni a türelem és a biztonsági kihívások miatt, mivel a gyorsítótárak és a cookie-k törölhetők a legtöbb böngészőben, beleértve az alapértelmezett mobil verziójú böngészőt az iOS-en és az Android-on is. .
Lépések
5/1-es módszer: Használja a Google Chrome-ot
Nyissa meg a Google Chrome-ot. Ha rendszeresen használja a Chrome-ot, akkor a böngésző feldolgozási sebessége lassú; A gyorsítótár és a cookie-k törlése megoldja ezt a problémát.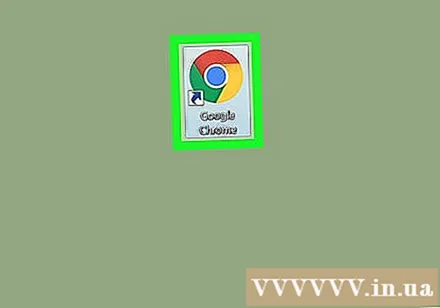
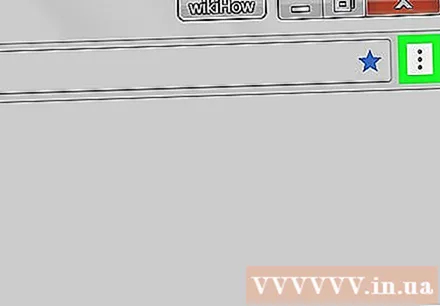
Kattintson a függőleges három pontra a képernyő jobb felső sarkában a lehetőségek listájának megnyitásához.- A Chrome mobilalkalmazásban ez a menü „Tovább”.
Vigye az egérmutatót a "További eszközök" szakaszba. Ez egy másik menüt nyit meg a böngésző adatainak törlésével kapcsolatos lehetőségekkel.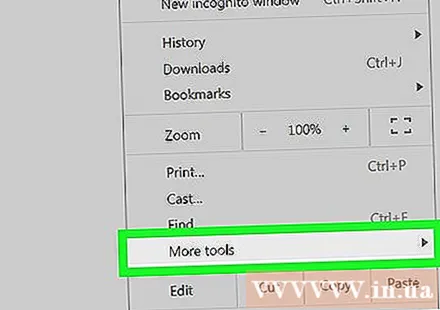
- Telefonján ebben a lépésben válassza az „Előzmények” lehetőséget.
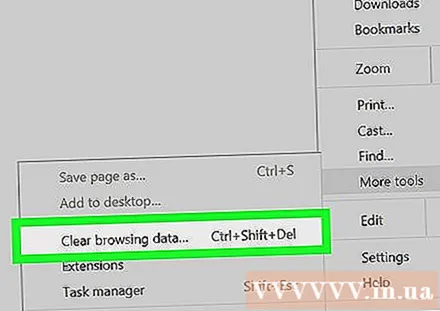
Kattintson a "Böngészési adatok törlése" gombra. Ez megnyitja az „Előzmények” oldalt, így törölheti böngészési adatait.- A billentyűkombinációkat is lenyomva tarthatja Ctrl (vagy ⌘ Parancs Mac-en) + ⇧ Shift és nyomja meg Töröl hogy elérje ezt az oldalt.
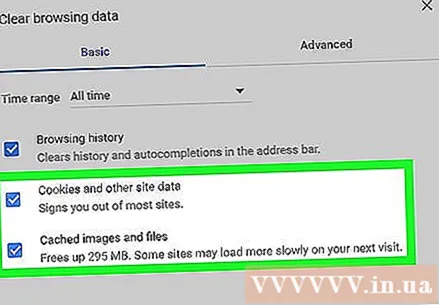
Győződjön meg arról, hogy az összes vonatkozó négyzet be van jelölve. A két legfontosabb négyzet, amelyet ki kell választania, a "Gyorsítótárban tárolt képek és fájlok" és "Cookie-k és egyéb webhely- és bővítményadatok" (Cookie-k és egyéb webhely- és bővítményadatok).
Kattintson az időzítés menüre a "Törölje a következő elemeket:" sor mellett."(Adatok törlése innen:; kiválaszthatja az adatok törlését egy bizonyos ideig.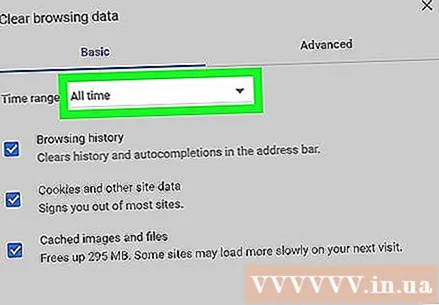
Válasszon egy időzítést a következő lehetőségekkel:
- Az elmúlt óra (utolsó óra)
- Az elmúlt nap (az elmúlt 24 órában)
- Az elmúlt hét (az elmúlt 7 napban)
- Az elmúlt 4 hét (az elmúlt 4 hét)
- Az idők kezdete (From Before Now)
- Ha törölni akar minden adatot és visszaállítani az adatokat, ne felejtse el kiválasztani az "Ever" lehetőséget.
Kattintson a "Böngészési adatok törlése" gombra. Ez törli az adatokat a kívánt időközönként kiválasztott feltételnek megfelelően, amelyet a böngésző Előzmények oldalán állított be. hirdetés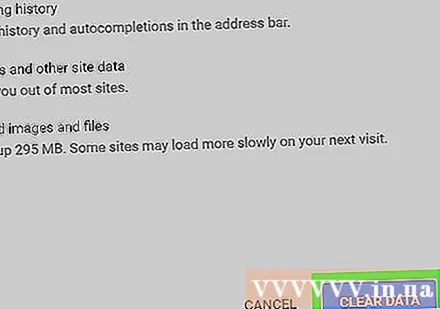
2/5 módszer: Használja a Mozilla Firefoxot
Nyissa meg a Mozilla Firebox programot. A Firefox rendszeres használata oldalak, képek és sütik lemaradását eredményezi. Ezen adatok törlése alaphelyzetbe állítja a böngésző memóriáját, elősegítve a böngészést.
Kattintson a képernyő jobb felső sarkában található menü gombra egy háromsoros ikonnal a kiválasztási lista megnyitásához.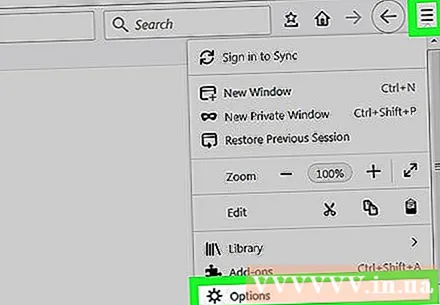
Kattintson a "Speciális" lehetőségre a képernyő bal oldalán található menüben.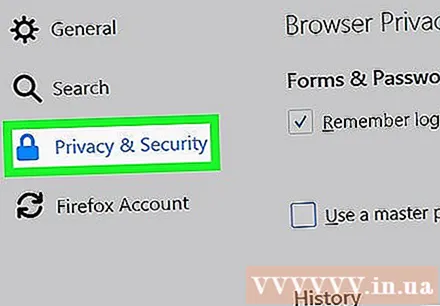
Kattintson a "Hálózat" fülre az eszköztár közepén, közvetlenül a "Speciális" fejléc alatt.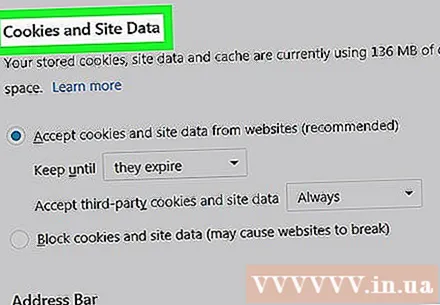
A gyorsítótár törléséhez kattintson a képernyő jobb oldalán található "Törlés most" gombra.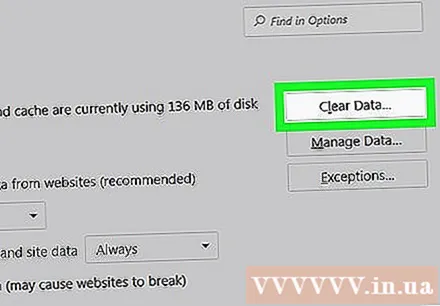
Térjen vissza a Firefox menübe az oldal jobb felső sarkában a szaggatott vonal ikonnal.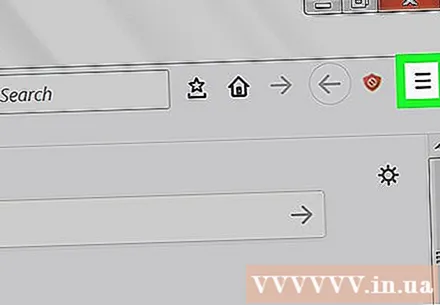
Kattintson az „Előzmények” elemre, majd válassza a „Legutóbbi előzmények törlése” lehetőséget. Ezzel az "Előzmények" oldalra kerül, hogy törölje az összes cookie-t.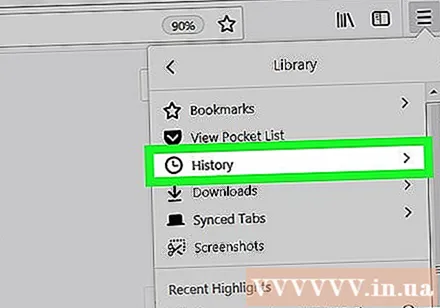
Válasszon időpontot. Ez a menü a "Legutóbbi előzmények törlése" oldal tetején, a "Törölendő időtartomány:" sor mellett. A legjobb eredmény elérése érdekében válassza a "Minden" lehetőséget.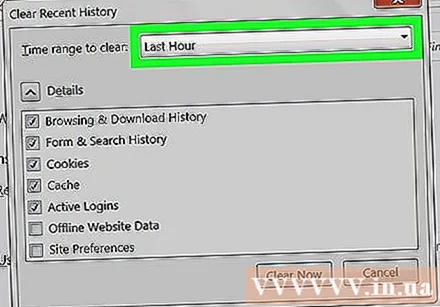
Jelölje be a "Cookie-k" jelölőnégyzetet a lehetőségekben. A négyzet kiválasztása után az összes böngésző cookie-ja törlődik. Más lehetőségek közül is választhat: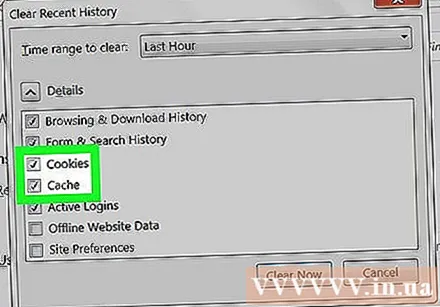
- Böngészés és letöltési előzmények
- Formatörténet és keresés
- Jelenlegi bejelentkezési állapot (ha megosztja számítógépét mással)
- Oldalbeállítások
- A jobb teljesítmény érdekében itt kiválaszthatja a "Cache" lehetőséget is; talán az első alkalommal, amikor törli az adatokat, még nem mindent törölt.
Kattintson a "Törlés most" gombra az oldal alján. Ez törli az összes cookie-t és a gyorsítótárban maradt adatot! hirdetés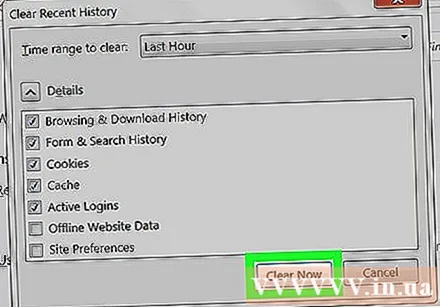
3/5 módszer: Használja a Safarit
Nyissa meg a Safarit. A Safari nem támogatott a Windows platformokon, de a Mac operációs rendszer folyamatosan frissül a program optimalizálása érdekében. A cookie-k és a gyorsítótárak törlése felgyorsítja a feldolgozást.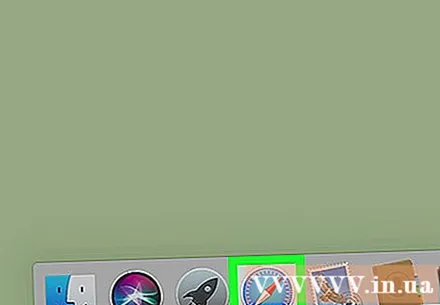
A legördülő menü megnyitásához kattintson a képernyő bal felső sarkában található "Safari" menüre.
Kattintson a "Beállítások" lehetőségre egy ablak megnyitásához, ahol módosíthatja az adatvédelmi beállításokat.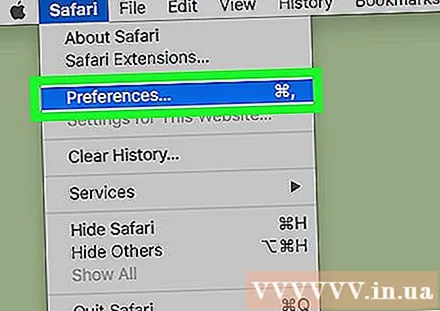
Kattintson a "Beállítások" ablak tetejénél található "Adatvédelem" fülre a gyorsítótár és a cookie-k törléséhez.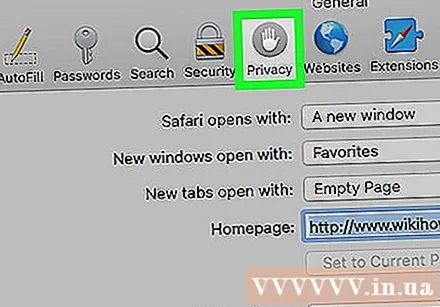
Kattintson a "Webhely összes adatának eltávolítása" gombra. A Safari a döntés megerősítését kéri.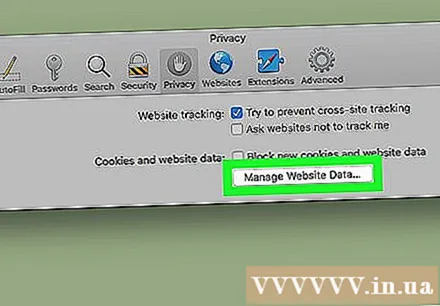
Kattintson az "Eltávolítás most" gombra a döntés megerősítéséhez. Ez törli a böngésző cookie-jait és gyorsítótárait; ha ezt még nem tette meg, akkor változást tapasztal a böngésző sebességében!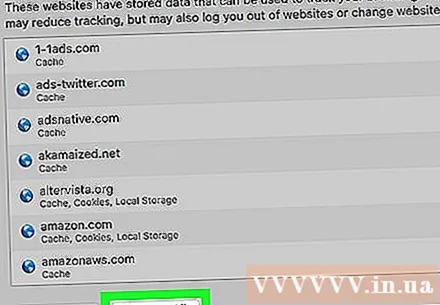
- A módosítás alkalmazásához le kell állítania a Safari alkalmazást, majd újra meg kell nyitnia a böngészőt.
4/5 módszer: Használja az iOS rendszert
Nyissa meg a Safari alkalmazást. Ha iOS-eszközön nem a Safari böngészőt használ, akkor ez a módszer nem fog működni.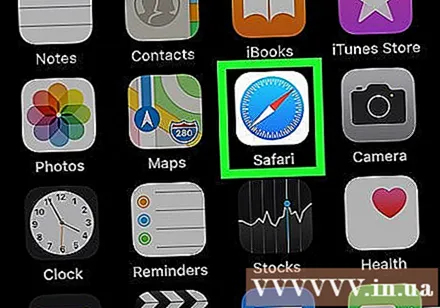
Az oldal alján koppintson a könyv ikonra a megnyitott "Könyvjelzők" menü aljának megjelenítéséhez.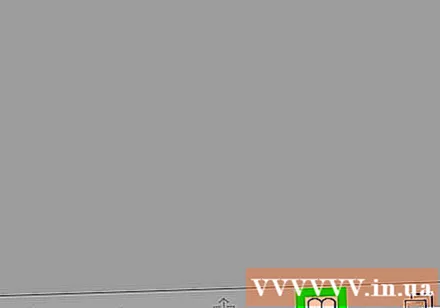
Koppintson a "Könyvjelzők" ikonra a képernyő bal felső sarkában. Ha a képernyőn már megjelenik a "Könyvjelzők" oldal, hagyja ki ezt a lépést.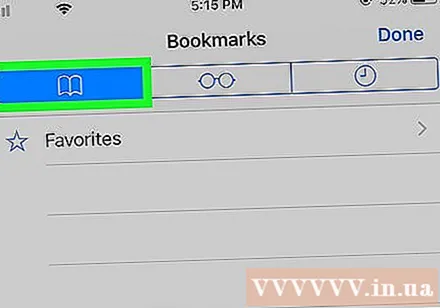
Válassza az "Előzmények" fület a böngészési előzmények oldal megnyitásához.
Válassza a "Törlés" lehetőséget a képernyő jobb alsó sarkában. A Safari arra kéri Önt, hogy mikor: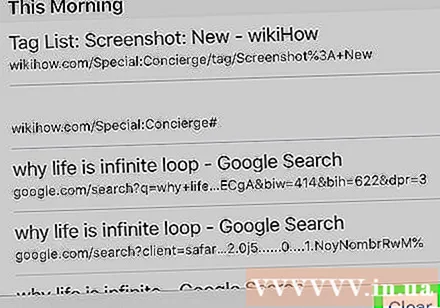
- Az utolsó óra (utolsó óra)
- Ma (ma)
- Ma és tegnap (ma és tegnap)
- Minden idők (Mind; a legjobb eredmények)
Válassza ki a kívánt időt. Ez törli az iOS-eszköz cookie-jait és gyorsítótárait.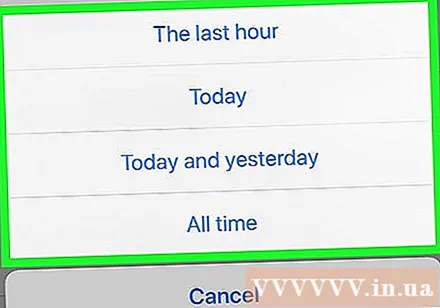
- A legjobb eredmény elérése érdekében zárja be a Safarit, majd nyissa meg újra a böngészés folytatásához.
5/5 módszer: Használja az Android rendszert
Nyissa meg az Android alapértelmezett böngészőalkalmazását. Ha másik böngészőt választ, akkor ez a módszer nem fog működni.
Érintse meg a "Menü" gombot a böngésző menüjének megnyitásához.
Válassza a „Beállítások” lehetőséget a „Tovább” menü alján.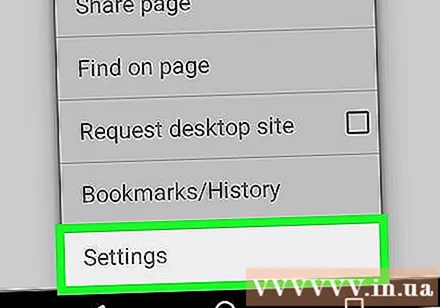
Válassza a "Minden törlése" lehetőséget a Beállítások menü alján, az "Adatvédelem" alcím alatt. Ez törli a gyorsítótárat és a cookie-kat is.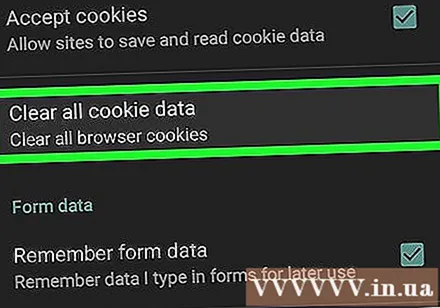
- Kiválaszthatja a "Cache törlése" lehetőséget is, ha csak a gyorsítótárat szeretné törölni, a cookie-kat nem.
Amikor a rendszer kéri, válassza az "OK" lehetőséget. Ez törli a gyorsítótárat és a cookie-kat!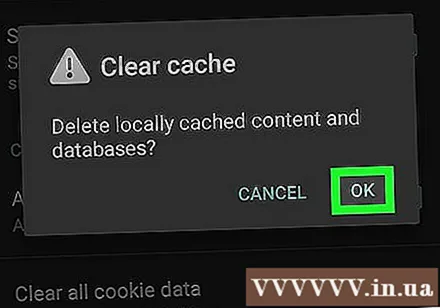
- A legjobb eredmény elérése érdekében lépjen ki telefonja böngészőjéből, majd a fentiek végrehajtása után nyissa meg újra.
Tanács
- Törölje a böngésző gyorsítótárát és a cookie-kat, ha nyilvános számítógépen van.
Figyelem
- A cookie-k és a gyorsítótárak visszaállítása eltávolítja a mentett jelszavakat és felhasználónéveket.