Szerző:
Louise Ward
A Teremtés Dátuma:
10 Február 2021
Frissítés Dátuma:
1 Július 2024
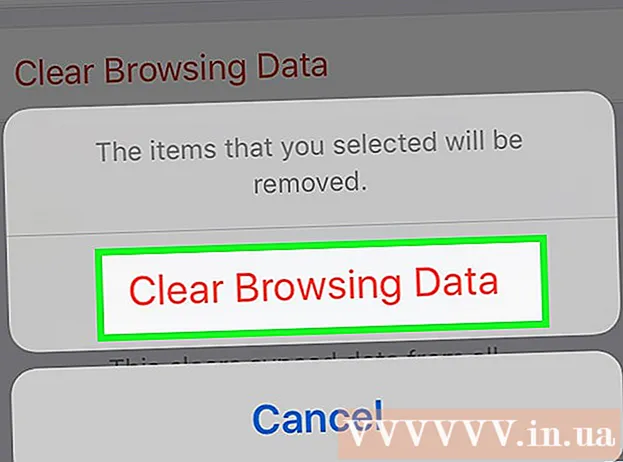
Tartalom
Ez a wikiHow megtanítja, hogyan kell törölni az alkalmazás adatait iPhone vagy iPad készüléken. Az összes alkalmazásadat törléséhez el kell távolítanunk az alkalmazást a telefonunkról, és újratelepítenünk kell az üzletben. Ha felszabadítani szeretné a telefon memóriáját, manuálisan is törölheti az adatokat az Üzenetek, az E-mail, a Fotók, a webböngészőből és néhány más adatigényes alkalmazásból.
Lépések
8. rész 1. része: Törölje és telepítse újra az alkalmazást
(Beállítás). A Beállítások menü megnyitásához kattintson az ezüst két fogaskerék ikonra.

Kattintson a gombra Tábornok (Tábornok). Az opció a fogaskerékkel ellátott szürke ikon mellett található.
Kattintson a gombra iPhone tárhely (IPhone memória) vagy iPad Storage (IPad memória). Megjelenik a használatban lévő teljes memória és az egyes alkalmazások által elfoglalt hely mennyisége az iPhone / iPad készüléken.

Görgessen lefelé, és koppintson egy alkalmazásra. Az iPhone / iPad eszközére telepített összes alkalmazás az iPhone / iPad Storage menü alján található. Koppintson arra az alkalmazásra, amelynek adatait törölni szeretné.- Az alkalmazás által használt memória mennyisége az alkalmazás jobb oldalán jelenik meg. Keresse meg azokat az alkalmazásokat, amelyek a legtöbb memóriát foglalják el, amelyeket már nem használ.

Kattintson a gombra Alkalmazás törlése (Alkalmazás törlése). Ez a piros szöveg a képernyő alján található. Megjelenik egy megerősítő menü, amely megkérdezi, hogy el akarja-e távolítani az alkalmazást.- Vagy kattinthat Letöltés App (Csökkentse az alkalmazás terhelését) az alkalmazás eltávolításához, és tárolja az alkalmazás dokumentumait és kapcsolódó adatait arra az esetre, ha mentett információkkal kívánja újratelepíteni.
Kattintson a gombra Alkalmazás törlése. Ez a piros szöveg a felbukkanó megerősítő párbeszédpanel jobb alsó sarkában található. Az alkalmazás, valamint az összes kapcsolódó dokumentum és adat törlődik.
Telepítse újra az alkalmazást az App Store-ból. Ez a folyamat újratelepít egy teljesen új alkalmazást, és nincsenek olyan dokumentumok és adatok, amelyeket az alkalmazás korábban mentett volna. hirdetés
2 rész: 8: A Safari böngészési adatainak törlése
Nyissa meg a Beállítások alkalmazást. Az alkalmazás szürkén jelenik meg egy fogaskerék ikonnal (⚙️), és általában a kezdőképernyőn található.
Görgessen lefelé, és koppintson a ikonra Szafari. Az opció a kék iránytű ikon mellett található.
Görgessen lefelé, és koppintson a ikonra Történelem és webhelyadatok törlése (A webhely és az előzmények adatainak törlése). Ez az opció a menü alján található.
Kattintson a gombra Történelem és adatok törlése. A tárolt oldaladatokat és a webhelyelőzményeket törli az eszközről. hirdetés
3. rész: 8: Üzenetadatok törlése
Nyissa meg az Üzenetek alkalmazást. Az alkalmazás zöld, fehér szövegbuborékkal, amelyet általában a kezdőképernyőn talál.
- Ha az alkalmazás megnyit egy csevegést, koppintson a "Vissza" (<) nyílra a képernyő bal felső sarkában.
Kattintson a gombra Szerkesztés (Edit) a képernyő bal felső sarkában.
Koppintson a törölni kívánt beszélgetés melletti gombokra. Ezek a gombok a képernyő bal oldalán találhatók, és egy beszélgetés kiválasztásakor kékre váltanak.
- A csevegések sok helyet foglalhatnak el, különösen, ha az üzenetek sok multimédiát tartalmaznak, például képeket vagy videókat.
Kattintson a gombra Töröl (Törlés) a jobb alsó sarokban. Az összes kiválasztott csevegés törlődik az eszközről. hirdetés
4/8 rész: Letöltött zenék és videók törlése
Nyissa meg a Beállítások alkalmazást. Az alkalmazás szürkén jelenik meg egy fogaskerék ikonnal (⚙️), és általában a kezdőképernyőn található.
Görgessen lefelé, és koppintson a ikonra Tábornok. Ez az opció a képernyő teteje közelében található, egy szürke fogaskerék ikon (⚙️) mellett.
Kattintson a gombra Tárolás és iCloud használat (Az iCloud tárolása és használata). Ez az opció a képernyő alján található.
Kattintson a gombra Tárhely kezelése (Memóriakezelés). Ez az opció a "TÁROLÁS" részben található.
- A képernyőn megjelenik az alkalmazások listája a memória kapacitása szerint. A lista tetején a legtöbb memóriát elfoglaló alkalmazások találhatók.
Kattintson az opcióra televízió a videó képernyő ikonja mellett.
Kattintson a gombra Szerkesztés a képernyő jobb felső sarkában.
Koppintson a törölni kívánt videók melletti ⛔ ikonra.
nyomja meg a gombot Töröl piros a képernyő jobb oldalán látható.
- A törölt videók visszamásolhatók az eszközre az iTunes asztali alkalmazás segítségével, vagy újból letölthetők a TV alkalmazáson keresztül, ha videókat vásárolt az iTunes Store-ból.
Kattintson a gombra Kész (Kész) a képernyő jobb felső sarkában.
Kattintson a gombra Tárolás a képernyő bal felső sarkában.
Kattintson a gombra Zene a jegyzet ikon mellett.
Kattintson a gombra Szerkesztés a képernyő jobb felső sarkában.
Kattintson a törölni kívánt dal melletti ⛔ ikonra.
nyomja meg a gombot Töröl piros a képernyő jobb oldalán látható.
- A törölt dalok visszamásolhatók az eszközre a számítógép iTunes alkalmazásával, vagy újból letölthetők a Zene alkalmazáson keresztül, ha dalokat vásárol az iTunes Store-ból.
Kattintson a gombra Kész a képernyő jobb felső sarkában. hirdetés
5. rész: 8: Fotók törlése
Nyissa meg eszközén a Fotók alkalmazást. Az alkalmazás fehér, tarka szélkerék ikonnal, amelyet általában a kezdőképernyőn talál.
Kattintson a kártyára Albumok a képernyő jobb alsó sarkában.
- Ha a Fotók alkalmazás megnyit egy képet, galériát vagy pillanatot, először nyomja meg a "Vissza" gombot a képernyő bal felső sarkában.
Kattintson a "Camera Roll" albumra. Ez az album az aktuális oldal bal felső sarkában található. Az eszközön lévő összes kép ebben az albumban lesz tárolva.
- Ha telefonján engedélyezve van az iCloud Photo Library, akkor az album neve „Minden fénykép” lesz.
Kattintson a gombra Válassza a lehetőséget (Kiválasztás) a képernyő jobb felső sarkában.
Koppintson minden törölni kívánt fotóra. Minden fotó, amelyre kattint, kijelölésre kerül, és kék alapon fehér pipa jelenik meg a kép miniatűrjének jobb alsó sarkában.
- Ha törölni szeretné az összes fényképet iPhone-járól, gyorsan kiválaszthatja az összeset, ahelyett, hogy egyesével megérintené őket.
Kattintson a kuka ikonra a képernyő jobb alsó sarkában.
Kattintson a gombra Fotók törlése (Fotók törlése). Ez a művelet gomb megjelenik a képernyő alján. Miután megérintette, a "Camera Roll" albumból kiválasztott fotók (és minden más album, amelyhez tartoznak) a "Legutóbb törölt" albumba kerülnek.
- Ha csak egy fotót töröl, akkor a műveletgomb "Fotó törlése" lesz.
Kattintson a "Vissza" gombra a képernyő bal felső sarkában.
Görgessen lefelé, és koppintson az albumra Nemrégiben törölve a képernyő jobb oldalán található. Ez a mappa tárolja az összes fotót és albumot, amelyet az elmúlt 30 napban törölt, és ezt a lépést követően örökre eltűnnek az iPhone készülékéről.
Kattintson a gombra Válassza a lehetőséget a képernyő jobb felső sarkában.
Kattintson a gombra Mindet törölni (Összes törlése) a képernyő bal alsó sarkában.
Kattintson a gombra Fotók törlése a képernyő alján. A fotók véglegesen törlődnek az iPhone „Nemrégiben törölt” mappájából.
- Ha csak egy fotót töröl, akkor a műveletgomb "Fotó törlése" lesz.
8. rész: Törölje a levélszeméteket és a régi leveleket
Nyissa meg a Mail alkalmazást. Az alkalmazás kék színű, belsejében egy boríték ikon fehér színnel van lezárva.
- Ha a "Postafiókok" képernyő nem nyílik meg, kattintson a gombra Postafiókok a képernyő bal felső sarkában.
Kattintson a gombra Szemét (Szemetes). Ez az opció a kuka ikon mellett található.
Kattintson a gombra Szerkesztés a képernyő jobb felső sarkában.
Kattintson a gombra Mindet törölni a képernyő jobb alsó sarkában.
Kattintson a gombra Mindet törölni. A Mail alkalmazásban törölt összes e-mail (belső mellékletekkel) teljesen eltűnik az eszközéről.
Kattintson a gombra Postafiókok a képernyő bal felső sarkában.
Kattintson a gombra Szemét (Levélszemét). Ez az opció egy zöld kuka ikon mellett található, amelynek "x" betűje van.
Kattintson a gombra Szerkesztés a képernyő jobb felső sarkában.
Kattintson a gombra Mindet törölni a képernyő jobb alsó sarkában.
Kattintson a gombra Mindet törölni. A Mail alkalmazás összes levélét (melléklettel) törli az eszközről.
- Ha alternatív e-mail szervert (például Gmail) használ, folytassa az alkalmazásspecifikus eljárást a törölt és spam levelek törléséhez.
7. rész: 8: A hangposta törlése
Nyissa meg a Telefon alkalmazást. Az alkalmazás zöld, fehér telefonikonral, általában a kezdőképernyőn található.
Kattintson a gombra Hangposta (Hangposta) a képernyő jobb alsó sarkában.
Kattintson a gombra Szerkesztés a képernyő jobb felső sarkában.
Kattintson a törölni kívánt hangposta melletti gombokra. Ezek a gombok a képernyő bal oldalán találhatók, és kék színűvé válnak, amikor a hangpostát választja.
Kattintson a gombra Töröl a jobb alsó sarokban. Az összes kiválasztott hangposta törlődik az eszközről. hirdetés
8. rész: 8: A Chrome böngészési adatok törlése
Nyissa meg a Chrome alkalmazást. Az alkalmazás fehér, piros, sárga, kék és zöld rekesz ikonokkal.
- A Chrome egy Google böngésző, amelyet letölthet az App Store-ból; Ez az alkalmazás nincs előre telepítve az iPhone készülékre.
Kattintson az ikonra ⋮ a képernyő jobb felső sarkában.
Kattintson az opcióra Beállítások a menü alja közelében.
Kattintson a gombra Magánélet (Magán). Ez az opció a menü "Haladó" szakaszában található.
Kattintson a gombra Böngészési adatok törlése a menü alján.
Koppintson a törölni kívánt adattípusra.
- Kattintson a gombra Böngészési előzmények a meglátogatott oldalak előzményeinek törléséhez.
- Kattintson a gombra Cookie-k, webhelyadatok (Webhelyadatok, sütik) az eszközön tárolt webhelyinformációk törléséhez.
- Kattintson a gombra Gyorsítótárazott képek és fájlok (Gyorsítótárazott képek és fájlok) az eszközön tárolt adatok törléséhez, hogy a Chrome gyorsabban nyithassa meg a webhelyet.
- Kattintson a gombra Mentett jelszavak (Mentett jelszavak) - a Chrome által az eszközre mentett jelszavak eltávolításához.
- Kattintson a gombra Adatok automatikus kitöltése (Adatok automatikus kitöltése) - olyan információk eltávolításához, mint a címek és telefonszámok, amelyeket a Chrome az internetes űrlapok automatikus kitöltéséhez használ.
Kattintson a gombra Böngészési adatok törlése. Ez a piros gomb közvetlenül a kiválasztott adattípusok alatt található.
Kattintson a gombra Böngészési adatok törlése. A kiválasztott Chrome-adatokat törli az eszközről. hirdetés



