Szerző:
John Stephens
A Teremtés Dátuma:
27 Január 2021
Frissítés Dátuma:
1 Július 2024
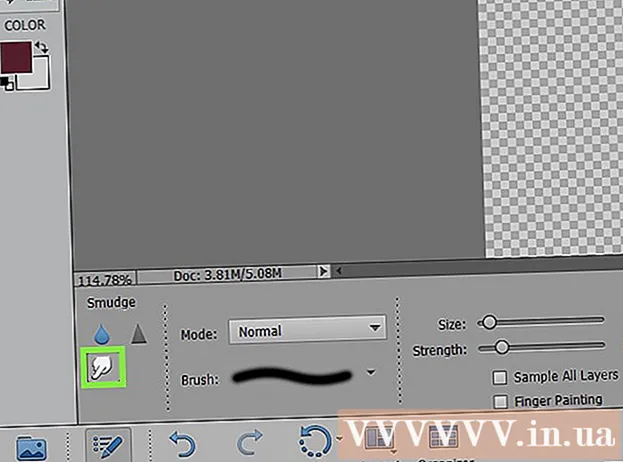
Tartalom
Az egyik leghasznosabb képesség, amelyet a Photoshopban elsajátíthat, a kép hátterének (hátterének) eltávolítása. Ez lehetővé teszi, hogy bármilyen témába beillessze a témát anélkül, hogy aggódna a háttér keveredése vagy a nem vonzó fehér foltok miatt. A háttér bonyolultságától függően többféleképpen távolíthatjuk el a kép hátterét.
Lépések
1/2 módszer: Töröljön egy egyszerű betűtípust
Nyissa meg a képet a Photoshop Elements alkalmazásban. Ez a módszer akkor működik a legjobban, ha a háttér szilárd vagy közel azonos kép.

Keresse meg a Rétegek ablakot. Ez az ablak általában a képernyő jobb oldalán található. A legtöbb szerkesztetlen képnek csak egy rétege van, az úgynevezett "Háttér" vagy "Háttér". Kattintson a jobb gombbal erre a rétegre, és válassza a "Layer From Background ..." lehetőséget.- Megnyílik az Új réteg ablak. Ne változtassa meg az alapértelmezett beállításokat, csak kattintson az OK gombra. A "Háttér" "Layer 0" lesz. Tehát kinyitotta a képet, és elkezdheti a szerkesztést.

Válassza ki a Magic Eraser eszközt a Radír eszköz panelről. Kattintson és tartsa lenyomva a Radír ikont. Válassza ki a Magic Eraser eszközt a képernyőn megjelenő menüből.
Állítsa be a Magic Eraser beállításait. A Magic Eraser kiválasztása után a felső menüsorban láthatja a beállításokat. Kérjük, állítsa be az alábbiak szerint:- Állítsa be a toleranciát 20-30 között. A kis tolerancia beállítással az eredeti kép egyes részei megmaradnak, amikor a radír eszközt használja. Állítsa be a tűréshatárokat, hogy megtalálja a projekt megfelelő szintjét.
- Jelölje be az Anti-alias négyzetet.
- Jelölje be a Folytonos négyzetet.
- Állítsa az Opacitást 100% -ra.

Kattintson a háttérképre. A Magic Eraser töröl minden színt, amelyre kattint, és átlátszóvá teszi a hátteret. A tűrésszint befolyásolja az eltávolított társított színek mennyiségét is (csökkenő amplitúdójú háttérrel rendelkező háttérképeknél).
Végezzen kisebb módosításokat. A szilárd háttér érdekében a betűtípus egyetlen kattintással teljesen törlődik. Lehet, hogy nagyítania kell a képet, és néhány apróbb beállítást kell végrehajtania a Radír eszközzel.
Válassza ki a közönségét. Ha elégedett a betűkészlet eltávolításával, a Lasso (kiválasztási eszközök kiválasztása) segítségével durva körvonalat rajzolhat az objektum köré. Nyomja meg a Ctrl + Shift + J billentyűkombinációt az "Új réteg vágással" (Új réteg vágás útján) létrehozásához. Ezzel az objektum külön rétegben lesz a régi háttéren. Ezen a ponton törölheti a háttérréteget (0. réteg).
Mentsen el egy fényképet. Már rendelkezik egy átlátszó háttérrel rendelkező tárgyképpel, amely felhasználható bármely más állománykép átfedésére. hirdetés
2/2 módszer: Töröljön egy összetett betűtípust
Nyissa meg a szerkeszteni kívánt képet. Ez a módszer segít eltávolítani a bonyolultabb háttereket anélkül, hogy elveszítené a fotó tárgyát.
Válassza a Háttér radír eszközt. Kattintson és tartsa lenyomva a Radír ikont, amíg meg nem jelenik a Radír menü. Válassza a Háttér radír eszközt.
Ecset opciók halmaza. Az ablak tetején lévő eszköztáron kattintson az ecset melletti nyíl ikonra. Állítsa a keménységet 100% -ra úgy, hogy a kefe élei ugyanolyan mértékben törlődjenek, mint a kefe közepe. Állítsa be az átmérő méretét, hogy illeszkedjen a meglévő képhez. Nagy és tiszta törlési vonásokat fog létrehozni.
Állítsa a Határok összefüggőre. Ez eltávolítja a körből kiválasztott színt, amikor rákattint. Ez segít csak a betűtípus törlésében, korlátozva a téma belső színeinek elvesztését.
- Ha olyan képpontjai vannak, amelyekben a háttér a téma belsejében van (például átlátszó haj), akkor használja a Dis összefüggő opciót a háttér eltávolításához az elszigetelt helyeken. .
Állítsa be a Tolerancia paramétert. Kis tolerancia korlátozza a törlést a minta színéhez nagyon hasonló területeken. Ha a tűrés nagy, a törölt színek tartománya szélesebb lesz. A toleranciát 20-30 közé kell állítania.
Vigye a kurzort a téma széléhez. Látnia kell egy kört, amelynek közepén sok kereszt található. A célkereszt "forró pontokat" képvisel, amelyek törlik az ecset belsejében megjelenő színeket. A „forró pontok” színkihúzást is végeznek az előtérben lévő téma szélén, így a színsáv nem lesz látható, ha a közeli témát később egy másik képre ragasztják.
Kattintson és húzza a törlés megkezdéséhez. A kör törlés nélkül hatással lehet a témára törlés nélkül, de ne engedje, hogy a kör keresztje érintse az objektumot, különben a színek törlődnek.
Ellenőrizze az előrehaladást. Minden alkalommal, amikor rákattint és húzza, egy pipa kép jelenik meg a törölt területen. A kockás táblák átlátszó színeket képviselnek.
Folytassa a törlést az objektum körül. Bizonyos pozícióknál előfordulhat, hogy csökkentenie kell az ecset méretét, hogy biztosan ne törölje véletlenül a téma egy részét. Például ezen a képen át kell méreteznie az ecset hegyét, ha törölni kívánja a szirmok közötti pozíciót.
Fókuszáljon a téma körvonalának pontos törléséhez. Amíg a téma megfelelően körvonalazódik, a szokásos ecsettel széles mozdulatokat végezhet a háttér többi részének törléséhez.
Határ elmosódott. Használja a Smude eszközt, ha azt szeretné, hogy a téma szélei lágyabbak legyenek, és így illeszkedjenek a használni kívánt háttérhez. Állítson be alacsony intenzitású beállítást (kb. 20%), és húzza az egeret a téma szélére. Ez segít lágyítani a durva vonalakat. hirdetés
Tanács
- A varázspálca eszköz akkor működik a legjobban, ha a háttér egyszínű, és nincs hasonló szegélye a kép körül
Figyelem
- A varázspálca eszköz törölheti a kép egy részét, ha a háttér megegyezik a témával
- Ha JPEG formátumban menti a fájlt, minden művelet törlődik
Amire szükséged van
- Photoshop Elements szoftver



