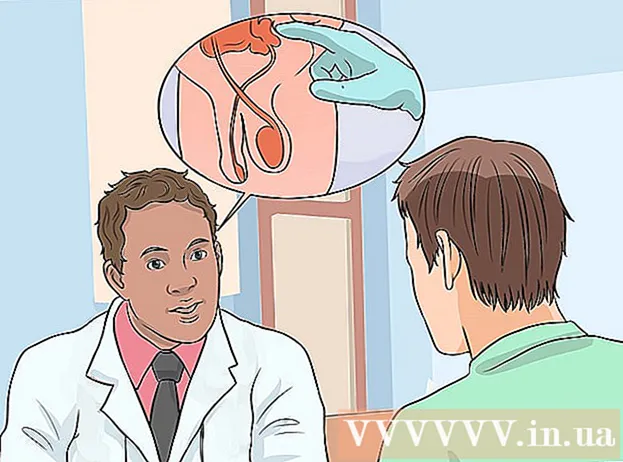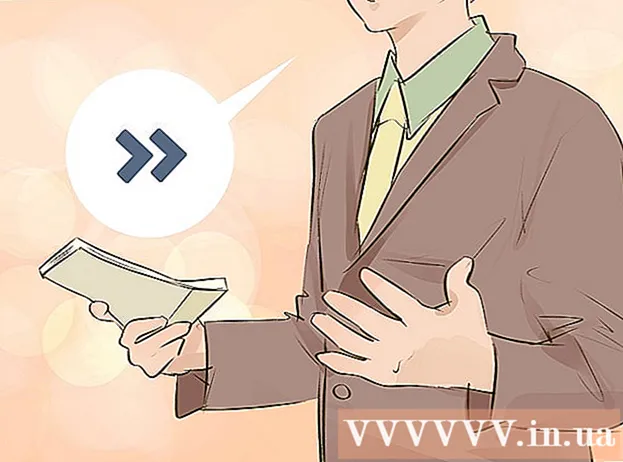Szerző:
Helen Garcia
A Teremtés Dátuma:
16 Április 2021
Frissítés Dátuma:
24 Június 2024
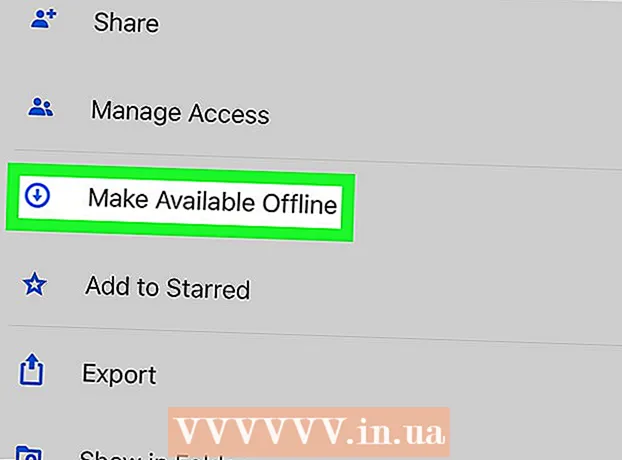
Tartalom
- Lépések
- 1. módszer a 4 -ből: Finder (macOS Catalina és újabb)
- 2. módszer a 4 -ből: Spotify Premium
- 3. módszer a 4 -ből: MediaMonkey (Windows)
- 4. módszer a 4 -ből: Dropbox
Ebben a cikkben megmutatjuk, hogyan lehet audio fájlokat átvinni a számítógépről az iPhone -ra az iTunes használata nélkül. Ha Mac rendszeren fut Catalina vagy újabb, használja a Findert a könyvtár kezeléséhez. Ha Windows rendszert használ, és nem szeretné használni az iTunes alkalmazást, telepítse az ingyenes MediaMonkey szoftvert. Ha rendelkezik Spotify prémium fiókkal, használja azt Windows vagy macOS rendszeren a zeneszámok iPhone -ra másolásához. Ha csak több fájlt szeretne megosztani, töltse fel azokat az ingyenes Dropbox alkalmazásba, amely audiolejátszót is tartalmaz.
Lépések
1. módszer a 4 -ből: Finder (macOS Catalina és újabb)
 1 Nyisson meg egy Finder ablakot
1 Nyisson meg egy Finder ablakot  . Ehhez kattintson a dokkolóban található kétszínű arc ikonra, amely a képernyő alján található.
. Ehhez kattintson a dokkolóban található kétszínű arc ikonra, amely a képernyő alján található. 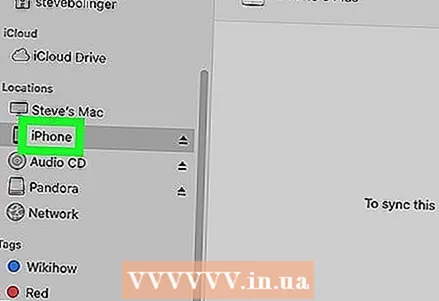 2 Csatlakoztassa az iPhone -t a Mac -hez. Amikor a rendszer észleli az okostelefonját, annak neve megjelenik a Finder ablak bal oldali ablaktáblájában a Helyek alatt.
2 Csatlakoztassa az iPhone -t a Mac -hez. Amikor a rendszer észleli az okostelefonját, annak neve megjelenik a Finder ablak bal oldali ablaktáblájában a Helyek alatt. - Ha a rendszer kéri, kattintson a Trust elemre, hogy hozzáférést biztosítson az iPhone -hoz a számítógépen található adatokhoz.
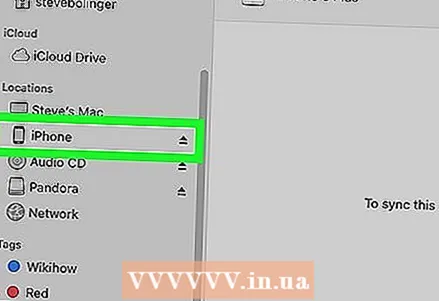 3 Kattintson a bal oldali ablaktáblán az iPhone elemre. Az okostelefonra vonatkozó információk a jobb oldali ablaktáblában jelennek meg.
3 Kattintson a bal oldali ablaktáblán az iPhone elemre. Az okostelefonra vonatkozó információk a jobb oldali ablaktáblában jelennek meg. 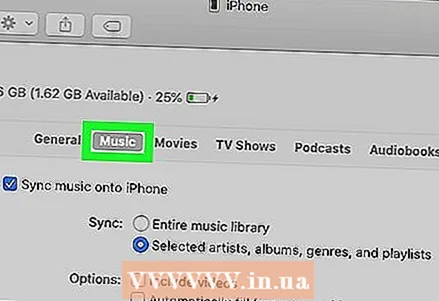 4 Lépjen a lapra Zene. A jobb oldali panel tetején található.
4 Lépjen a lapra Zene. A jobb oldali panel tetején található. 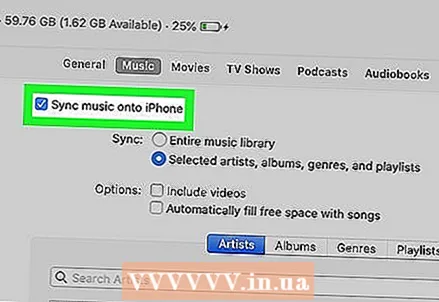 5 Jelölje be a "Zene szinkronizálása az eszközzel" melletti négyzetet. Közel van a jobb oldali panel tetejéhez.
5 Jelölje be a "Zene szinkronizálása az eszközzel" melletti négyzetet. Közel van a jobb oldali panel tetejéhez.  6 Válassza ki a kívánt hangfájlokat. A számítógép összes hangfájljának szinkronizálásához jelölje be az „Összes zenei könyvtár” melletti négyzetet. Konkrét zene kiválasztásához jelölje be a Kedvenc előadók, albumok, műfajok és lejátszási listák melletti négyzetet. Ezeket a lehetőségeket a jobb oldali ablaktáblában, a Szinkronizálás részben találja.
6 Válassza ki a kívánt hangfájlokat. A számítógép összes hangfájljának szinkronizálásához jelölje be az „Összes zenei könyvtár” melletti négyzetet. Konkrét zene kiválasztásához jelölje be a Kedvenc előadók, albumok, műfajok és lejátszási listák melletti négyzetet. Ezeket a lehetőségeket a jobb oldali ablaktáblában, a Szinkronizálás részben találja. - Ha adott tartalom szinkronizálása mellett dönt, jelölje be a kívánt dalok melletti négyzeteket a jobb oldali panel alján.
- Ha videókat is szinkronizálni szeretne, jelölje be a "Videó hozzáadása" melletti négyzetet.
 7 Kattintson Alkalmaz vagy Szinkronizálás. Ezen lehetőségek egyikét megtalálja a Finder ablak jobb alsó sarkában (preferenciáitól függően). A kiválasztott zene szinkronizálva lesz az iPhone készülékkel.
7 Kattintson Alkalmaz vagy Szinkronizálás. Ezen lehetőségek egyikét megtalálja a Finder ablak jobb alsó sarkában (preferenciáitól függően). A kiválasztott zene szinkronizálva lesz az iPhone készülékkel.
2. módszer a 4 -ből: Spotify Premium
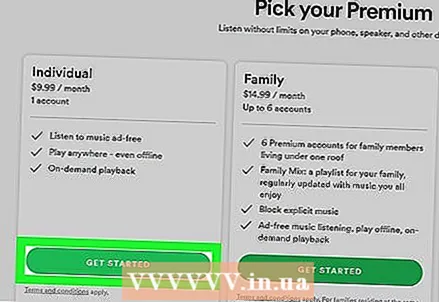 1 Regisztráljon Spotify Premium fiókot. Lehetővé teszi az MP3, M4P / AAC fájlok (az iTunes / Apple Music -tól vásárolt DRM -védett hangfájlok) és az iPhone -ról származó MP4 szinkronizálását, de csak akkor, ha a Spotify számítógépre és okostelefonra is telepítve van.
1 Regisztráljon Spotify Premium fiókot. Lehetővé teszi az MP3, M4P / AAC fájlok (az iTunes / Apple Music -tól vásárolt DRM -védett hangfájlok) és az iPhone -ról származó MP4 szinkronizálását, de csak akkor, ha a Spotify számítógépre és okostelefonra is telepítve van. 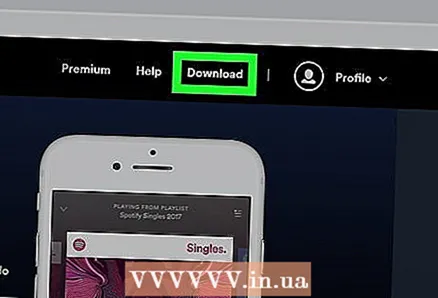 2 Telepítse a Spotify alkalmazást a számítógépére. Töltse le a http://www.spotify.com/download webhelyről. A Spotify telepítése után jelentkezzen be prémium hitelesítő adataival.
2 Telepítse a Spotify alkalmazást a számítógépére. Töltse le a http://www.spotify.com/download webhelyről. A Spotify telepítése után jelentkezzen be prémium hitelesítő adataival. 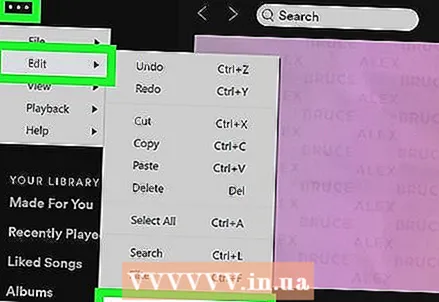 3 Nyissa meg a Spotify beállításait. Ehhez kattintson a Spotify bal felső sarkában található menü ikonra, majd kattintson a Szerkesztés> Beállítások lehetőségre.
3 Nyissa meg a Spotify beállításait. Ehhez kattintson a Spotify bal felső sarkában található menü ikonra, majd kattintson a Szerkesztés> Beállítások lehetőségre. 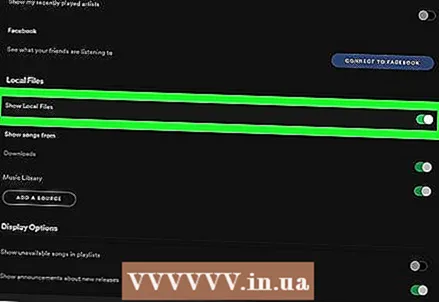 4 Kattintson a Helyi fájlok megjelenítése lehetőség melletti csúszkára. A főpanel Helyi fájlok részében található.
4 Kattintson a Helyi fájlok megjelenítése lehetőség melletti csúszkára. A főpanel Helyi fájlok részében található.  5 Adja hozzá a kívánt zenei fájlokat a Spotify -hoz. Ezért:
5 Adja hozzá a kívánt zenei fájlokat a Spotify -hoz. Ezért: - Kattintson a jobb oldali ablaktáblán a Helyi fájlok megjelenítése lehetőség melletti csúszkára.
- Kattintson a „Forrás hozzáadása” gombra.
- Válasszon egy mappát audio fájlokkal, és kattintson az "OK" gombra. A mappában található összes zenei fájl importálásra kerül a Spotify szolgáltatásba.
- Az összes importált fájl megjelenik a Helyi fájlok lapon, amely a bal oldali ablaktábla Saját könyvtára alatt található. A fájlok importálása több percet is igénybe vehet.
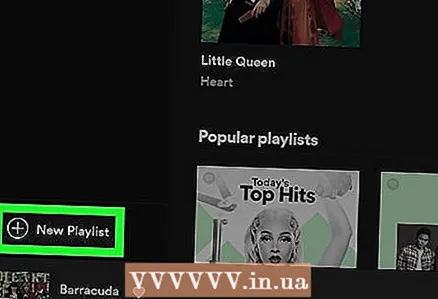 6 Hozzon létre egy új lejátszási listát a szinkronizálni kívánt fájlokkal. Az iPhone csak akkor fér hozzá a számítógépen lévő fájlokhoz, ha szerepelnek a lejátszási listában. Lejátszási lista létrehozása:
6 Hozzon létre egy új lejátszási listát a szinkronizálni kívánt fájlokkal. Az iPhone csak akkor fér hozzá a számítógépen lévő fájlokhoz, ha szerepelnek a lejátszási listában. Lejátszási lista létrehozása: - Kattintson a "+ Új lejátszási lista" elemre a Spotify bal alsó sarkában.
- Adja meg a lejátszási lista nevét, majd kattintson a „Létrehozás” gombra.
- Kattintson a Helyi fájlok fülre a helyi fájlok megtekintéséhez.
- Húzza a kívánt dalokat a bal oldali ablaktáblán lévő új lejátszási listára.
- Kattintson a lejátszási listára a bal oldali panelen, és szükség esetén szerkessze azt.
- Mozgassa a letöltési lehetőség melletti csúszkát a lejátszási lista jobb felső sarkában az Engedélyezés pozícióba. A csúszka zöldre vált.
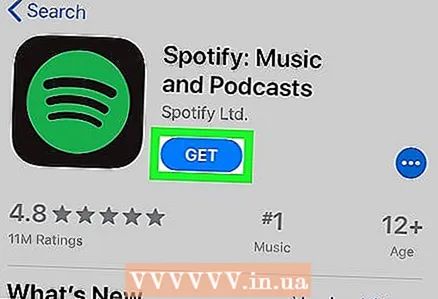 7 Telepítse a Spotify alkalmazást az iPhone -ra. Ez az ingyenes alkalmazás elérhető az App Store -ban.
7 Telepítse a Spotify alkalmazást az iPhone -ra. Ez az ingyenes alkalmazás elérhető az App Store -ban. - Csatlakoztassa az iPhone -t és a számítógépet ugyanahhoz a vezeték nélküli hálózathoz.
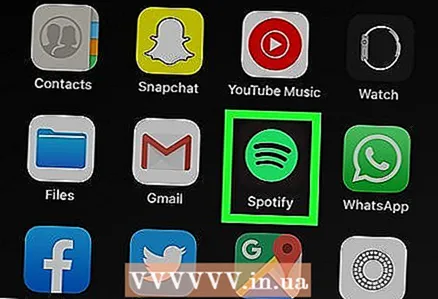 8 Indítsa el a Spotify alkalmazást iPhone -on. Koppintson a zöld alapon három ívelt fekete vonallal ellátott ikonra. Ha még nincs bejelentkezve a Spotify prémium fiókjába, kövesse a képernyőn megjelenő utasításokat a bejelentkezéshez.
8 Indítsa el a Spotify alkalmazást iPhone -on. Koppintson a zöld alapon három ívelt fekete vonallal ellátott ikonra. Ha még nincs bejelentkezve a Spotify prémium fiókjába, kövesse a képernyőn megjelenő utasításokat a bejelentkezéshez. 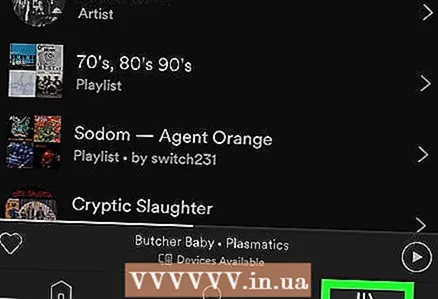 9 Koppintson a Az Ön könyvtára (A te könyvtárad). Ezt az opciót egy három függőleges vonal ikon jelöli a jobb alsó sarokban. Alapértelmezés szerint a könyvtár a "Lejátszási listák" lapon nyílik meg.
9 Koppintson a Az Ön könyvtára (A te könyvtárad). Ezt az opciót egy három függőleges vonal ikon jelöli a jobb alsó sarokban. Alapértelmezés szerint a könyvtár a "Lejátszási listák" lapon nyílik meg. 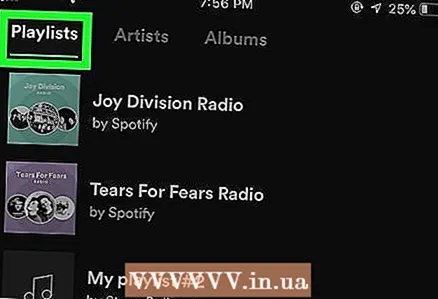 10 Kattintson a számítógépen létrehozott lejátszási listára. A lejátszási lista tartalma megjelenik.
10 Kattintson a számítógépen létrehozott lejátszási listára. A lejátszási lista tartalma megjelenik. 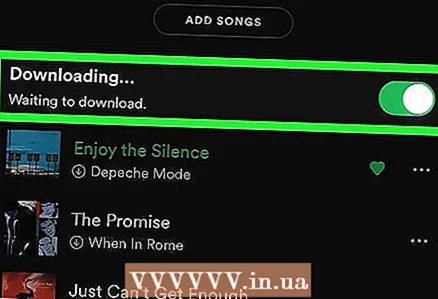 11 Mozgassa a Letöltött opció melletti csúszkát az Engedélyezés pozícióba. A csúszka zöldre vált. A Spotify iPhone -on letölti a lejátszási listában található összes zenei fájlt, így internetkapcsolat nélkül hallgathatja őket.
11 Mozgassa a Letöltött opció melletti csúszkát az Engedélyezés pozícióba. A csúszka zöldre vált. A Spotify iPhone -on letölti a lejátszási listában található összes zenei fájlt, így internetkapcsolat nélkül hallgathatja őket. - A fájlok számától függően némi időbe telik a fájlok szinkronizálása. Minden okostelefonra letöltött dal zöld nyíl ikont jelenít meg.
3. módszer a 4 -ből: MediaMonkey (Windows)
 1 Telepítse a MediaMonkey programot. Ez egy ingyenes zenekezelő és lejátszó a Windows számára, amellyel hangfájlokat szinkronizálhat iPhone -jával. Töltse le a MediaMonkey -t a https://www.mediamonkey.com/language/ru/ webhelyről.
1 Telepítse a MediaMonkey programot. Ez egy ingyenes zenekezelő és lejátszó a Windows számára, amellyel hangfájlokat szinkronizálhat iPhone -jával. Töltse le a MediaMonkey -t a https://www.mediamonkey.com/language/ru/ webhelyről. - A számítógépről az iPhone -ra másolt fájlokat a szokásos Zene alkalmazásban hallgathatja meg.
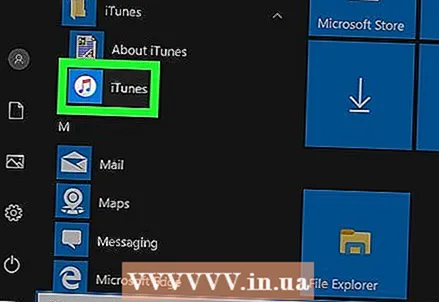 2 Telepítse az iTunes alkalmazást a számítógépére. Bár nem az iTunes segítségével fogja szinkronizálni a hangfájlokat, a szükséges szolgáltatások eléréséhez telepítse azt a számítógépére. Ha már telepítette a számítógépére az iTunes alkalmazást a Microsoft Store -ból, távolítsa el, majd töltse le az Apple -ből. Vagyis kövesse az alábbi lépéseket:
2 Telepítse az iTunes alkalmazást a számítógépére. Bár nem az iTunes segítségével fogja szinkronizálni a hangfájlokat, a szükséges szolgáltatások eléréséhez telepítse azt a számítógépére. Ha már telepítette a számítógépére az iTunes alkalmazást a Microsoft Store -ból, távolítsa el, majd töltse le az Apple -ből. Vagyis kövesse az alábbi lépéseket: - Kattintson Nyerj+sa keresősáv megnyitásához írja be bolt, majd kattintson a Microsoft Store elemre. A Microsoft Store keresősávjába írja be az „iTunes” szót, és nyomja meg az Enter billentyűt - ha megjelenik az „Install” gomb az iTunes oldalon, zárja be a Microsoft Store ablakot, és folytassa a következő lépéssel. Ha látja a Futtatás gombot, nyissa meg a Start menüt, kattintson a jobb gombbal az iTunes elemre, és válassza az Eltávolítás lehetőséget a menüből az iTunes eltávolításához.
- Lépjen a https://www.apple.com/hu/itunes/download/ oldalra, kattintson a Windows -ra a „Érdekel más verziók?” Alatt, majd kattintson az iTunes letöltése Windows rendszerre lehetőségre.
- Futtassa a letöltött telepítőt az iTunes telepítéséhez a számítógépre. Amikor a telepítési folyamat befejeződött, indítsa el az iTunes alkalmazást.
- Kattintson a Módosítás> Beállítások> Eszközök lehetőségre, és jelölje be az "iPod, iPhone és iPad eszközök automatikus szinkronizálásának megakadályozása" jelölőnégyzetet.
- Csatlakoztassa iPhone készülékét a számítógéphez, majd kattintson az okostelefon ikonra az iTunes ablak bal felső sarkában. A megnyíló ablakban görgessen lefelé az oldalon, és törölje a jelet az "Automatikus szinkronizálás, amikor az iPhone csatlakoztatva van" jelölőnégyzetből.
- Kattintson a Zene fülre a bal oldali ablaktáblában, és törölje a jelet a Zene szinkronizálása négyzetből. Tegye ezt a Podcastok lapon, ha azt szeretné, hogy a MediaMonkey is kezelje a podcastokat.
 3 Indítsa el a MediaMonkey programot. Ha szeretné, zárja be az iTunes ablakot.
3 Indítsa el a MediaMonkey programot. Ha szeretné, zárja be az iTunes ablakot. - A MediaMonkey első indításakor hagyja, hogy zenefájlokat keressen a számítógépen. Amikor a MediaMonkey megtalálja az audiofájlokat, azokat hozzáadják egy könyvtárhoz, amely hasonlít egy iTunes könyvtárhoz, és könnyen szinkronizálható az iPhone készülékkel.
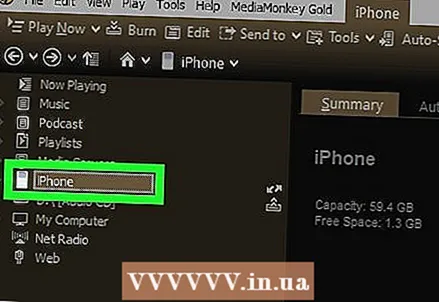 4 Kattintson iPhone a MediaMonkey ablak bal oldali ablaktáblájában. Megnyílik az iPhone áttekintése oldal.
4 Kattintson iPhone a MediaMonkey ablak bal oldali ablaktáblájában. Megnyílik az iPhone áttekintése oldal. 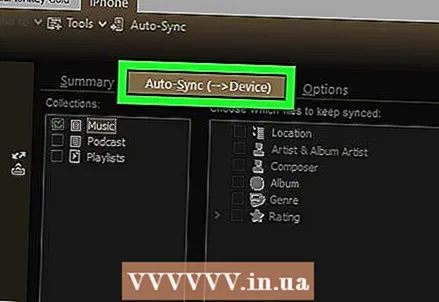 5 Válassza ki a fájlok szinkronizálásának módját. Kattintson az Eszközök> Beállítások> Mobil szinkronizálás elemre. Most kövesse az alábbi lépéseket:
5 Válassza ki a fájlok szinkronizálásának módját. Kattintson az Eszközök> Beállítások> Mobil szinkronizálás elemre. Most kövesse az alábbi lépéseket: - Kattintson az Automatikus szinkronizálás fülre az automatikusan szinkronizálandó zene kiválasztásához. Ha beleegyezik abba, hogy a MediaMonkey automatikusan szinkronizálja a fájlokat az iPhone készülékével, amikor okostelefonja csatlakozik a számítógéphez, akkor ne módosítsa az alapértelmezett beállításokat. Ha inkább manuálisan szeretné szinkronizálni a zenét, törölje a jelet az Automatikus szinkronizálás, amint az eszköz csatlakozik jelölőnégyzetből.
- Kattintson a Beállítások fülre néhány beállítás módosításához, például az ID3 -címkék kezeléséhez és bizonyos fájlformátumok konvertálásához.
 6 Fájlok szinkronizálása iPhone -ról. Ha az automatikus szinkronizálást választotta, hagyja ki ezt a lépést. Ellenkező esetben kezdje el a szinkronizálást, amint zenét ad hozzá, és módosítja a beállításokat. A szinkronizálási folyamat elindításához tegye a következők egyikét:
6 Fájlok szinkronizálása iPhone -ról. Ha az automatikus szinkronizálást választotta, hagyja ki ezt a lépést. Ellenkező esetben kezdje el a szinkronizálást, amint zenét ad hozzá, és módosítja a beállításokat. A szinkronizálási folyamat elindításához tegye a következők egyikét: - Kattintson a jobb gombbal a dalra, és válassza a Küldés> iPhone lehetőséget a menüből.
- Válasszon ki egy dalt, albumot vagy lejátszási listát, és húzza az iPhone -ra a MediaMonkey ablakban.
- Kattintson az iPhone-ra, kattintson az Automatikus szinkronizálás elemre, válassza ki a kívánt zenét, majd kattintson az Alkalmaz gombra.
4. módszer a 4 -ből: Dropbox
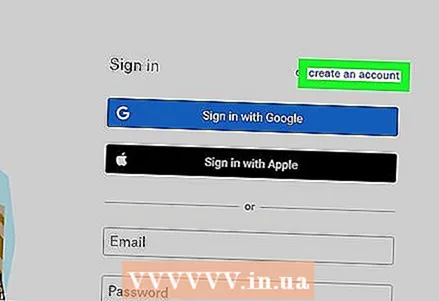 1 Hozzon létre egy Dropbox fiókot a webhelyen https://www.dropbox.com. A számítógépről származó dalok hozzáadhatók a Dropboxhoz, majd lejátszhatók az iPhone Dropbox alkalmazásával. Az ingyenes Dropbox -fiók 2 GB tárhelyet biztosít, de ha további tárhelyre van szüksége, frissíthet Dropbox Plus (2 TB), Dropbox Professional (3 TB) vagy Dropbox Business (5 TB) verzióra.
1 Hozzon létre egy Dropbox fiókot a webhelyen https://www.dropbox.com. A számítógépről származó dalok hozzáadhatók a Dropboxhoz, majd lejátszhatók az iPhone Dropbox alkalmazásával. Az ingyenes Dropbox -fiók 2 GB tárhelyet biztosít, de ha további tárhelyre van szüksége, frissíthet Dropbox Plus (2 TB), Dropbox Professional (3 TB) vagy Dropbox Business (5 TB) verzióra. 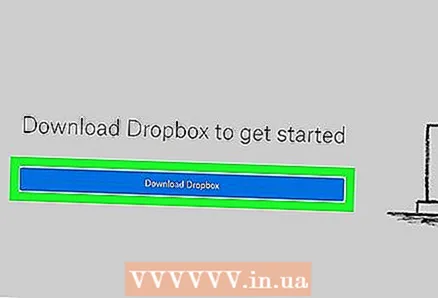 2 Telepítse a Dropbox klienst a számítógépére. Emiatt a Dropbox mappa megjelenik a menüsorban (Mac képernyő jobb felső sarkában) vagy a tálcán (Windows számítógép képernyő jobb alsó sarkában). Minden, amit ebbe a mappába másol, feltöltésre kerül a Dropbox -fiókjába.
2 Telepítse a Dropbox klienst a számítógépére. Emiatt a Dropbox mappa megjelenik a menüsorban (Mac képernyő jobb felső sarkában) vagy a tálcán (Windows számítógép képernyő jobb alsó sarkában). Minden, amit ebbe a mappába másol, feltöltésre kerül a Dropbox -fiókjába. - Nem szükséges a kliens telepítése, de megkönnyíti a munkát. Ha nem szeretné telepíteni az ügyfelet, vagy valamilyen oknál fogva nem tudja megtenni, lépjen a https://www.dropbox.com oldalra, és jelentkezzen be fiókjába a Dropbox webes felület eléréséhez.
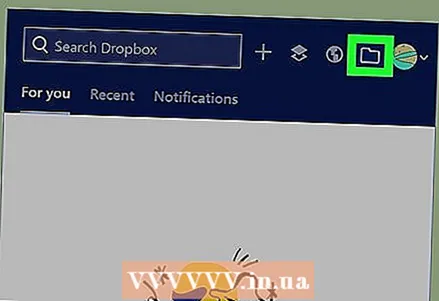 3 Másolja a kívánt zenefájlokat a Dropbox mappába. A Dropbox mappa megnyitásához kattintson a Dropbox ikonra a tálcán vagy a menüsorban, majd kattintson a mappa alakú ikonra. A Dropbox támogatja az MP3, AIFF, M4A és WAV hangfájlokat.
3 Másolja a kívánt zenefájlokat a Dropbox mappába. A Dropbox mappa megnyitásához kattintson a Dropbox ikonra a tálcán vagy a menüsorban, majd kattintson a mappa alakú ikonra. A Dropbox támogatja az MP3, AIFF, M4A és WAV hangfájlokat. - Ha a Dropbox webes verzióját használja, kattintson a Fájlok feltöltése lehetőségre a jobb oldali ablaktáblán, válassza ki a kívánt fájlokat, majd kattintson az OK gombra a feltöltés megkezdéséhez.
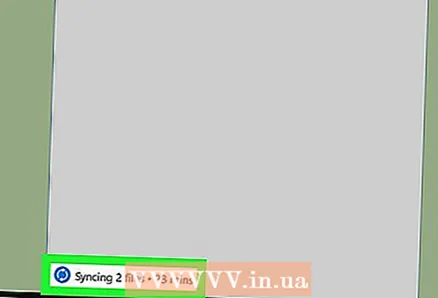 4 Várja meg, amíg az audio fájlok letöltődnek. Ez egy ideig tart, a fájlok számától és az internetkapcsolat sebességétől függően. A letöltés állapotát a tálcán lévő Dropbox menüben vagy a menüsoron követheti nyomon.
4 Várja meg, amíg az audio fájlok letöltődnek. Ez egy ideig tart, a fájlok számától és az internetkapcsolat sebességétől függően. A letöltés állapotát a tálcán lévő Dropbox menüben vagy a menüsoron követheti nyomon. 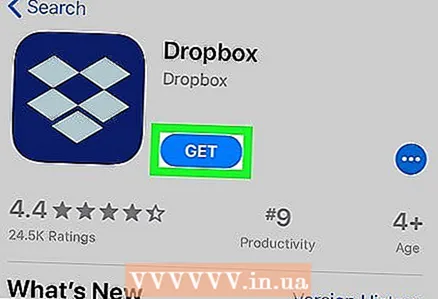 5 Telepítse a Dropbox -ot az iPhone -ra. Ez az ingyenes alkalmazás elérhető az App Store -ban. A Dropbox telepítése után indítsa el, és jelentkezzen be a számítógépen bejelentkezett Dropbox -fiókba.
5 Telepítse a Dropbox -ot az iPhone -ra. Ez az ingyenes alkalmazás elérhető az App Store -ban. A Dropbox telepítése után indítsa el, és jelentkezzen be a számítógépen bejelentkezett Dropbox -fiókba. 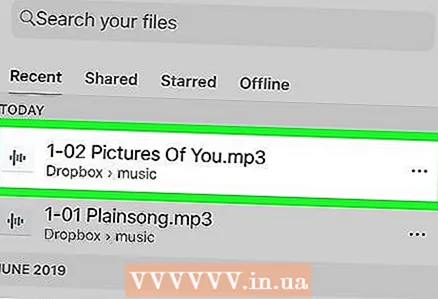 6 Kattintson a lejátszani kívánt dalra. A Dropbox streamelni fogja a fiókjában lévő dalokat, feltéve, hogy okostelefonja csatlakozik az internethez. Ha minimalizálja a Dropbox méretét, a dal továbbra is a háttérben játszik le.
6 Kattintson a lejátszani kívánt dalra. A Dropbox streamelni fogja a fiókjában lévő dalokat, feltéve, hogy okostelefonja csatlakozik az internethez. Ha minimalizálja a Dropbox méretét, a dal továbbra is a háttérben játszik le. 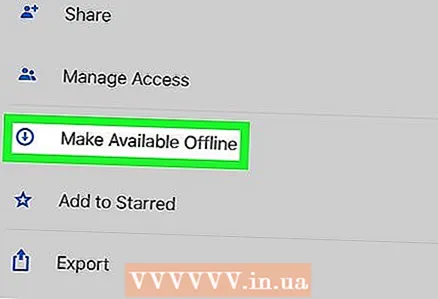 7 A dalok megjelölése kedvencként, hogy offline is elérhetővé váljanak. Általában a Dropbox a hálózaton keresztül továbbítja a dalokat, de ha kedvencként jelöli őket, akkor internetkapcsolat nélkül is elérhetőek lesznek.
7 A dalok megjelölése kedvencként, hogy offline is elérhetővé váljanak. Általában a Dropbox a hálózaton keresztül továbbítja a dalokat, de ha kedvencként jelöli őket, akkor internetkapcsolat nélkül is elérhetőek lesznek. - Ha zeneszámot szeretne menteni a készülékére, csúsztassa ujját balról jobbra.
- Kattintson a csillag ikonra a dal iPhone -ra történő mentéséhez.