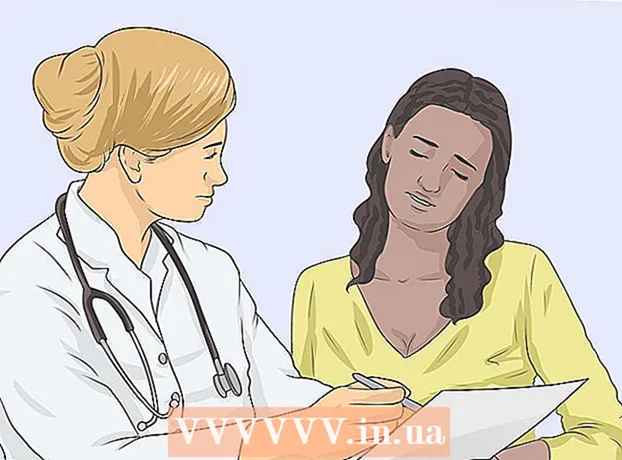Szerző:
Bobbie Johnson
A Teremtés Dátuma:
4 Április 2021
Frissítés Dátuma:
26 Június 2024
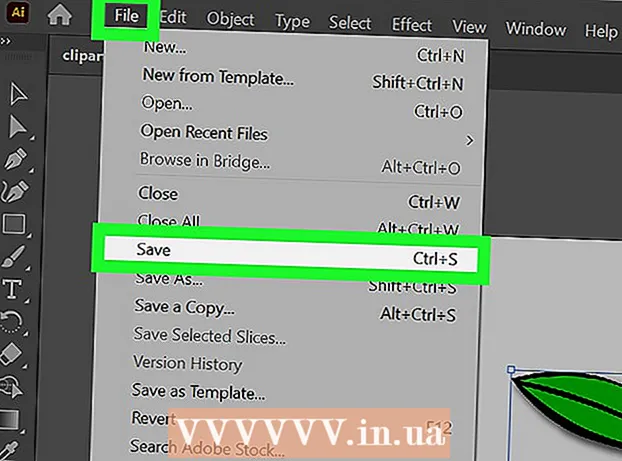
Tartalom
Az Adobe Systems Illustrator szoftverét grafikák, tipográfia, kiváló minőségű nyomtatott és webes dokumentumok készítésére használják. Különösen nagyra értékelik a grafikusok, mivel "ügyes" a 3D logók és a gazdag szöveges blokkok létrehozásában. Miután hozzáadott egy objektumot vagy szövegdobozt az Illustrator dokumentumhoz, csillogást, tükröződést, árnyékot és egyéb effektust adhat a munkájához, hogy megmutassa annak "mélységét". Az Adobe Illustrator cseppárnyékát "csepp árnyéknak" nevezik, mert a kép árnyéka a kép vagy szöveg alá esik, hogy úgy tűnjön, mintha az objektumot felemelik. Ez a cikk bemutatja, hogyan adhat hozzá árnyékot az Illustratorban.
Lépések
 1 Nyissa meg az Adobe Illustrator alkalmazást.
1 Nyissa meg az Adobe Illustrator alkalmazást. 2 Nyisson meg egy meglévő dokumentumot, vagy hozzon létre új nyomtatott vagy webes dokumentumot a megjelenő párbeszédpanelen.
2 Nyisson meg egy meglévő dokumentumot, vagy hozzon létre új nyomtatott vagy webes dokumentumot a megjelenő párbeszédpanelen. 3 Válassza ki azt a fóliát, amely tartalmazza az árnyékot hozzáadni kívánt objektumot. Kiválaszthat egy réteget a Rétegek palettán. A paletta eléréséhez lépjen az Ablak menübe a felső vízszintes eszköztáron. Kattintson a "Rétegek" elemre a legördülő listában.
3 Válassza ki azt a fóliát, amely tartalmazza az árnyékot hozzáadni kívánt objektumot. Kiválaszthat egy réteget a Rétegek palettán. A paletta eléréséhez lépjen az Ablak menübe a felső vízszintes eszköztáron. Kattintson a "Rétegek" elemre a legördülő listában.  4 Kattintson arra az objektumra vagy szövegmezőre, amelyhez árnyékot szeretne hozzáadni.
4 Kattintson arra az objektumra vagy szövegmezőre, amelyhez árnyékot szeretne hozzáadni.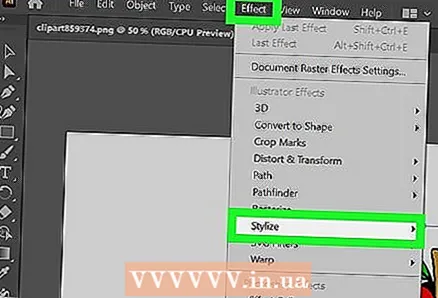 5 Válassza az "Effektus" menüt a felső vízszintes eszköztáron. Válassza a "Stilizálás" lehetőséget az "Illustrator Effects" fejléc legördülő menüjéből. (A "Photoshop -effektusok" alatt van egy "Stilizálás" opció is, de ez nem hoz létre árnyékot).
5 Válassza az "Effektus" menüt a felső vízszintes eszköztáron. Válassza a "Stilizálás" lehetőséget az "Illustrator Effects" fejléc legördülő menüjéből. (A "Photoshop -effektusok" alatt van egy "Stilizálás" opció is, de ez nem hoz létre árnyékot). 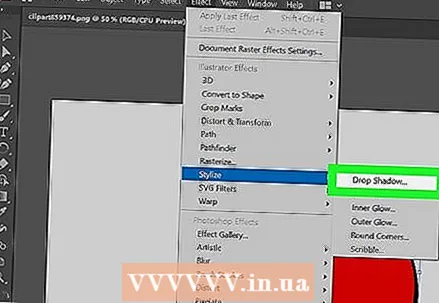 6 Válassza a "Drop Shadow" lehetőséget a legördülő menüből. "Drop Shadow or Filter" néven is szerepelhet. Ebben az esetben ismét ki kell választania a "Stilizálás", majd a "Drop Shadow" lehetőséget.
6 Válassza a "Drop Shadow" lehetőséget a legördülő menüből. "Drop Shadow or Filter" néven is szerepelhet. Ebben az esetben ismét ki kell választania a "Stilizálás", majd a "Drop Shadow" lehetőséget. - Ha az Illustrator régebbi verzióját használja, akkor a Drop Shadow párbeszédablakot úgy találhatja meg, hogy a felső vízszintes eszköztáron az "Objektum" lehetőséget választja, majd a legördülő menüben a "Drop Shadow" lehetőséget választja. Meg kell jelennie a Drop Shadow párbeszédablaknak.
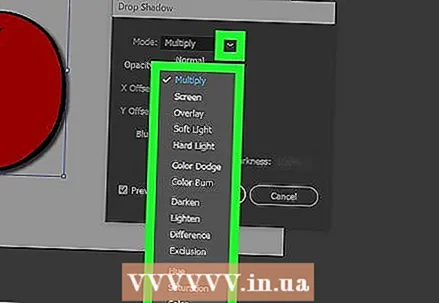 7 Válassza ki a "Mód" lehetőséget az árnyékhoz. Az árnyék így keveredik. Ez magában foglalja az olyan lehetőségeket, mint a "Kemény fény, szorzás, lágy fény, színégetés, átfedés" és így tovább. Kísérletezzen ezekkel a módokkal, ha nem tudja, hogyan kell az árnyékba keverednie.
7 Válassza ki a "Mód" lehetőséget az árnyékhoz. Az árnyék így keveredik. Ez magában foglalja az olyan lehetőségeket, mint a "Kemény fény, szorzás, lágy fény, színégetés, átfedés" és így tovább. Kísérletezzen ezekkel a módokkal, ha nem tudja, hogyan kell az árnyékba keverednie.  8 Válasszon százalékot az "Átlátszatlanság" értékhez. Minél magasabb a százalékos arány, annál jobban kiemelkedik az árnyéka.
8 Válasszon százalékot az "Átlátszatlanság" értékhez. Minél magasabb a százalékos arány, annál jobban kiemelkedik az árnyéka.  9 Válassza ki az eltolásokat X és Y mentén. Ezek határozzák meg, hogy az árnyék milyen messzire mozdul el, vagy magától a képtől. Ezeket pontokban (pt) mérik, ami a nyomda szabványos mértékegysége (1pt kb = =>> 0,035 cm). Például a betűméretet ugyanúgy mérik számítógépen, azaz 12 pt.
9 Válassza ki az eltolásokat X és Y mentén. Ezek határozzák meg, hogy az árnyék milyen messzire mozdul el, vagy magától a képtől. Ezeket pontokban (pt) mérik, ami a nyomda szabványos mértékegysége (1pt kb = =>> 0,035 cm). Például a betűméretet ugyanúgy mérik számítógépen, azaz 12 pt.  10 Válassza ki az elmosódási területet. Ez hasonló az X és Y mentes eltolásokhoz, mivel meghatározza az árnyék végétől való távolságot, ahol azt szeretné, hogy az elmosódás elkezdődjön. Például, ha 7 pt eltolással rendelkezik X és Y mentén, akkor az elmosódottság értéke 5 pt lehet.
10 Válassza ki az elmosódási területet. Ez hasonló az X és Y mentes eltolásokhoz, mivel meghatározza az árnyék végétől való távolságot, ahol azt szeretné, hogy az elmosódás elkezdődjön. Például, ha 7 pt eltolással rendelkezik X és Y mentén, akkor az elmosódottság értéke 5 pt lehet.  11 Válassza ki az árnyék színét. Bár sok árnyék fekete, választhat egy másik színt a színskálából.
11 Válassza ki az árnyék színét. Bár sok árnyék fekete, választhat egy másik színt a színskálából.  12 Válassza ezt az árnyék sötétségének megváltoztatásához a színe helyett. Ha a "Sötétség" melletti körre kattint, kiválaszthatja, hogy mennyi fekete jelenjen meg az árnyékban. Ha a 100% -os sötétséget választja, teljesen fekete árnyék lesz. Ha a 0%-ot választja, akkor az árnyék ugyanolyan színű lesz, mint maga az objektum.
12 Válassza ezt az árnyék sötétségének megváltoztatásához a színe helyett. Ha a "Sötétség" melletti körre kattint, kiválaszthatja, hogy mennyi fekete jelenjen meg az árnyékban. Ha a 100% -os sötétséget választja, teljesen fekete árnyék lesz. Ha a 0%-ot választja, akkor az árnyék ugyanolyan színű lesz, mint maga az objektum.  13 Kattintson az "Ok" gombra, vagy engedélyezze az "Előnézet" opciót, hogy megnézze, mit végzett az objektum módosítása előtt.
13 Kattintson az "Ok" gombra, vagy engedélyezze az "Előnézet" opciót, hogy megnézze, mit végzett az objektum módosítása előtt. 14 Módosítsa az éppen létrehozott árnyékot úgy, hogy a felső vízszintes eszköztár Ablak menüjét választja, majd a legördülő menü Megjelenés parancsát választja. Megjelenik a "Megjelenési paletta" ablak, amely felsorolja az objektum lehetséges hatásait. Kattintson a "Drop Shadow" gombra a módosítások végrehajtásához.
14 Módosítsa az éppen létrehozott árnyékot úgy, hogy a felső vízszintes eszköztár Ablak menüjét választja, majd a legördülő menü Megjelenés parancsát választja. Megjelenik a "Megjelenési paletta" ablak, amely felsorolja az objektum lehetséges hatásait. Kattintson a "Drop Shadow" gombra a módosítások végrehajtásához. - Ha megismétli az árnyék létrehozásához szükséges lépéseket az Effektek menüből, akkor egy újabb árnyék jön létre az aktuális árnyék tetején.
 15 Mentse el a dokumentumot, hogy az Illustrator írja le az éppen hozzáadott árnyékot a fájlhoz.
15 Mentse el a dokumentumot, hogy az Illustrator írja le az éppen hozzáadott árnyékot a fájlhoz.