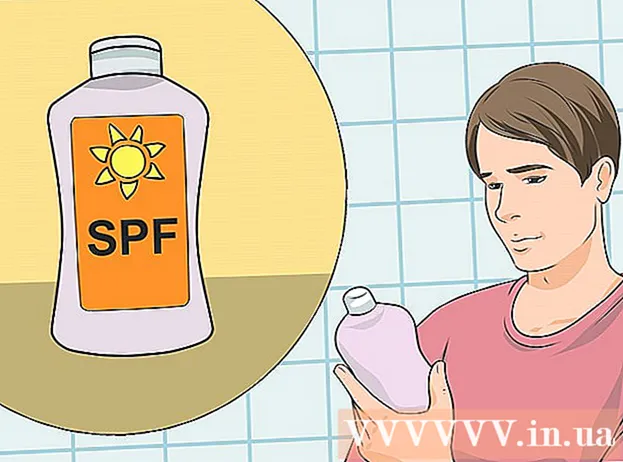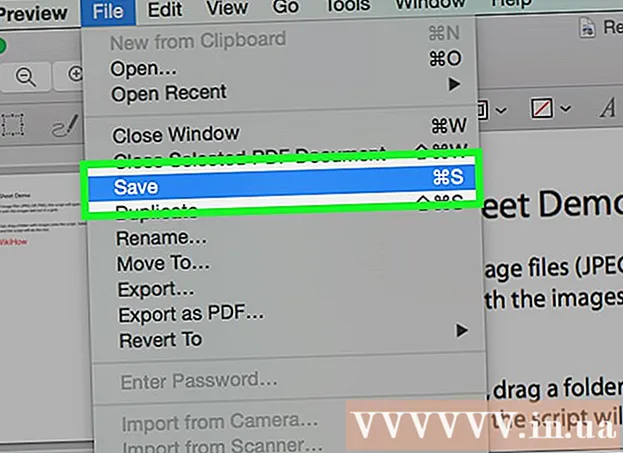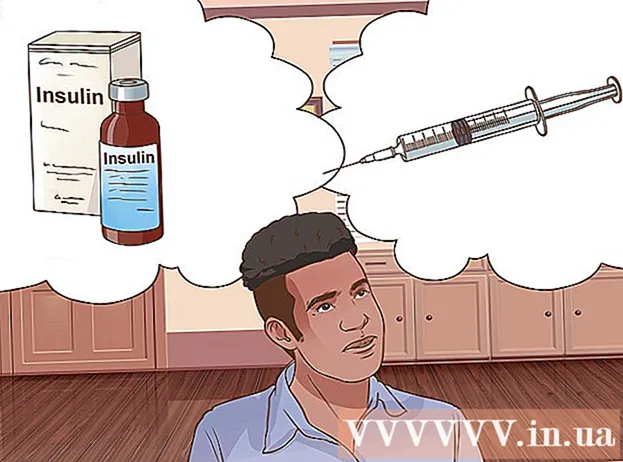Szerző:
Virginia Floyd
A Teremtés Dátuma:
11 Augusztus 2021
Frissítés Dátuma:
1 Július 2024
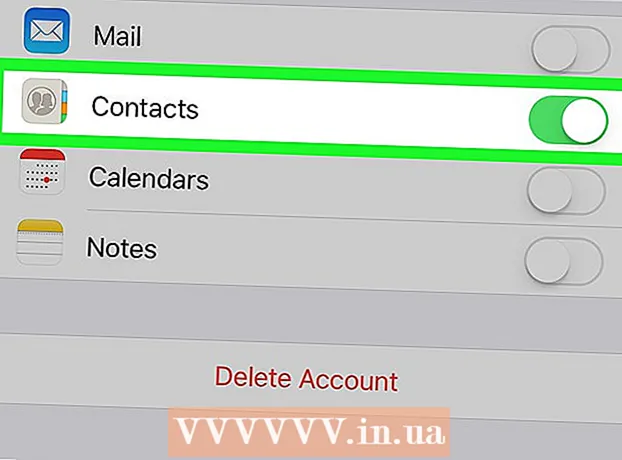
Tartalom
- Lépések
- 1. módszer a 2 -ből: Gmail -fiók hozzáadása a Névjegyek alkalmazáshoz
- 2. módszer a 2 -ből: Hogyan aktiválhatja a már hozzáadott Gmail -fiók névjegyeit
- Tippek
- Figyelmeztetések
Ez a cikk bemutatja, hogyan vehet fel névjegyeket Gmail -fiókjából az iPhone Névjegyek alkalmazásába. Ehhez hozzá kell adnia egy Gmail -fiókot, ha még nincs rajta az iPhone -on, vagy aktiválnia kell a már hozzáadott Gmail -fiók névjegyeit.
Lépések
1. módszer a 2 -ből: Gmail -fiók hozzáadása a Névjegyek alkalmazáshoz
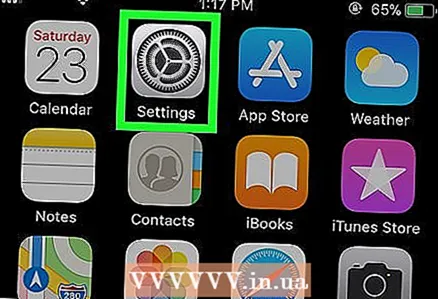 1 Nyissa meg a Beállítások alkalmazást
1 Nyissa meg a Beállítások alkalmazást  . Ez egy szürke fogaskerék ikon.
. Ez egy szürke fogaskerék ikon. 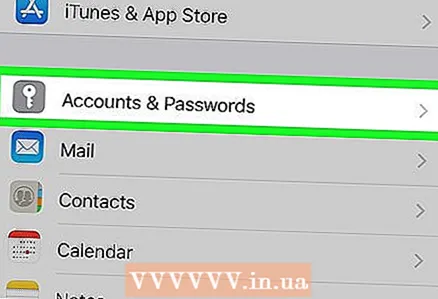 2 Görgessen lefelé az oldalon, és koppintson a ikonra Fiókok és jelszavak. Ennek a lehetőségnek a megtalálásához görgessen lefelé az oldal körülbelül egyharmadánál.
2 Görgessen lefelé az oldalon, és koppintson a ikonra Fiókok és jelszavak. Ennek a lehetőségnek a megtalálásához görgessen lefelé az oldal körülbelül egyharmadánál. 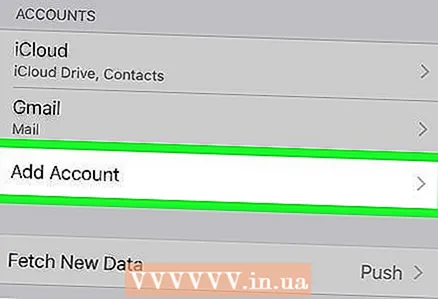 3 Koppintson a Fiók hozzáadása. Ez az opció a képernyő alján található.
3 Koppintson a Fiók hozzáadása. Ez az opció a képernyő alján található. 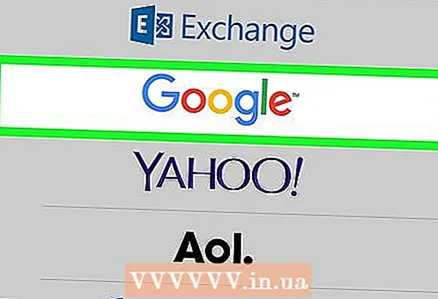 4 Kérlek, válassz Google. Ezt a lehetőséget a képernyő közepén találja. Megnyílik a Gmail bejelentkezési oldala.
4 Kérlek, válassz Google. Ezt a lehetőséget a képernyő közepén találja. Megnyílik a Gmail bejelentkezési oldala. 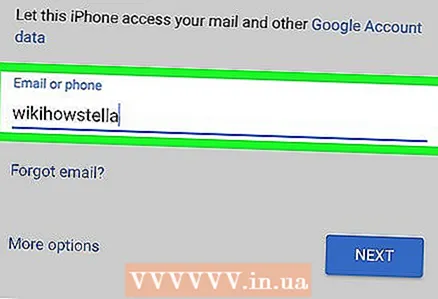 5 Adja meg a Google -fiókjához társított e -mail címét.
5 Adja meg a Google -fiókjához társított e -mail címét.- Vagy adja meg a fiókjához társított telefonszámát.
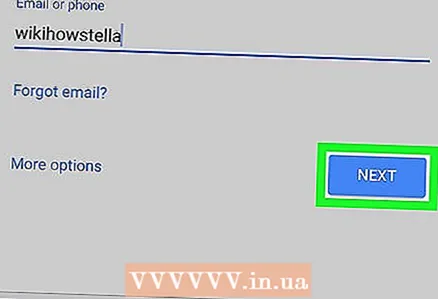 6 Kattintson További. Ezt az opciót a képernyő jobb alsó sarkában találja.
6 Kattintson További. Ezt az opciót a képernyő jobb alsó sarkában találja. 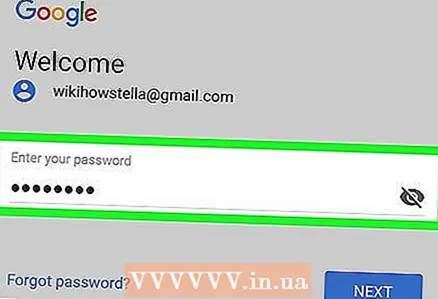 7 Adja meg Google -jelszavát. Írja be jelszavát a képernyő közepén található mezőbe.
7 Adja meg Google -jelszavát. Írja be jelszavát a képernyő közepén található mezőbe. 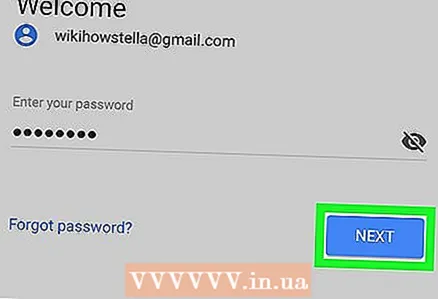 8 Koppintson a További. A Gmail -fiók hozzáadódik az iPhone -hoz; megnyílik a hozzáadott fiók beállításai.
8 Koppintson a További. A Gmail -fiók hozzáadódik az iPhone -hoz; megnyílik a hozzáadott fiók beállításai. 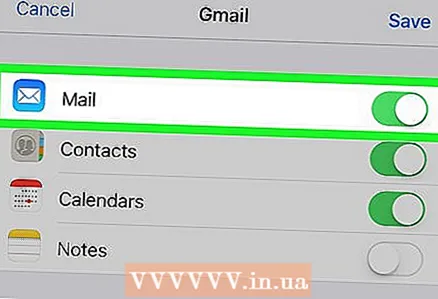 9 Aktiválja a névjegyeket. Ha a "Névjegyek" opciótól jobbra lévő csúszka zöld, a névjegyek már aktiváltak; máskülönben érintse meg a fehér csúszkát
9 Aktiválja a névjegyeket. Ha a "Névjegyek" opciótól jobbra lévő csúszka zöld, a névjegyek már aktiváltak; máskülönben érintse meg a fehér csúszkát  a "Névjegyek" lehetőségnél aktiválja a névjegyeket.
a "Névjegyek" lehetőségnél aktiválja a névjegyeket. 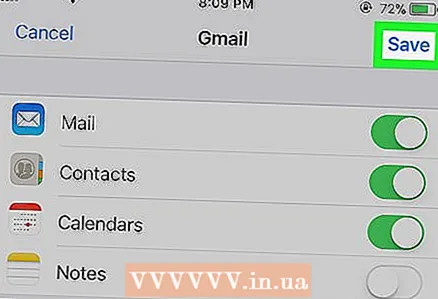 10 Kattintson Mentés. Ez a gomb a képernyő jobb felső sarkában található. A Gmail -fiók mentésre kerül az iPhone -on, és a névjegyeket hozzáadja a Névjegyek alkalmazáshoz.
10 Kattintson Mentés. Ez a gomb a képernyő jobb felső sarkában található. A Gmail -fiók mentésre kerül az iPhone -on, és a névjegyeket hozzáadja a Névjegyek alkalmazáshoz.
2. módszer a 2 -ből: Hogyan aktiválhatja a már hozzáadott Gmail -fiók névjegyeit
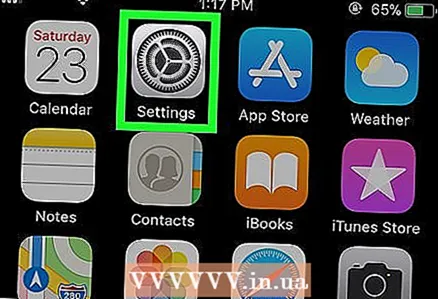 1 Nyissa meg a Beállítások alkalmazást
1 Nyissa meg a Beállítások alkalmazást  . Ez egy szürke fogaskerék ikon.
. Ez egy szürke fogaskerék ikon. 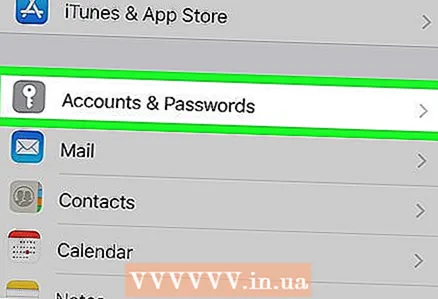 2 Görgessen lefelé az oldalon, és koppintson a ikonra Fiókok és jelszavak. Ennek a lehetőségnek a megtalálásához görgessen lefelé az oldal körülbelül egyharmadánál.
2 Görgessen lefelé az oldalon, és koppintson a ikonra Fiókok és jelszavak. Ennek a lehetőségnek a megtalálásához görgessen lefelé az oldal körülbelül egyharmadánál. 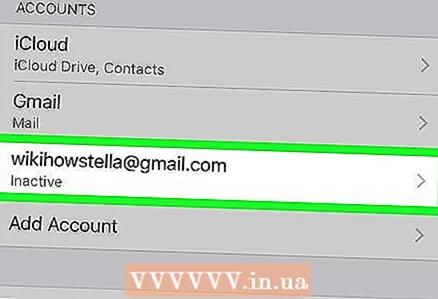 3 Válasszon egy fiókot. Koppintson arra a Gmail -fiókra, amelynek névjegyeit aktiválni szeretné.
3 Válasszon egy fiókot. Koppintson arra a Gmail -fiókra, amelynek névjegyeit aktiválni szeretné. - Ha csak egy Gmail -fiókja van az iPhone -on, koppintson a Gmail elemre.
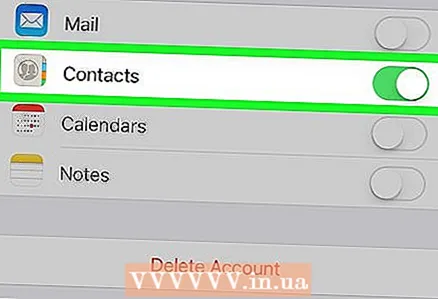 4 Kattintson a "Kapcsolatok" melletti fehér csúszkára
4 Kattintson a "Kapcsolatok" melletti fehér csúszkára  . Zöldre vált
. Zöldre vált  - Ez azt jelenti, hogy a Gmail -fiók névjegyei hozzáadásra kerülnek a Névjegyek alkalmazáshoz.
- Ez azt jelenti, hogy a Gmail -fiók névjegyei hozzáadásra kerülnek a Névjegyek alkalmazáshoz. - Ha ez a csúszka zöld, akkor a Gmail -névjegyek már aktiválva vannak az iPhone -on.
Tippek
- Ha nem tudja hozzáadni a névjegyeket, jelentkezzen be a Gmailbe számítógépén. Valószínűleg meg kell erősítenie, hogy másik eszközről jelentkezik be fiókjába.
Figyelmeztetések
- Ha hozzáad egy Google -fiókot a Névjegyek alkalmazáshoz, az iPhone is hozzáadja a Gmail naptárbejegyzéseit és leveleit. Ennek elkerülése érdekében kattintson a Beállítások alkalmazás Gmail -fiókbeállítások szakaszában található Mail és naptár beállítások melletti zöld csúszkákra. A csúszkák fehérednek.