Szerző:
Carl Weaver
A Teremtés Dátuma:
22 Február 2021
Frissítés Dátuma:
1 Július 2024
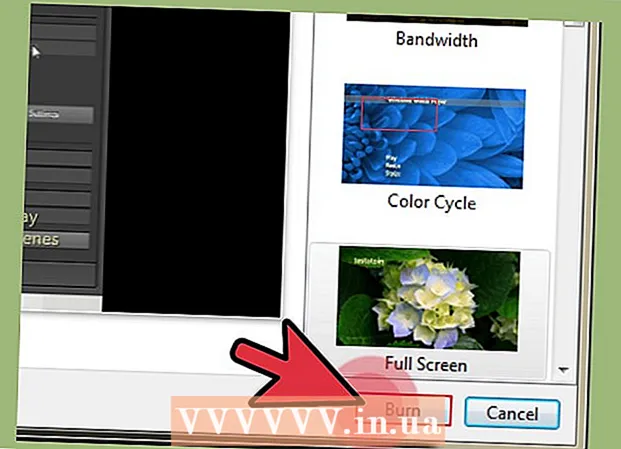
Tartalom
- Lépések
- Rész 1 /6: Telepítés
- 2. rész a 6 -ból: A hang beállítása
- 3. rész a 6 -ból: A videó beállítása
- 4. rész a 6 -ból: A képernyő egy részének rögzítése
- 5. rész a 6 -ból: A játék rögzítése
- 6. rész a 6 -ból: Az utolsó simítások elvégzése
Szóval, meg akarod mutatni a világnak, hogy milyen ügyesen játszod ezt vagy azt a számítógépes játékot? Szeretne felvenni egy oktatóanyagot a kedvenc szoftverének használatáról? Mi sem lehet könnyebb, a Bandicam segít! Milyen Bandicam? Egy program a számítógép képernyőjén megjelenő minden rögzítésére, amely nem igényel sok rendszer erőforrást. Ez a cikk megtanítja a program telepítését, konfigurálását és használatát.
Lépések
Rész 1 /6: Telepítés
 1 Töltse le a telepítőfájlt. A Bandicam ingyenesen letölthető a Bandicam hivatalos webhelyéről. Sajnos van csak Windows verzió. A Bandicam ingyenes verziója azonban csak 10 perces klipek rögzítését támogatja, amelyek fölött egy úgynevezett "vízjel" kerül elhelyezésre. Ahhoz, hogy megfeledkezzen ezekről a korlátozásokról, például egy rossz álomról, meg kell vásárolnia a program teljes verzióját.
1 Töltse le a telepítőfájlt. A Bandicam ingyenesen letölthető a Bandicam hivatalos webhelyéről. Sajnos van csak Windows verzió. A Bandicam ingyenes verziója azonban csak 10 perces klipek rögzítését támogatja, amelyek fölött egy úgynevezett "vízjel" kerül elhelyezésre. Ahhoz, hogy megfeledkezzen ezekről a korlátozásokról, például egy rossz álomról, meg kell vásárolnia a program teljes verzióját. - A Bandicam telepítésekor használja a Bandisoft letöltési linkjét. A Softonicból történő telepítés nem kívánatos - miért van szükség további hirdetésekre a telepítési fájlban?
 2 Telepítse a Bandicam alkalmazást. Valójában ez a folyamat egyszerű és még bonyolultabb is, még az alapbeállításokat sem módosíthatja. Kiválaszthatja azonban, hogy mely parancsikonokat szeretné telepíteni (az asztalon, a gyorsindításban és a Start menüben).
2 Telepítse a Bandicam alkalmazást. Valójában ez a folyamat egyszerű és még bonyolultabb is, még az alapbeállításokat sem módosíthatja. Kiválaszthatja azonban, hogy mely parancsikonokat szeretné telepíteni (az asztalon, a gyorsindításban és a Start menüben).  3 Indítsa el a Bandicam alkalmazást. Ha a program telepítve van, akkor futtathatja azt - valójában, különben nem léphet a Bandicam beállításához. Ha nem használ rendszergazdai jogokkal rendelkező fiókot, akkor rendszergazdai jelszóra lesz szüksége.
3 Indítsa el a Bandicam alkalmazást. Ha a program telepítve van, akkor futtathatja azt - valójában, különben nem léphet a Bandicam beállításához. Ha nem használ rendszergazdai jogokkal rendelkező fiókot, akkor rendszergazdai jelszóra lesz szüksége.
2. rész a 6 -ból: A hang beállítása
 1 Nyissa meg a "Rögzítési beállítások" ablakot. Ez a menü a Videó fül kiválasztásával érhető el, majd a Rögzítés szakasz Beállítások gombjára kattintva. Győződjön meg arról, hogy a Hang fül ki van választva.
1 Nyissa meg a "Rögzítési beállítások" ablakot. Ez a menü a Videó fül kiválasztásával érhető el, majd a Rögzítés szakasz Beállítások gombjára kattintva. Győződjön meg arról, hogy a Hang fül ki van választva.  2 Döntse el, szükség van -e hangfelvételre. A Bandicam képes rögzíteni az összes hangot, amelyet a rögzített program ad ki, valamint a mikrofonból származó hangot. Ez különösen akkor hasznos, ha oktatóanyagot vagy hasonlót ír, ahol egyszerűen nem teheti meg megjegyzés nélkül.
2 Döntse el, szükség van -e hangfelvételre. A Bandicam képes rögzíteni az összes hangot, amelyet a rögzített program ad ki, valamint a mikrofonból származó hangot. Ez különösen akkor hasznos, ha oktatóanyagot vagy hasonlót ír, ahol egyszerűen nem teheti meg megjegyzés nélkül. - A hang tényleges rögzítéséhez jelölje be a "Hang rögzítése" melletti négyzetet. Természetesen a kapott fájl nagyobb lesz hanggal.
 3 Válassza ki a fő forráseszközt. Ha a rögzíteni kívánt műsor hangjait szeretné rögzíteni, győződjön meg arról, hogy a Win8 / Win7 / Vista Sound (WASAPI) van kiválasztva az Elsődleges hangeszköz legördülő menüben.
3 Válassza ki a fő forráseszközt. Ha a rögzíteni kívánt műsor hangjait szeretné rögzíteni, győződjön meg arról, hogy a Win8 / Win7 / Vista Sound (WASAPI) van kiválasztva az Elsődleges hangeszköz legördülő menüben. - Kattintson a Beállítások ... gombra a Windows hangbeállításainak megnyitásához.
 4 Válasszon ki egy további hangforrás -eszközt. Ha mikrofont használ videofelvétel készítésekor, válassza ki azt a "Másodlagos hangeszköz" legördülő menüből.
4 Válasszon ki egy további hangforrás -eszközt. Ha mikrofont használ videofelvétel készítésekor, válassza ki azt a "Másodlagos hangeszköz" legördülő menüből. - Jelölje be a "Két hangkeverés" melletti jelölőnégyzetet, ha két hangsávot egybe kíván egyesíteni, így a végső fájl kisebb lesz.
- Beállíthat egy gyorsbillentyűt a mikrofon aktiválásához, ha nem szeretné, hogy minden lélegzetvételét elkapja. A legfontosabb itt az, hogy gyorsbillentyűként használja, amelyet nem valószínű, hogy véletlenül megnyom.
3. rész a 6 -ból: A videó beállítása
 1 Nyissa meg a Video Format beállításokat. Módosíthatja a videofelvételi beállításokat, hogy a lehető legjobb fájlminőséget kapja a környezetében. Kattintson a Videó fülre a program főablakában, majd kattintson a "Beállítások" gombra a "Formátum" részben.
1 Nyissa meg a Video Format beállításokat. Módosíthatja a videofelvételi beállításokat, hogy a lehető legjobb fájlminőséget kapja a környezetében. Kattintson a Videó fülre a program főablakában, majd kattintson a "Beállítások" gombra a "Formátum" részben.  2 Válassza ki a képernyő felbontását. A "Teljes méret" opció alapértelmezés szerint engedélyezve van. Más szóval, a videofájl felbontása megegyezik a rögzített műsor felbontásával. Ha a program nyitva van, mint mondják, teljes képernyőn, akkor a teljes képernyő rögzítésre kerül. Ha a program nyitva van egy ablakban, akkor csak az ablakterület kerül rögzítésre.
2 Válassza ki a képernyő felbontását. A "Teljes méret" opció alapértelmezés szerint engedélyezve van. Más szóval, a videofájl felbontása megegyezik a rögzített műsor felbontásával. Ha a program nyitva van, mint mondják, teljes képernyőn, akkor a teljes képernyő rögzítésre kerül. Ha a program nyitva van egy ablakban, akkor csak az ablakterület kerül rögzítésre. - A felvételi felbontást bármikor módosíthatja, ami különösen akkor lehet hasznos, ha olyan eszközökre készít elő videókat, amelyek csak bizonyos felbontású fájlok lejátszását támogatják, és minden más formátumú videofájlt torzítanak.
 3 Állítsa be a rögzítési képkocka másodpercenként (FPS) beállítást. Az FPS az, hogy hány képkockát rögzít a program másodpercenként. Az alapérték 30, ami a YouTube maximális értéke. Ha jobb minőségű videókat szeretne készíteni, akkor növelnie kell az FPS -t.
3 Állítsa be a rögzítési képkocka másodpercenként (FPS) beállítást. Az FPS az, hogy hány képkockát rögzít a program másodpercenként. Az alapérték 30, ami a YouTube maximális értéke. Ha jobb minőségű videókat szeretne készíteni, akkor növelnie kell az FPS -t. - Minél magasabb az FPS, annál nagyobb lesz a fájl, és annál nehezebb lesz a számítógépnek videofelvételt készíteni. Ha nyíltan gyenge számítógépen dolgozik, akkor készüljön fel a teljesítmény romlására.
 4 Válasszon egy kodeket. A kodek (kódoló / dekódoló) egy olyan program, amely feldolgozza a videót felvétel közben. Az alapértelmezett kodek az Xvid, mivel a legtöbb eszköz támogatja. Ha azonban a videokártya támogatja ezt a trükköt, akkor használhat másik kodeket.
4 Válasszon egy kodeket. A kodek (kódoló / dekódoló) egy olyan program, amely feldolgozza a videót felvétel közben. Az alapértelmezett kodek az Xvid, mivel a legtöbb eszköz támogatja. Ha azonban a videokártya támogatja ezt a trükköt, akkor használhat másik kodeket. - Van új és hatékony Nvidia kártyája? Válassza a "H.264 (NVENC)" lehetőséget, ha a legjobb felvételi minőséget szeretné elérni. Az Nvidia régebbi kártyái működhetnek a "H.264 (CUDA)", az AMD kártyák tulajdonosai a "H.264 (AMP APP)", az Intel integrált videokártyái pedig a "H.264 ( Intel Quick Sync) ”.
- Ha egyszerre több videokártyája van (például Nvidia és Intel), akkor ki kell választania azt az opciót, amely az aktív, működő videokártyát használja. Ha a monitor közvetlenül az alaplaphoz van csatlakoztatva, akkor ez egy Intel kodek, és ha a monitor videokártyához van csatlakoztatva (Nvidia vagy AMD), akkor válassza ki a megfelelő kodeket.
 5 Állítsa be a videó minőségét. A Minőség legördülő menüben állíthatja be a felvétel általános minőségét. Ebben a menüben számokat fog látni, és minél nagyobb a szám, annál jobb a minőség. Minél magasabb a minőség, annál nagyobb a fájl. Ha azonban feláldozza a minőséget, akkor az eredmény megfelelő lesz.
5 Állítsa be a videó minőségét. A Minőség legördülő menüben állíthatja be a felvétel általános minőségét. Ebben a menüben számokat fog látni, és minél nagyobb a szám, annál jobb a minőség. Minél magasabb a minőség, annál nagyobb a fájl. Ha azonban feláldozza a minőséget, akkor az eredmény megfelelő lesz.
4. rész a 6 -ból: A képernyő egy részének rögzítése
 1 Kurzor kiemelési effektusok hozzáadása. Ha oktatóanyagot rögzít, akkor érdemes kiemelni az egérmutatót, hogy a nézők ne törjék össze a szemüket, amikor a képernyőn keresik a kurzort. Kattintson a Beállítások gombra a Bandicam főablakának Rögzítés szakaszában, majd kattintson az Effektek fülre.
1 Kurzor kiemelési effektusok hozzáadása. Ha oktatóanyagot rögzít, akkor érdemes kiemelni az egérmutatót, hogy a nézők ne törjék össze a szemüket, amikor a képernyőn keresik a kurzort. Kattintson a Beállítások gombra a Bandicam főablakának Rögzítés szakaszában, majd kattintson az Effektek fülre. - Felvehet egérkattintási effektusokat. A szín beállításához kattintson a megfelelő lehetőségek melletti színtelen gombokra.
- Kiemelheti a kurzort, hogy mindig látható legyen. A színt ugyanúgy állítja be, mint az előző lépésben. A leggyakrabban használt szín a sárga.
 2 Kattintson a "Téglalap a képernyőn" gombra. A Bandicam ablak tetején, a joystick gomb mellett található. Ha rákattint, megjelenik a felvételi ablak.
2 Kattintson a "Téglalap a képernyőn" gombra. A Bandicam ablak tetején, a joystick gomb mellett található. Ha rákattint, megjelenik a felvételi ablak.  3 Jelölje ki a rögzítési területet. Teljesen meg kell egyeznie a rögzített műsor ablakával. Kattintson a benőtt korlátjára, és ennek megfelelően húzza oldalra. A felvételi terület határait a felső menüből is kiválaszthatja. Az általános elv az, hogy a kék határokon belül minden rögzítésre kerül.
3 Jelölje ki a rögzítési területet. Teljesen meg kell egyeznie a rögzített műsor ablakával. Kattintson a benőtt korlátjára, és ennek megfelelően húzza oldalra. A felvételi terület határait a felső menüből is kiválaszthatja. Az általános elv az, hogy a kék határokon belül minden rögzítésre kerül.  4 A felvétel elindításához kattintson a FELVÉTEL gombra. Ez a gomb a felvételi ablak jobb felső sarkában, valamint a program főablakában található. A felvétel megkezdésekor a kék szegélyek pirosra válnak, és egy időzítő jelenik meg mellette.
4 A felvétel elindításához kattintson a FELVÉTEL gombra. Ez a gomb a felvételi ablak jobb felső sarkában, valamint a program főablakában található. A felvétel megkezdésekor a kék szegélyek pirosra válnak, és egy időzítő jelenik meg mellette.  5 Készítsen képernyőképet. Ez azonban bármikor elvégezhető, miközben a felvétel folyamatban van - csak kattintson a Felvétel ablak tetején található Kamera ikonra, hogy képernyőképet készítsen a rögzítési területen.
5 Készítsen képernyőképet. Ez azonban bármikor elvégezhető, miközben a felvétel folyamatban van - csak kattintson a Felvétel ablak tetején található Kamera ikonra, hogy képernyőképet készítsen a rögzítési területen.  6 A felvétel befejezése. A felvétel leállításához kattintson a Stop gombra a felvételi ablakban vagy a programablakban. A mappa formájában lévő ikonra kattintva megtekintheti a kapott videót - megnyílik az a mappa, ahol a rögzített videókat rögzítik, a rögzített videó azonnal megnyílik (az alapértelmezett lejátszóban).
6 A felvétel befejezése. A felvétel leállításához kattintson a Stop gombra a felvételi ablakban vagy a programablakban. A mappa formájában lévő ikonra kattintva megtekintheti a kapott videót - megnyílik az a mappa, ahol a rögzített videókat rögzítik, a rögzített videó azonnal megnyílik (az alapértelmezett lejátszóban).
5. rész a 6 -ból: A játék rögzítése
 1 Kattintson a Vezérlő gombra. Ezzel a felvételi mód teljes képernyős módba kerül, amelyet kifejezetten a teljes képernyős módban futó játékok és programok rögzítésére terveztek.
1 Kattintson a Vezérlő gombra. Ezzel a felvételi mód teljes képernyős módba kerül, amelyet kifejezetten a teljes képernyős módban futó játékok és programok rögzítésére terveztek.  2 Kapcsolja be az FPS számlálót. A Bandicam felülírja a felvételt egy FPS számlálóval, így tudja, hány képkockát rögzít a játék másodpercenként. Ez egyébként akkor hasznos, ha tudni szeretné, hogy a Bandicam mennyire befolyásolja a számítógép teljesítményét játék közben. Nyissa meg az FPS menüt a Bandicam alkalmazásban, és győződjön meg arról, hogy az "FPS fedvény megjelenítése" opció be van jelölve. Pontosan kiválaszthatja, hogy hol található a számláló.
2 Kapcsolja be az FPS számlálót. A Bandicam felülírja a felvételt egy FPS számlálóval, így tudja, hány képkockát rögzít a játék másodpercenként. Ez egyébként akkor hasznos, ha tudni szeretné, hogy a Bandicam mennyire befolyásolja a számítógép teljesítményét játék közben. Nyissa meg az FPS menüt a Bandicam alkalmazásban, és győződjön meg arról, hogy az "FPS fedvény megjelenítése" opció be van jelölve. Pontosan kiválaszthatja, hogy hol található a számláló. - A számláló nagyon hasznos lesz - bár azért, mert színe megváltozik, ha a felvétel hirtelen leáll.
 3 Válasszon gyorsbillentyűt a felvételhez. A Videó részben kiválaszthat egy gombot, amelyet megnyom a felvétel megkezdéséhez és befejezéséhez. Alapértelmezés szerint ez az F12 billentyű. Azonban megváltoztathatja bármely másra - a lényeg az, hogy véletlenül ne nyomja meg a játék során.
3 Válasszon gyorsbillentyűt a felvételhez. A Videó részben kiválaszthat egy gombot, amelyet megnyom a felvétel megkezdéséhez és befejezéséhez. Alapértelmezés szerint ez az F12 billentyű. Azonban megváltoztathatja bármely másra - a lényeg az, hogy véletlenül ne nyomja meg a játék során. - Ha megnyomja az F12 billentyűt, ha a Steam fut, akkor képernyőképet készít a játékról, így minden alkalommal, amikor elindítja vagy leállítja a játék rögzítését a Steam futása közben, képernyőképet is készít róla. Ha videókat rögzít azokhoz a játékokhoz, amelyeket ezen a digitális terjesztési rendszeren keresztül vásárolt, akkor módosítsa a felvétel gyorsbillentyűt.
 4 Indítsa el a játékot. Csak kezdje el a szokásos módon. Ha aktiválta az FPS számláló kijelzőjét, akkor látni fogja.
4 Indítsa el a játékot. Csak kezdje el a szokásos módon. Ha aktiválta az FPS számláló kijelzőjét, akkor látni fogja.  5 Felvétel megkezdése. Ha készen áll a felvétel megkezdésére, nyomja meg a megfelelő gyorsbillentyűt. Az FPS pontszám, amely eddig zöld volt, pirosra vált - ez azt jelenti, hogy a felvétel megkezdődött. Kérjük, vegye figyelembe, hogy a teljes képernyő rögzítésre kerül, ezért ügyeljen arra, hogy véletlenül ne írja le személyes adatait (bejelentkezés, jelszó stb.).
5 Felvétel megkezdése. Ha készen áll a felvétel megkezdésére, nyomja meg a megfelelő gyorsbillentyűt. Az FPS pontszám, amely eddig zöld volt, pirosra vált - ez azt jelenti, hogy a felvétel megkezdődött. Kérjük, vegye figyelembe, hogy a teljes képernyő rögzítésre kerül, ezért ügyeljen arra, hogy véletlenül ne írja le személyes adatait (bejelentkezés, jelszó stb.).  6 A felvétel befejezése. Ha mindent rögzített, amit szeretne, csak nyomja meg újra a gyorsindítás felvétel gombot a leállításához. A létrehozott videó a kész videók mappájába kerül.A megnyitáshoz kattintson a mappa alakú ikonra a Bandicam programban.
6 A felvétel befejezése. Ha mindent rögzített, amit szeretne, csak nyomja meg újra a gyorsindítás felvétel gombot a leállításához. A létrehozott videó a kész videók mappájába kerül.A megnyitáshoz kattintson a mappa alakú ikonra a Bandicam programban.
6. rész a 6 -ból: Az utolsó simítások elvégzése
 1 Nézd meg a videót. Nyissa meg azt a mappát, ahol a videó tárolódik, keresse meg és indítsa el. Ellenőrizze, hogy leírt -e mindent, amire szüksége van, ha nem írt le semmi szükségtelenet. A videó megnyitásához kattintson a mappa alakú ikonra magában a Bandicam programban.
1 Nézd meg a videót. Nyissa meg azt a mappát, ahol a videó tárolódik, keresse meg és indítsa el. Ellenőrizze, hogy leírt -e mindent, amire szüksége van, ha nem írt le semmi szükségtelenet. A videó megnyitásához kattintson a mappa alakú ikonra magában a Bandicam programban.  2 Rögzítse a videót, hogy kisebb legyen. Valószínű, hogy a videó meglehetősen sok helyet foglal el a merevlemezen, különösen, ha a felvétel 10 percnél tovább tartott. Mi a teendő, hogyan kell lenni7 A videó mérete csökkenthető a videó újbóli kódolásával speciális programokban - kézifék, Avidemux és hasonlók. A videó minősége persze egy kicsit romlik, de a fájlméret több mint jelentősen csökken.
2 Rögzítse a videót, hogy kisebb legyen. Valószínű, hogy a videó meglehetősen sok helyet foglal el a merevlemezen, különösen, ha a felvétel 10 percnél tovább tartott. Mi a teendő, hogyan kell lenni7 A videó mérete csökkenthető a videó újbóli kódolásával speciális programokban - kézifék, Avidemux és hasonlók. A videó minősége persze egy kicsit romlik, de a fájlméret több mint jelentősen csökken. - Az átkódolás révén sokkal gyorsabban tölthet fel videókat a YouTube -ra. Ha azt tervezi, hogy DVD -re írja, vagy csak a számítógépén szeretné tartani, akkor előfordulhat, hogy nem kell átkódolnia.
 3 Speciális effektusok hozzáadása a videószerkesztő szoftverrel. A Bandicam nem engedi, hogy bármilyen effektust adjon a videóhoz, de nem ez a feladatuk. Ha effektusokat szeretne, használjon olyan programokat, mint a Windows Movie Maker vagy a Sony Vegas. Ezekben szöveget illeszthet be a videó jelenetei közé, egyszerre több videót kombinálhat, átmeneteket, címeket adhat hozzá stb.
3 Speciális effektusok hozzáadása a videószerkesztő szoftverrel. A Bandicam nem engedi, hogy bármilyen effektust adjon a videóhoz, de nem ez a feladatuk. Ha effektusokat szeretne, használjon olyan programokat, mint a Windows Movie Maker vagy a Sony Vegas. Ezekben szöveget illeszthet be a videó jelenetei közé, egyszerre több videót kombinálhat, átmeneteket, címeket adhat hozzá stb.  4 Töltse fel videóját a YouTube -ra. Valójában a YouTube az egyik legjobb hely, ahol megoszthatja videóit a világgal! Akár készpénzt is fizethet vele, ha a fájljai elég népszerűek lesznek!
4 Töltse fel videóját a YouTube -ra. Valójában a YouTube az egyik legjobb hely, ahol megoszthatja videóit a világgal! Akár készpénzt is fizethet vele, ha a fájljai elég népszerűek lesznek! - Ne feledje, hogy nem minden vállalat engedélyezi a kívülállóknak, hogy programjaikat pénzkeresésre használják. Kérjük, tisztázza ezt a kérdést előre.
- Meg kell tanulnia, hogyan kell videókat feltölteni a YouTube -ra, de maga keressen cikkeket erről.
- Sok szó esett arról, hogyan lehet pénzt keresni videóval ... de itt nem.
 5 Írja le a videót DVD -re. Ha videót szeretne DVD -re tárolni, akkor használja a DVD -írást támogató programok bármelyikét. A videó DVD -re írása lehetővé teszi, hogy eltávolítsa azt a számítógépről, hogy helyet szabadítson fel, ami különösen igaz a nagyméretű videofájlokra.
5 Írja le a videót DVD -re. Ha videót szeretne DVD -re tárolni, akkor használja a DVD -írást támogató programok bármelyikét. A videó DVD -re írása lehetővé teszi, hogy eltávolítsa azt a számítógépről, hogy helyet szabadítson fel, ami különösen igaz a nagyméretű videofájlokra.



