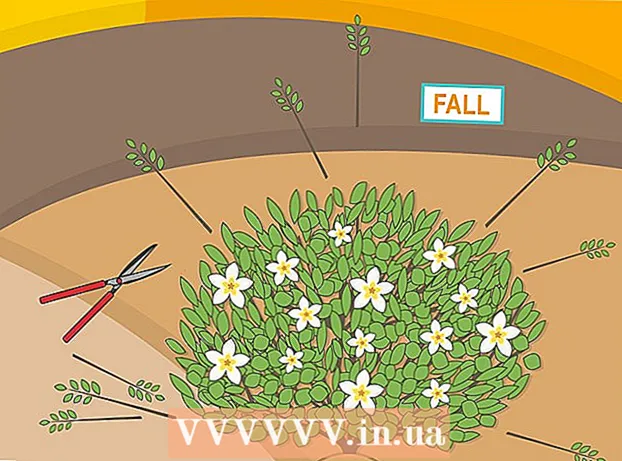Szerző:
Marcus Baldwin
A Teremtés Dátuma:
15 Június 2021
Frissítés Dátuma:
1 Július 2024

Tartalom
- Lépések
- 1. módszer a 4 -ből: Az új fájl háttérszínének módosítása
- 2. módszer a 4 -ből: A háttérréteg színének megváltoztatása
- 3. módszer a 4 -ből: A Photoshop Stage háttérszínének megváltoztatása
- 4. módszer a 4 -ből: Hogyan lehet megváltoztatni a kép háttérszínét
Ez a cikk bemutatja, hogyan módosíthatja az új és a meglévő Adobe Photoshop fájlok háttérszínét.
Lépések
1. módszer a 4 -ből: Az új fájl háttérszínének módosítása
 1 Nyissa meg az Adobe Photoshop alkalmazást. Ehhez kattintson a kék ikonra a "Ps" betűkkel.
1 Nyissa meg az Adobe Photoshop alkalmazást. Ehhez kattintson a kék ikonra a "Ps" betűkkel.  2 Kattintson a Fájl elemre. Ez a menü a képernyő tetején található menüsor bal oldalán található.
2 Kattintson a Fájl elemre. Ez a menü a képernyő tetején található menüsor bal oldalán található.  3 Kattintson a Létrehozás gombra. Közel van a legördülő menü tetejéhez.
3 Kattintson a Létrehozás gombra. Közel van a legördülő menü tetejéhez.  4 Kattintson a Háttér tartalom menüre. A párbeszédpanel közepén van.
4 Kattintson a Háttér tartalom menüre. A párbeszédpanel közepén van.  5 Válasszon háttérszínt. Kattintson az alábbi lehetőségek egyikére:
5 Válasszon háttérszínt. Kattintson az alábbi lehetőségek egyikére: - Átlátszó - háttér szín nélkül.
- fehér - fehér háttér.
- Háttérszín - az egyik előre beállított szín háttere.
 6 Nevezze el a fájlt. Tegye ezt a párbeszédpanel tetején található "Név" sorban.
6 Nevezze el a fájlt. Tegye ezt a párbeszédpanel tetején található "Név" sorban.  7 Kattintson az OK gombra. A párbeszédpanel jobb felső sarkában található.
7 Kattintson az OK gombra. A párbeszédpanel jobb felső sarkában található.
2. módszer a 4 -ből: A háttérréteg színének megváltoztatása
 1 Nyissa meg az Adobe Photoshop alkalmazást. Ehhez kattintson a kék ikonra a "Ps" betűkkel.
1 Nyissa meg az Adobe Photoshop alkalmazást. Ehhez kattintson a kék ikonra a "Ps" betűkkel.  2 Nyissa meg a szerkeszteni kívánt képet. Ehhez nyomja meg a CTRL + O (Windows) vagy a ⌘ + O (Mac OS X) billentyűkombinációt, válassza ki a kívánt képet, majd kattintson a Megnyitás gombra a párbeszédpanel jobb alsó sarkában.
2 Nyissa meg a szerkeszteni kívánt képet. Ehhez nyomja meg a CTRL + O (Windows) vagy a ⌘ + O (Mac OS X) billentyűkombinációt, válassza ki a kívánt képet, majd kattintson a Megnyitás gombra a párbeszédpanel jobb alsó sarkában.  3 Kattintson az Ablak lehetőségre. Ez a menü a képernyő tetején található menüsorban található.
3 Kattintson az Ablak lehetőségre. Ez a menü a képernyő tetején található menüsorban található.  4 Kattintson a Rétegek elemre. A Rétegek panel megnyílik a Photoshop ablak jobb alsó sarkában.
4 Kattintson a Rétegek elemre. A Rétegek panel megnyílik a Photoshop ablak jobb alsó sarkában.  5 Kattintson a Réteg elemre. Ez a menü a képernyő tetején található menüsorban található.
5 Kattintson a Réteg elemre. Ez a menü a képernyő tetején található menüsorban található.  6 Kattintson az Új kitöltő réteg elemre. Közel van a menü tetejéhez.
6 Kattintson az Új kitöltő réteg elemre. Közel van a menü tetejéhez.  7 Kattintson a Szín elemre.
7 Kattintson a Szín elemre. 8 Nyissa meg a Szín menüt.
8 Nyissa meg a Szín menüt. 9 Kattintson egy színre. Válasszon színt a háttérhez.
9 Kattintson egy színre. Válasszon színt a háttérhez.  10 Kattintson az OK gombra.
10 Kattintson az OK gombra. 11 Finomítsa a háttérszínt. A Pipetta eszközzel válassza ki a kívánt árnyalatot.
11 Finomítsa a háttérszínt. A Pipetta eszközzel válassza ki a kívánt árnyalatot.  12 Kattintson az OK gombra.
12 Kattintson az OK gombra. 13 Kattintson és tartsa lenyomva az új réteget. Ezt az ablak jobb alsó sarkában található Rétegek panelen tegye meg.
13 Kattintson és tartsa lenyomva az új réteget. Ezt az ablak jobb alsó sarkában található Rétegek panelen tegye meg.  14 Húzzon egy új réteget, és helyezze a "Háttér" réteg fölé.
14 Húzzon egy új réteget, és helyezze a "Háttér" réteg fölé.- Ha az új réteg még nincs kiválasztva, kattintson rá.
 15 Kattintson a Réteg elemre. Ez a menü a képernyő tetején található menüsorban található.
15 Kattintson a Réteg elemre. Ez a menü a képernyő tetején található menüsorban található.  16 Görgessen le, és kattintson a Rétegek egyesítése lehetőségre. Közel van a Réteg menü aljához.
16 Görgessen le, és kattintson a Rétegek egyesítése lehetőségre. Közel van a Réteg menü aljához. - A háttérréteg a kiválasztott színre lesz festve.
3. módszer a 4 -ből: A Photoshop Stage háttérszínének megváltoztatása
 1 Nyissa meg az Adobe Photoshop alkalmazást. Ehhez kattintson a kék ikonra a "Ps" betűkkel.
1 Nyissa meg az Adobe Photoshop alkalmazást. Ehhez kattintson a kék ikonra a "Ps" betűkkel.  2 Nyissa meg a szerkeszteni kívánt képet. Ehhez nyomja meg a CTRL + O (Windows) vagy a ⌘ + O (Mac OS X) billentyűkombinációt, válassza ki a kívánt képet, majd kattintson a Megnyitás gombra a párbeszédpanel jobb alsó sarkában.
2 Nyissa meg a szerkeszteni kívánt képet. Ehhez nyomja meg a CTRL + O (Windows) vagy a ⌘ + O (Mac OS X) billentyűkombinációt, válassza ki a kívánt képet, majd kattintson a Megnyitás gombra a párbeszédpanel jobb alsó sarkában.  3 Kattintson a jobb gombbal (Windows), vagy tartsa lenyomva a Control billentyűt, és kattintson bal egérgombbal (Mac OS X) a munkaterületre. Ez egy sötét keret a kép körül a Photoshop ablakban.
3 Kattintson a jobb gombbal (Windows), vagy tartsa lenyomva a Control billentyűt, és kattintson bal egérgombbal (Mac OS X) a munkaterületre. Ez egy sötét keret a kép körül a Photoshop ablakban. - A munkaterület megtekintéséhez szükség lehet a kicsinyítésre. Ehhez nyomja meg a CTRL + - (Windows) vagy a ⌘ + - (Mac OS X) billentyűkombinációt.
 4 Válasszon színt. Ha nem tetszenek az elsődleges színek, kattintson a Válasszon másik színt, majd válasszon színt, majd kattintson az OK gombra.
4 Válasszon színt. Ha nem tetszenek az elsődleges színek, kattintson a Válasszon másik színt, majd válasszon színt, majd kattintson az OK gombra.
4. módszer a 4 -ből: Hogyan lehet megváltoztatni a kép háttérszínét
 1 Nyissa meg az Adobe Photoshop alkalmazást. Ehhez kattintson a kék ikonra a "Ps" betűkkel.
1 Nyissa meg az Adobe Photoshop alkalmazást. Ehhez kattintson a kék ikonra a "Ps" betűkkel.  2 Nyissa meg a szerkeszteni kívánt képet. Ehhez nyomja meg a CTRL + O (Windows) vagy a ⌘ + O (Mac OS X) billentyűkombinációt, válassza ki a kívánt képet, majd kattintson a Megnyitás gombra a párbeszédpanel jobb alsó sarkában.
2 Nyissa meg a szerkeszteni kívánt képet. Ehhez nyomja meg a CTRL + O (Windows) vagy a ⌘ + O (Mac OS X) billentyűkombinációt, válassza ki a kívánt képet, majd kattintson a Megnyitás gombra a párbeszédpanel jobb alsó sarkában.  3 Vegye ki a Gyorsválasztó eszközt. Ikonja úgy néz ki, mint egy ecset, amelynek végén pontozott kör látható.
3 Vegye ki a Gyorsválasztó eszközt. Ikonja úgy néz ki, mint egy ecset, amelynek végén pontozott kör látható. - Ha egy varázspálcához hasonlító eszközt lát, kattintson rá és tartsa lenyomva. Megnyílik az eszközök listája; válassza ki a "Gyors kiválasztás" eszközt.
 4 Vigye a kurzort a kép tetejére, amely a kép előterében van. Tartsa lenyomva az egér bal gombját, és húzza a kurzort az előtérben lévő kép körvonalai mentén.
4 Vigye a kurzort a kép tetejére, amely a kép előterében van. Tartsa lenyomva az egér bal gombját, és húzza a kurzort az előtérben lévő kép körvonalai mentén. - Ha a kép több objektumot tartalmaz (például egy embercsoportot), akkor körözze körbe az egyes objektumokat, ahelyett, hogy az összes objektummal egyszerre próbálkozna.
- Ha nyomon követett egy objektumot, kattintson annak aljára a folytatáshoz és a következő objektum felvázolásához.
- Kövesse nyomon az előtér képét, amíg szaggatott vonal nem jelenik meg körülötte.
- Ha a Gyorsválasztó eszköz a képen kívüli területet rögzített, kattintson a Kivonás a kiválasztásból eszközre az ablak bal felső sarkában. Ennek az eszköznek az ikonja hasonló a Gyorsválasztó eszközhöz, de mellette mínuszjel (-) található.
 5 Kattintson az Él finomítása elemre. Közel van az ablak tetejéhez.
5 Kattintson az Él finomítása elemre. Közel van az ablak tetejéhez.  6 Jelölje be az Intelligens sugár jelölőnégyzetet. A párbeszédpanel Élészlelése szakaszában található.
6 Jelölje be az Intelligens sugár jelölőnégyzetet. A párbeszédpanel Élészlelése szakaszában található.  7 Mozgassa az Élészlelés alatti csúszkát balra vagy jobbra. Figyeld meg, hogyan tükröződik ez a képen.
7 Mozgassa az Élészlelés alatti csúszkát balra vagy jobbra. Figyeld meg, hogyan tükröződik ez a képen. - Ha befejezte az élek finomítását, kattintson az OK gombra.
 8 Kattintson a jobb gombbal (Windows) vagy a Control billentyűvel (Mac OS X) a kép hátterére. Megnyílik egy menü.
8 Kattintson a jobb gombbal (Windows) vagy a Control billentyűvel (Mac OS X) a kép hátterére. Megnyílik egy menü.  9 Kattintson a Kijelölés megfordítása elemre. Közel van a menü tetejéhez.
9 Kattintson a Kijelölés megfordítása elemre. Közel van a menü tetejéhez.  10 Kattintson a Réteg elemre. A képernyő tetején található menüsorban található.
10 Kattintson a Réteg elemre. A képernyő tetején található menüsorban található.  11 Kattintson az Új kitöltő réteg elemre. Közel van a menü tetejéhez.
11 Kattintson az Új kitöltő réteg elemre. Közel van a menü tetejéhez.  12 Kattintson a Szín elemre.
12 Kattintson a Szín elemre. 13 Nyissa meg a Szín menüt.
13 Nyissa meg a Szín menüt. 14 Kattintson egy színre. Válasszon színt a háttérhez.
14 Kattintson egy színre. Válasszon színt a háttérhez.  15 Kattintson az OK gombra.
15 Kattintson az OK gombra. 16 Finomítsa a háttérszínt. A Pipetta eszközzel válassza ki a kívánt árnyalatot.
16 Finomítsa a háttérszínt. A Pipetta eszközzel válassza ki a kívánt árnyalatot.  17 Kattintson az OK gombra.
17 Kattintson az OK gombra.- Kattintson a menüsor Fájl parancsára, majd válassza a Mentés vagy Mentés másként lehetőséget a módosítások mentéséhez.