Szerző:
Bobbie Johnson
A Teremtés Dátuma:
4 Április 2021
Frissítés Dátuma:
1 Július 2024
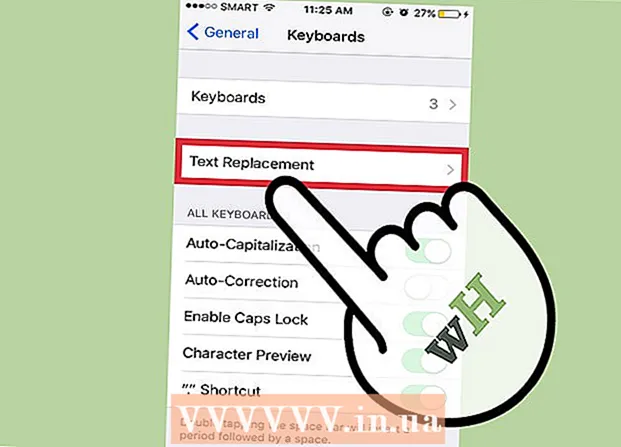
Tartalom
- Lépések
- Rész 1 /2: A Gboard alkalmazás
- 2/2. Rész: A billentyűzet elrendezésének és rövidítéseinek módosítása
A Gboard egy egyéni billentyűzet, amelyet a Google fejlesztett ki iPhone és más iOS -eszközök számára. A Gboard beállításai kényelmesen megtalálhatók a Gboard alkalmazásban. A belső Gboard menü legtöbb opciója megegyezik az iPhone alapértelmezett billentyűzet -beállításaival, de csak a Gboard funkcióival kompatibilisek. Ha azonban módosítja a beállításokat a Gboard alkalmazásban, bizonyos billentyűzet -beállítások továbbra is érintettek lesznek, ha szöveget ír be a Gboard használatával. Az iOS alapvető billentyűzet -beállításai, például az elrendezés és a gyorsbillentyűk, szintén a Gboardra kerülnek.
Lépések
Rész 1 /2: A Gboard alkalmazás
 1 Töltse le és telepítse a Gboardot. A Gboard egy egyéni billentyűzet, beépített Google-kereséssel és Android-szerű folyamatos gépeléssel. Keresse meg a Gboard alkalmazást az App Store -ban, majd kattintson a Letöltés gombra a készülékre történő telepítéshez.A billentyűzet testreszabásához kövesse a képernyőn megjelenő utasításokat.
1 Töltse le és telepítse a Gboardot. A Gboard egy egyéni billentyűzet, beépített Google-kereséssel és Android-szerű folyamatos gépeléssel. Keresse meg a Gboard alkalmazást az App Store -ban, majd kattintson a Letöltés gombra a készülékre történő telepítéshez.A billentyűzet testreszabásához kövesse a képernyőn megjelenő utasításokat.  2 Nyissa meg a Gboard billentyűzet beállításait. Indítsa el a Gboard alkalmazást, és koppintson a Billentyűzet beállításai elemre. A képernyőn megjelenik a billentyűzet beállításainak listája.
2 Nyissa meg a Gboard billentyűzet beállításait. Indítsa el a Gboard alkalmazást, és koppintson a Billentyűzet beállításai elemre. A képernyőn megjelenik a billentyűzet beállításainak listája.  3 Kapcsolja be a folyamatos bemenetet. A folyamatos gépelés olyan funkció, amely lehetővé teszi, hogy szavakat írjon be anélkül, hogy felemelné az ujját a billentyűzetről. Ez a funkció egyedülálló a Google billentyűzetén, és hiányzik az iOS beállításaiból.
3 Kapcsolja be a folyamatos bemenetet. A folyamatos gépelés olyan funkció, amely lehetővé teszi, hogy szavakat írjon be anélkül, hogy felemelné az ujját a billentyűzetről. Ez a funkció egyedülálló a Google billentyűzetén, és hiányzik az iOS beállításaiból. - A kék csúszka azt jelenti, hogy a funkció engedélyezve van, a szürke pedig azt, hogy le van tiltva.
 4 Kapcsolja be a Javasolja a hangulatjeleket funkciót. Ez a funkció hangulatjeleket és szavakat ajánl szövegbevitelkor (például amikor beírja a "boldog" szót, a rendszer felajánlja, hogy lecseréli azt a megfelelő hangulatjelekre).
4 Kapcsolja be a Javasolja a hangulatjeleket funkciót. Ez a funkció hangulatjeleket és szavakat ajánl szövegbevitelkor (például amikor beírja a "boldog" szót, a rendszer felajánlja, hogy lecseréli azt a megfelelő hangulatjelekre).  5 Kapcsolja be az automatikus javítást. Ez a funkció automatikusan javítja a hibásan írt szavakat. Vigyázzon a nevekre és helyekre, amikor ez a funkció engedélyezve van, mivel előfordulhat, hogy a szótár nem ismeri fel őket helyesen, és teljesen másra cseréli őket.
5 Kapcsolja be az automatikus javítást. Ez a funkció automatikusan javítja a hibásan írt szavakat. Vigyázzon a nevekre és helyekre, amikor ez a funkció engedélyezve van, mivel előfordulhat, hogy a szótár nem ismeri fel őket helyesen, és teljesen másra cseréli őket.  6 Kapcsoló automatikus bekapcsolása. Automatikusan nagybetűket helyez a mondatok elejére, valamint a helyesen felismert neveket.
6 Kapcsoló automatikus bekapcsolása. Automatikusan nagybetűket helyez a mondatok elejére, valamint a helyesen felismert neveket.  7 Kapcsolja be a cenzúrát. Ez a funkció kizárja azokat a szavakat, amelyeket a szűrő obszcénnek tart. Bár nem blokkolja a kézzel beírt szavakat (amelyekről azonban automatikus javítás gondoskodhat), a folyamatos gépeléssel bevitt vagy az automatikus javítás funkcióval hozzáadott szavak nem jelennek meg gépeléskor.
7 Kapcsolja be a cenzúrát. Ez a funkció kizárja azokat a szavakat, amelyeket a szűrő obszcénnek tart. Bár nem blokkolja a kézzel beírt szavakat (amelyekről azonban automatikus javítás gondoskodhat), a folyamatos gépeléssel bevitt vagy az automatikus javítás funkcióval hozzáadott szavak nem jelennek meg gépeléskor.  8 Kapcsolja be a Szimbólum -előnézetet. Ez a funkció egy kis ablakot jelenít meg a gomb megnyomásával.
8 Kapcsolja be a Szimbólum -előnézetet. Ez a funkció egy kis ablakot jelenít meg a gomb megnyomásával.  9 Kapcsolja be csak a sapkákat. Ezzel a billentyűzet csak nagybetűket írhat be, miközben lenyomva tartja a felfelé mutató nyilat (vagy a Shift billentyűt). A Caps Lock gombot a nyíl alatt egy egyenes vonal jelzi. Ha véletlenül bekapcsolja a caps lock -ot, itt kapcsolhatja ki.
9 Kapcsolja be csak a sapkákat. Ezzel a billentyűzet csak nagybetűket írhat be, miközben lenyomva tartja a felfelé mutató nyilat (vagy a Shift billentyűt). A Caps Lock gombot a nyíl alatt egy egyenes vonal jelzi. Ha véletlenül bekapcsolja a caps lock -ot, itt kapcsolhatja ki.  10 Kapcsolja be a Kisbetűk megjelenítése lehetőséget. Ez a beállítás arra utasítja a billentyűzetet, hogy kisbetűket használjon, ha az automatikus nagybetűk nincsenek engedélyezve. Ha letiltja ezt a beállítást, a kisbetűk nem tűnnek el; a képernyő mindig nagybetűvel jelenik meg, akárcsak a fizikai billentyűzet.
10 Kapcsolja be a Kisbetűk megjelenítése lehetőséget. Ez a beállítás arra utasítja a billentyűzetet, hogy kisbetűket használjon, ha az automatikus nagybetűk nincsenek engedélyezve. Ha letiltja ezt a beállítást, a kisbetűk nem tűnnek el; a képernyő mindig nagybetűvel jelenik meg, akárcsak a fizikai billentyűzet.  11 Kapcsolja be a Kulcs funkciót.”». Ezzel az opcióval pontot adhat hozzá, amikor kétszer megnyomja a szóközt. Ez egy rendkívül hasznos funkció azoknak, akik gyorsan gépelnek.
11 Kapcsolja be a Kulcs funkciót.”». Ezzel az opcióval pontot adhat hozzá, amikor kétszer megnyomja a szóközt. Ez egy rendkívül hasznos funkció azoknak, akik gyorsan gépelnek.
2/2. Rész: A billentyűzet elrendezésének és rövidítéseinek módosítása
 1 Nyissa meg iPhone vagy iPad beállításait. Itt érheti el az összes telepített billentyűzetet. Ebben a szakaszban a Gboard beállításaival azonos beállítások nincsenek hatással a Gboardra. Ahhoz, hogy működjenek a Gboardon, módosítani kell őket a Gboard alkalmazásban.
1 Nyissa meg iPhone vagy iPad beállításait. Itt érheti el az összes telepített billentyűzetet. Ebben a szakaszban a Gboard beállításaival azonos beállítások nincsenek hatással a Gboardra. Ahhoz, hogy működjenek a Gboardon, módosítani kell őket a Gboard alkalmazásban.  2 Nyissa meg a billentyűzet beállításait. Lépjen az Általános> Billentyűzet elemre a billentyűzetbeállításokhoz.
2 Nyissa meg a billentyűzet beállításait. Lépjen az Általános> Billentyűzet elemre a billentyűzetbeállításokhoz.  3 Érintse meg a Billentyűzet lehetőséget a telepített billentyűzetek listájának megjelenítéséhez.
3 Érintse meg a Billentyűzet lehetőséget a telepített billentyűzetek listájának megjelenítéséhez. 4 Legyen a Gboard az alapértelmezett billentyűzet. Koppintson a Szerkesztés elemre, és húzza a Gboardot a lista tetejére. Kattintson a Befejezés gombra a módosítások mentéséhez. Például, ha a billentyűzetek között vált, a Gboard a lista elejére kerül.
4 Legyen a Gboard az alapértelmezett billentyűzet. Koppintson a Szerkesztés elemre, és húzza a Gboardot a lista tetejére. Kattintson a Befejezés gombra a módosítások mentéséhez. Például, ha a billentyűzetek között vált, a Gboard a lista elejére kerül.  5 Szerkessze a rövidítéseket. Térjen vissza a billentyűzet beállításaihoz, és koppintson a Rövidítések elemre. Itt állíthat be szűrőket és rövidítéseket szövegbevitelkor. Érintse meg a + gombot egy kifejezés és rövidítés hozzáadásához, majd érintse meg a Mentés gombot.
5 Szerkessze a rövidítéseket. Térjen vissza a billentyűzet beállításaihoz, és koppintson a Rövidítések elemre. Itt állíthat be szűrőket és rövidítéseket szövegbevitelkor. Érintse meg a + gombot egy kifejezés és rövidítés hozzáadásához, majd érintse meg a Mentés gombot. - Az iOS rendszeren például az "omw" karakterkombináció automatikusan az "Úton!" A beállítás módosításai a Gboard alkalmazást is érintik.



