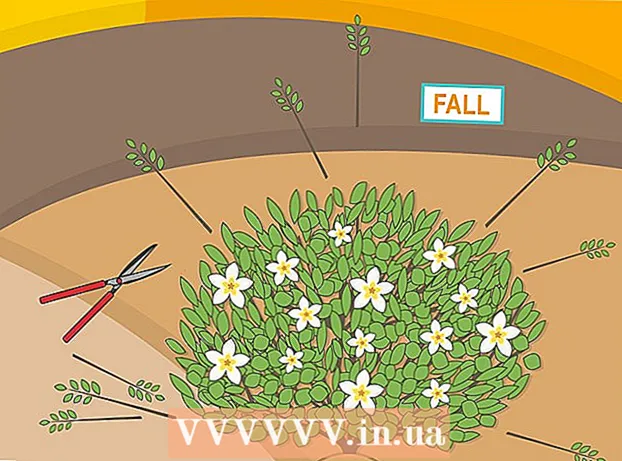Szerző:
Sara Rhodes
A Teremtés Dátuma:
10 Február 2021
Frissítés Dátuma:
1 Július 2024
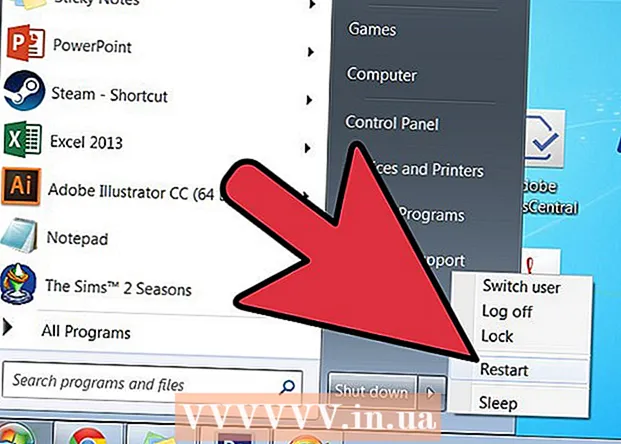
Tartalom
- Lépések
- 1/2 módszer: Telepítsen harmadik féltől származó szoftvert
- 2/2. Módszer: A rendszerleíró adatbázis szerkesztése
Ha a Windows 7 Starter telepítve van a netbookjára, akkor bosszanthatja, hogy ott nem lehet megváltoztatni az asztali képet. Bár nincs hivatalos módja annak, hogy saját képet helyezzen el, számos módszer létezik a korlátozás kiküszöbölésére. Olvassa el, hogy megtudja, hogyan állíthatja be saját képét asztali háttérként.
Lépések
1/2 módszer: Telepítsen harmadik féltől származó szoftvert
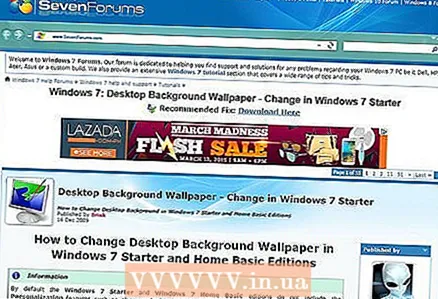 1 Tölts le egy háttérképváltót. A neten számos különböző program található, amelyeket ingyenesen letölthet. Az egyik legnépszerűbb az Oceanis. A linkről letöltheti.Az Oceanis ingyenes, vírusoktól és kémprogramoktól mentes. Ezt a módszert csak neki írták.
1 Tölts le egy háttérképváltót. A neten számos különböző program található, amelyeket ingyenesen letölthet. Az egyik legnépszerűbb az Oceanis. A linkről letöltheti.Az Oceanis ingyenes, vírusoktól és kémprogramoktól mentes. Ezt a módszert csak neki írták. 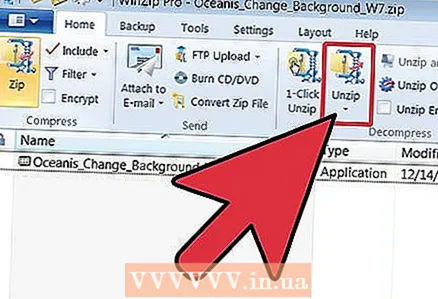 2 Csomagolja ki a ZIP fájlt. A letöltött .zip fájl .exe fájlt tartalmaz. A kicsomagoláshoz kattintson a jobb gombbal, és válassza az "Unzip All ..." lehetőséget. A rendszer kéri, hogy válassza ki azt a helyet, ahol kicsomagolni szeretné. Miután kicsomagolta a fájlt, helyezze át (Oceanis_Change_Background_W7.exe) az asztalra.
2 Csomagolja ki a ZIP fájlt. A letöltött .zip fájl .exe fájlt tartalmaz. A kicsomagoláshoz kattintson a jobb gombbal, és válassza az "Unzip All ..." lehetőséget. A rendszer kéri, hogy válassza ki azt a helyet, ahol kicsomagolni szeretné. Miután kicsomagolta a fájlt, helyezze át (Oceanis_Change_Background_W7.exe) az asztalra.  3 Nyissa meg a fájlt. Kattintson kétszer, amint az asztalra húzza. A számítógép automatikusan újraindul. Amint újra bekapcsol, látni fogja, hogy a netbook alapértelmezett háttérképe az alapértelmezett Oceanis képre változott.
3 Nyissa meg a fájlt. Kattintson kétszer, amint az asztalra húzza. A számítógép automatikusan újraindul. Amint újra bekapcsol, látni fogja, hogy a netbook alapértelmezett háttérképe az alapértelmezett Oceanis képre változott. 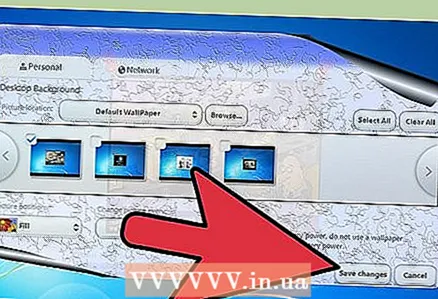 4 Nyissa meg az Oceanist. A számítógép újraindítása után nyissa meg az "Oceanis Background Windows 7" parancsikont. Megnyílik az Oceanis program, amely lehetővé teszi az asztal hátterének kiválasztását.
4 Nyissa meg az Oceanist. A számítógép újraindítása után nyissa meg az "Oceanis Background Windows 7" parancsikont. Megnyílik az Oceanis program, amely lehetővé teszi az asztal hátterének kiválasztását. - Jelölje be a "Több kép" melletti négyzetet, ha diavetítést szeretne készíteni a képekből. A háttérkép módosítási beállításait tetszés szerint módosíthatja.
2/2. Módszer: A rendszerleíró adatbázis szerkesztése
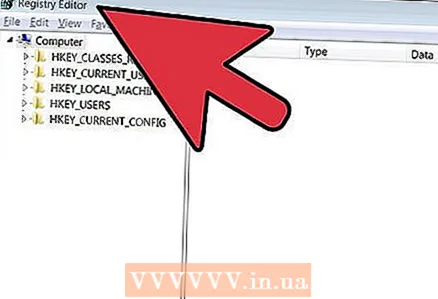 1 Nyissa meg a regedit programot. Ez a program lehetővé teszi a bejegyzések szerkesztését a Windows rendszerleíró adatbázisában. Kattintson a "Start" gombra, és írja be a "regedit" parancsot a keresősávba. A megjelenő programok listájában válassza a regedit lehetőséget.
1 Nyissa meg a regedit programot. Ez a program lehetővé teszi a bejegyzések szerkesztését a Windows rendszerleíró adatbázisában. Kattintson a "Start" gombra, és írja be a "regedit" parancsot a keresősávba. A megjelenő programok listájában válassza a regedit lehetőséget. - Legyen rendkívül óvatos a beállításjegyzék -bejegyzések módosításakor, mivel ez a számítógép hibás működéséhez vezethet.
- Keresse meg a kívánt mappát. A bal oldali ablakban válassza ki a HKEY_CURRENT_USER listát. A megnyíló listából válassza a "Vezérlőpult", majd az "Asztal" lehetőséget.
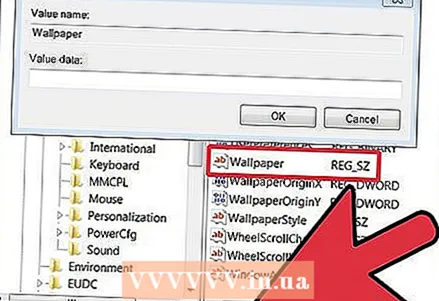 2 Módosítsa a kép elérési útját. Ha az Asztal van kiválasztva, keresse meg a Háttérkép feliratú értéket, és kattintson rá duplán. Ebben a mezőben adja meg az új háttérkép elérési útját.
2 Módosítsa a kép elérési útját. Ha az Asztal van kiválasztva, keresse meg a Háttérkép feliratú értéket, és kattintson rá duplán. Ebben a mezőben adja meg az új háttérkép elérési útját. - Példa: „C: Users John Pictures new_wallpaper.webp”
 3 Módosítsa az engedélyeket. Kattintson a jobb gombbal az Asztal mappára. Válassza az "Engedélyek" lehetőséget. Kattintson a "Speciális" gombra, és nyissa meg a "Tulajdonos" fület. A "Tulajdonos cseréje" ablakban válassza ki a nevét (csak az Ön neve és a rendszergazda neve legyen), majd kattintson az OK gombra.
3 Módosítsa az engedélyeket. Kattintson a jobb gombbal az Asztal mappára. Válassza az "Engedélyek" lehetőséget. Kattintson a "Speciális" gombra, és nyissa meg a "Tulajdonos" fület. A "Tulajdonos cseréje" ablakban válassza ki a nevét (csak az Ön neve és a rendszergazda neve legyen), majd kattintson az OK gombra. - Kattintson ismét a "Speciális" gombra. Törölje a jelet a "Szülőobjektumokból örökölt engedélyek hozzáadása ..." melletti négyzetből. A felugró ablakban kattintson a "Törlés" gombra.
- Kattintson a Hozzáadás gombra. Írja be a "Mindenki" mezőt, majd kattintson az OK gombra. Engedélyezze az olvasási hozzáférést, majd kattintson az OK gombra. A következő ablakban kattintson az OK gombra.
- Jelölje ki az új "Mindenki" bejegyzést, és kattintson az "Olvasás engedélyezése" gombra. Kattintson az OK gombra.
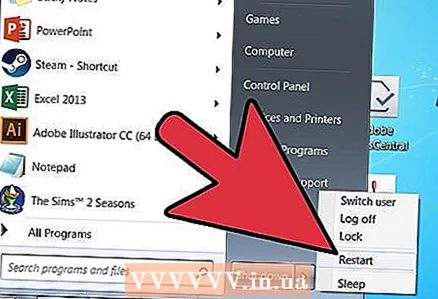 4 Indítsa újra a számítógépet. A számítógép újraindítása után új háttérképet lát az asztalon.
4 Indítsa újra a számítógépet. A számítógép újraindítása után új háttérképet lát az asztalon.