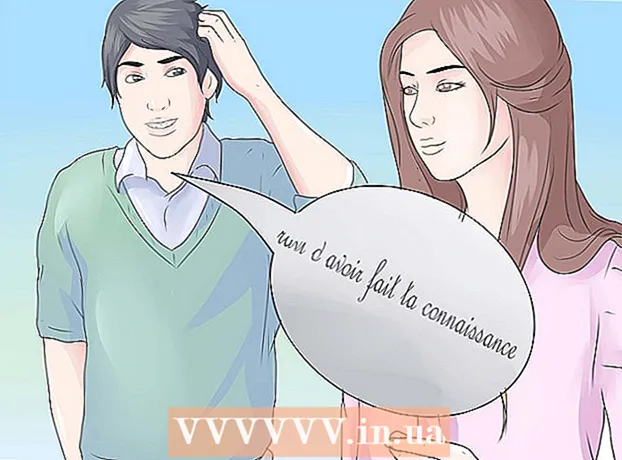Szerző:
Clyde Lopez
A Teremtés Dátuma:
26 Július 2021
Frissítés Dátuma:
1 Július 2024
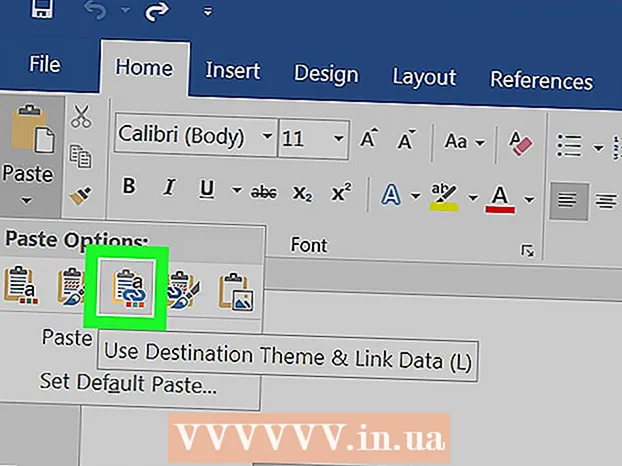
Tartalom
- Lépések
- Rész 1 /2: Adatok másolása és beillesztése Excelből Wordbe
- 2/2. Rész: Diagram beszúrása az Excelből a Wordbe
Szeretné átalakítani az Excel dokumentumot Microsoft Word dokumentummá? Az Excel nem tartalmaz Word -re konvertáló funkciókat, és a Word nem tudja közvetlenül megnyitni az Excel -fájlokat. Az Excel -táblázat azonban másolható és beilleszthető a Wordbe, majd menthető Word -dokumentumként. Olvassa el ezt az oktatóanyagot, hogy megtudja, hogyan illeszthet be Excel táblázatot egy Word dokumentumba.
Lépések
Rész 1 /2: Adatok másolása és beillesztése Excelből Wordbe
 1 Excel adatok másolása. Kattintson, és válassza ki a Word dokumentumban elhelyezni kívánt cellák tartalmát, majd kattintson a gombra Ctrl + C.
1 Excel adatok másolása. Kattintson, és válassza ki a Word dokumentumban elhelyezni kívánt cellák tartalmát, majd kattintson a gombra Ctrl + C. - Kattintson Ctrl + Aválassza ki a táblázat összes adatát, majd nyomja meg a gombot Ctrl + C.
- Nyissa meg a Szerkesztés menüt, majd kattintson a Másolás gombra.
- Ha Mac -et használ, kattintson a gombra ⌘ Parancs + Chogy lemásolja az adatokat.
- Az adatok másolása és beillesztése mellett diagramokat másolhat és illeszthet be Excelből Wordbe.
 2 Adatok beillesztése Excelből Wordbe. Egy Word dokumentumban vigye a kurzort arra a helyre, ahová a táblázatot másolni szeretné, majd kattintson a gombra Ctrl + V... A táblázat beillesztésre kerül a Wordbe.
2 Adatok beillesztése Excelből Wordbe. Egy Word dokumentumban vigye a kurzort arra a helyre, ahová a táblázatot másolni szeretné, majd kattintson a gombra Ctrl + V... A táblázat beillesztésre kerül a Wordbe. - Nyissa meg a Szerkesztés menüt, majd válassza a Beillesztés parancsot.
- Ha Mac -et használ, kattintson a gombra ⌘ Parancs + V beszúrni.
 3 Válasszon beillesztési lehetőséget. A különböző beillesztési lehetőségek megtekintéséhez kattintson a táblázat jobb alsó sarkában található Beillesztési beállítások gombra.
3 Válasszon beillesztési lehetőséget. A különböző beillesztési lehetőségek megtekintéséhez kattintson a táblázat jobb alsó sarkában található Beillesztési beállítások gombra. - Ha nem rendelkezik a Beillesztési beállítások gombbal, akkor az inaktív. Ennek engedélyezéséhez nyissa meg a Word beállításait, és nyissa meg a Speciális lapot. A Kivágás, másolás és beillesztés részben jelölje be a Beillesztés gombok megjelenítése opciót az érvényesítés hozzáadásához.
 4 Az Excel táblázatstílus használatához kattintson a Forrásformázás megőrzése gombra.
4 Az Excel táblázatstílus használatához kattintson a Forrásformázás megőrzése gombra. 5 Kattintson a Célstílusok használata lehetőségre a Word tábla stílusának használatához.
5 Kattintson a Célstílusok használata lehetőségre a Word tábla stílusának használatához. 6 Hozzon létre egy összekapcsolt Excel táblázatot. A Word rendelkezik olyan funkcióval, amely lehetővé teszi hivatkozások létrehozását más Office -fájlokhoz. Ez azt jelenti, hogy az Excel fájl módosításakor a Wordben másolt táblázat is frissül. Kattintson a Hivatkozás és forrásformázás megtartása vagy a Link és a Célstílusok használata linkelt Excel -táblázat létrehozásához.
6 Hozzon létre egy összekapcsolt Excel táblázatot. A Word rendelkezik olyan funkcióval, amely lehetővé teszi hivatkozások létrehozását más Office -fájlokhoz. Ez azt jelenti, hogy az Excel fájl módosításakor a Wordben másolt táblázat is frissül. Kattintson a Hivatkozás és forrásformázás megtartása vagy a Link és a Célstílusok használata linkelt Excel -táblázat létrehozásához. - Mindkét lehetőség kombinálja a másik két beillesztési lehetőség eredeti stílusát.
 7 Kattintson az Csak szöveg mentése gombra az Excel tartalom formázás nélküli beillesztéséhez.
7 Kattintson az Csak szöveg mentése gombra az Excel tartalom formázás nélküli beillesztéséhez.- Ennek az opciónak a használatával biztosíthatja, hogy minden sor külön bekezdésben legyen, és az oszlopok szóközzel legyenek elválasztva.
2/2. Rész: Diagram beszúrása az Excelből a Wordbe
 1 Az Excel -lapon kattintson a diagramra a kiválasztásához, majd kattintson a gombra Ctrl + Cmásolni.
1 Az Excel -lapon kattintson a diagramra a kiválasztásához, majd kattintson a gombra Ctrl + Cmásolni. 2 Lépjen a Word -be, és kattintson Ctrl + Vdiagram beszúrásához.
2 Lépjen a Word -be, és kattintson Ctrl + Vdiagram beszúrásához. 3 Válasszon beillesztési lehetőséget. A különböző beillesztési lehetőségek megtekintéséhez kattintson a táblázat jobb alsó sarkában található Beillesztési beállítások gombra.
3 Válasszon beillesztési lehetőséget. A különböző beillesztési lehetőségek megtekintéséhez kattintson a táblázat jobb alsó sarkában található Beillesztési beállítások gombra. - Az Excel adatok beillesztésével ellentétben a diagram beillesztésekor kétféle beállítás közül választhat. Módosíthatja a diagrambeállításokat, valamint a formázási beállításokat.
 4 Kattintson a Link adatok gombra a grafikon frissítéséhez az Excel fájl frissítésekor.
4 Kattintson a Link adatok gombra a grafikon frissítéséhez az Excel fájl frissítésekor. 5 Kattintson a Munkafüzet beágyazása lehetőségre, hogy megnyissa az Excel fájlt a diagramból.
5 Kattintson a Munkafüzet beágyazása lehetőségre, hogy megnyissa az Excel fájlt a diagramból.- Az Excel fájl diagramon keresztül történő megnyitásához kattintson a jobb gombbal a diagramra, majd kattintson az Adatok szerkesztése gombra. Megnyílik az eredeti Excel fájl.
 6 Kattintson a Kép gombra a grafikon statikus képként való beszúrásához, amely nem frissül az Excel fájl módosításakor.
6 Kattintson a Kép gombra a grafikon statikus képként való beszúrásához, amely nem frissül az Excel fájl módosításakor. 7 Az Excel táblázatstílus használatához kattintson a Forrásformázás megőrzése gombra.
7 Az Excel táblázatstílus használatához kattintson a Forrásformázás megőrzése gombra. 8 Kattintson a Cél téma használata gombra a Word tábla stílusának használatához.
8 Kattintson a Cél téma használata gombra a Word tábla stílusának használatához.