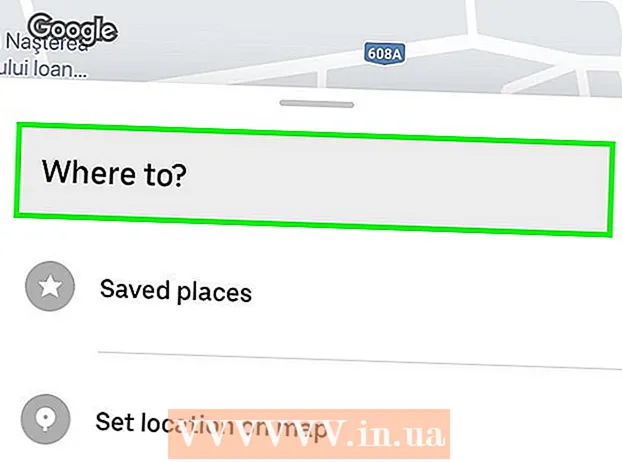Szerző:
Carl Weaver
A Teremtés Dátuma:
28 Február 2021
Frissítés Dátuma:
1 Július 2024
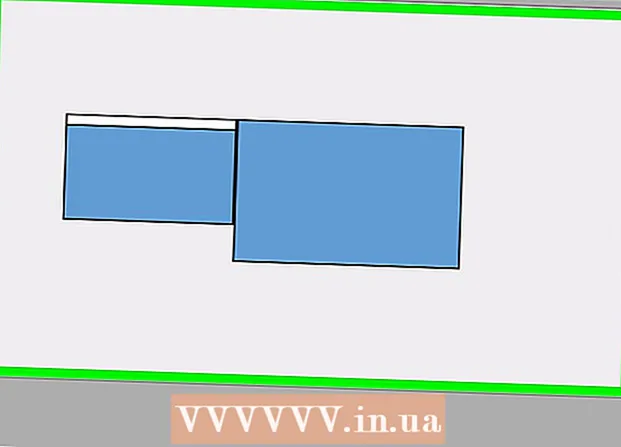
Tartalom
- Lépések
- Rész 1 /2: A monitorok konfigurálása a Windows rendszerben
- 2. rész: A monitorok beállítása Mac OS X rendszerben
- Tippek
- Figyelmeztetések
Ez a cikk leírja, hogyan lehet két monitort Windows vagy Mac OS X számítógéphez csatlakoztatni. Ha két monitort egyként használ, akkor az asztal kétszer akkora lesz.
Lépések
 1 Tudja meg, hogy az alaplap támogatja -e a kettős monitort. Szinte minden modern alaplap ezt teszi, ami nem mondható el az elavult alaplapokról. Annak kiderítéséhez, hogy az alaplap támogatja -e a kettős monitort:
1 Tudja meg, hogy az alaplap támogatja -e a kettős monitort. Szinte minden modern alaplap ezt teszi, ami nem mondható el az elavult alaplapokról. Annak kiderítéséhez, hogy az alaplap támogatja -e a kettős monitort: - Határozza meg az alaplap modelljét.
- Írja be az alaplap modelljét a keresőbe (pl. Google).
- Válassza ki azt a keresési eredményt, amely felsorolja az alaplap funkcióit.
- Keresse a Multi-Display, Multi-Monitor vagy Dual Display lehetőséget.
 2 Tudja meg, hogy a számítógép milyen videoportokkal rendelkezik. A legtöbb modern számítógép legalább két video porttal rendelkezik, így több monitor is csatlakoztatható. Általában a tok hátoldalán találhatók, és a videokártyához csatlakoznak. Sok laptopnak van HDMI vagy Display portja az oldalán vagy hátulján. Ha számítógépe nem rendelkezik dedikált videoporttal a második monitorhoz, ellenőrizze, hogy nincs-e USB-C / Thunderbolt vagy USB 3.0 port. Az alábbiakban bemutatjuk a különböző típusú video portokat:
2 Tudja meg, hogy a számítógép milyen videoportokkal rendelkezik. A legtöbb modern számítógép legalább két video porttal rendelkezik, így több monitor is csatlakoztatható. Általában a tok hátoldalán találhatók, és a videokártyához csatlakoznak. Sok laptopnak van HDMI vagy Display portja az oldalán vagy hátulján. Ha számítógépe nem rendelkezik dedikált videoporttal a második monitorhoz, ellenőrizze, hogy nincs-e USB-C / Thunderbolt vagy USB 3.0 port. Az alábbiakban bemutatjuk a különböző típusú video portokat: - VGA - általában kék téglalap alakú port, 15 lyukkal. Általában csavarlyukak vannak az oldalon a VGA kábel rögzítéséhez. A VGA portokat régebbi számítógépeken használják, és a legtöbb modern monitor nem támogatja ezt a típusú kapcsolatot. Az új monitort azonban továbbra is csatlakoztathatja a VGA -hoz egy HDMI -VGA adapter segítségével.
- DVI - általában fehér, 24 lyukú. Ezenkívül van egy nyílás 4 további lyukkal a jobb oldalon. A VGA -hoz hasonlóan a DVI -portok oldalán általában csavarlyukak vannak a DVI -kábel rögzítéséhez. A DVI egy másik típusú videokapcsolat, amely mára a múlté, és főként régebbi számítógépeken és monitorokon használatos. Nagyobb felbontásokat támogat, mint a VGA, de nem támogatja a modern HD vagy 4K monitorokat. A VGA -hoz hasonlóan a legtöbb modern monitor nem támogatja az ilyen típusú csatlakozást, de továbbra is csatlakoztatható DVI -hez DVI -HDMI adapter segítségével.
- HDMI - kicsi és keskeny téglalap alakú nyílás, alsó sarkai befelé kerekítve. Néhány kisebb laptop modell rendelkezik mini-HDMI vagy mikro-HDMI porttal. Ezek a portok nagyjából ugyanolyan alakúak, mint a hagyományos HDMI, de sokkal kisebbek. A HDMI -port a legtöbb új monitormodellben alapfelszereltség.A legtöbb számítógép -monitoron és HDMI -tévén használják, és támogatja a 4K felbontást és a nagy dinamikatartományt (HDR). Bár a HDMI szabvány, számos típus létezik. A HDMI 1.4 támogatja a 4K @ 30fps vagy a HD (1080p) @ 120fps sebességet. A HDMI 2.0 támogatja a 4K @ 60fps sebességet. A HDMI 2.1 támogatja a 10K -t, különösen a 4K @ 120fps -t.
- DisplayPort - keskeny téglalap alakú nyílás, a jobb alsó sarokban levágással. Néhány laptop azonos alakú, de kisebb méretű mini-DisplayPort portot használ. A DisplayPort egy újabb típusú kapcsolat, amelyet elsősorban számítógépes monitorokban, nem pedig televíziókban használnak. A DisplayPort támogatja az AMD FreeSync és az Nvidia G-Sync technológiákat. A DisplayPort 1.2 támogatja a 4K @ 60fps sebességet. A DisplayPort 1.3 támogatja a 4K @ 120fps sebességet. A DisplayPort 1.4 támogatja a 8K @ 60fps és a HDR -t. A DisplayPort 2.0 támogatja a 16K @ 60fps -t. Ez a csatlakozástípus képes több monitort támogatni, amelyek egyetlen DisplayPort -on keresztül kapcsolódnak egymáshoz.
- USB-C / Thunderbolt 3... Az USB-C egy kis tabletta alakú port. A Thunderbolt 3 portok ugyanolyan alakúak, mint az USB-C, és támogatják az USB-C-t, de általában villám ikon látható mellettük. Az USB 3.0 rendszerint téglalap alakú A típusú USB-porttal rendelkezik. Az USB 3.0 port USB -HDMI adapter segítségével csatlakoztatható HD monitorhoz. Az USB-C kimenet monitorhoz csatlakoztatható, így akár 4K @ 60 kép / mp képeket készíthet. A Thunderbolt 3 még nagyobb felbontásokat is támogat. Azonban nem minden monitor rendelkezik USB-C porttal. Ha nem, akkor csatlakoztathatja a monitort a számítógéphez USB-C-HDMI vagy USB-C-DisplayPort adapter segítségével.
 3 Tudja meg, hogy a második monitor mely videoportokkal rendelkezik. Keresse meg a fent felsorolt videó portok egyikét. Ha a monitor portja eltér a számítógép portjától, akkor megfelelő adaptert kell vásárolnia. Például, ha számítógépe rendelkezik DVI -porttal, és a monitor HDMI -porttal, akkor szüksége lesz egy DVI -HDMI adapterre. Hasonlóképpen, ha egy monitort USB-C kábellel kell csatlakoztatni, de nincs megfelelő bemenete, akkor szüksége lesz egy USB-C-HDMI vagy USB-C-DisplayPort adapterre.
3 Tudja meg, hogy a második monitor mely videoportokkal rendelkezik. Keresse meg a fent felsorolt videó portok egyikét. Ha a monitor portja eltér a számítógép portjától, akkor megfelelő adaptert kell vásárolnia. Például, ha számítógépe rendelkezik DVI -porttal, és a monitor HDMI -porttal, akkor szüksége lesz egy DVI -HDMI adapterre. Hasonlóképpen, ha egy monitort USB-C kábellel kell csatlakoztatni, de nincs megfelelő bemenete, akkor szüksége lesz egy USB-C-HDMI vagy USB-C-DisplayPort adapterre. - Előfordulhat, hogy egyes monitorok porttípusa eltér a számítógép által használt típustól. Vásároljon olyan kábelt, amely megfelel mindkét oldalon lévő portoknak. Például, ha számítógépe mini-HDMI-porttal rendelkezik, és a monitor normál HDMI-porttal rendelkezik, akkor mini-HDMI-HDMI-kábelre van szüksége.
 4 Csatlakoztasson egy második monitort a számítógéphez. Csatlakoztassa a kábel egyik végét a számítógép videoportjához (a számítógép hátulján), a másikat pedig a második monitor videoportjához. Ha adapterre van szüksége a kábel csatlakoztatásához, csatlakoztassa azt a számítógéphez. Ezután csatlakoztassa a HDMI vagy DisplayPort kábel egyik végét az adapterhez, a másikat a monitorhoz.
4 Csatlakoztasson egy második monitort a számítógéphez. Csatlakoztassa a kábel egyik végét a számítógép videoportjához (a számítógép hátulján), a másikat pedig a második monitor videoportjához. Ha adapterre van szüksége a kábel csatlakoztatásához, csatlakoztassa azt a számítógéphez. Ezután csatlakoztassa a HDMI vagy DisplayPort kábel egyik végét az adapterhez, a másikat a monitorhoz. - Egyes USB-C / Thunderbolt 3 porttal rendelkező számítógépeken több monitor is csatlakoztatható ugyanahhoz a porthoz USB-C / Thunderbolt dokkoló segítségével. Kérjük, vegye figyelembe, hogy egyes laptopok (egy USB-C / Thunderbolt porttal rendelkező Macbookok) nem támogatják ugyanahhoz a porthoz csatlakoztatott több monitort.
 5 Csatlakoztassa a második monitor tápkábelét egy elektromos aljzathoz. Csatlakoztassa a monitor kábelét a konnektorhoz vagy a túlfeszültség -védelemhez.
5 Csatlakoztassa a második monitor tápkábelét egy elektromos aljzathoz. Csatlakoztassa a monitor kábelét a konnektorhoz vagy a túlfeszültség -védelemhez.  6 Kapcsolja be a második monitort. Nyomja meg a bekapcsológombot a második monitoron, hogy az bekapcsoljon, és készen álljon a videojel fogadására a számítógéptől. Ezután állítsa be a monitorokat Windows vagy Mac OS X rendszerben. EXPERT ADVICE
6 Kapcsolja be a második monitort. Nyomja meg a bekapcsológombot a második monitoron, hogy az bekapcsoljon, és készen álljon a videojel fogadására a számítógéptől. Ezután állítsa be a monitorokat Windows vagy Mac OS X rendszerben. EXPERT ADVICE 
Chiara corsaro
Chiara Corsaro telefon- és számítógépjavító technikus a MacVolks, Inc., az Apple hivatalos szervizközpontja, a San Francisco -i öbölben, vezérigazgatója és Apple minősítésű Mac- és iOS -technikusa. MacVolks, Inc. 1990 -ben alapították, a Bureau of Better Business (BBB) A + besorolással akkreditálta, és az Apple Consultants Network (ACN) része. Chiara corsaro
Chiara corsaro
Telefon- és számítógépjavító szerelőA legtöbb esetben csak ennyit kell tennie. Általában csak egy második monitort kell csatlakoztatnia, és be kell kapcsolnia, és automatikusan két képernyőt használhat. Ha azonban módosítani szeretne, akkor csak a Rendszerbeállítások Kijelző szakaszába kell lépnie a módosítások elvégzéséhez.
Rész 1 /2: A monitorok konfigurálása a Windows rendszerben
 1 Nyissa meg a Start menüt
1 Nyissa meg a Start menüt  . Kattintson a Windows logóra a képernyő bal alsó sarkában.
. Kattintson a Windows logóra a képernyő bal alsó sarkában.  2 Nyissa meg a beállítások ablakot. Kattintson a fogaskerék ikonra
2 Nyissa meg a beállítások ablakot. Kattintson a fogaskerék ikonra  a Start menü bal alsó sarkában.
a Start menü bal alsó sarkában.  3 Kattintson Rendszer. Ez az ikon úgy néz ki, mint egy monitor.
3 Kattintson Rendszer. Ez az ikon úgy néz ki, mint egy monitor.  4 Lépjen a lapra Kijelző. A bal felső sarokban van.
4 Lépjen a lapra Kijelző. A bal felső sarokban van.  5 Görgessen lefelé az oldalon, és keresse meg a Több kijelző részt.
5 Görgessen lefelé az oldalon, és keresse meg a Több kijelző részt. 6 Nyissa meg a Több megjelenítés menüt. A Több kijelzés részben található.
6 Nyissa meg a Több megjelenítés menüt. A Több kijelzés részben található.  7 Válassz egy lehetőséget. A menüben kattintson az Önnek megfelelő lehetőségre:
7 Válassz egy lehetőséget. A menüben kattintson az Önnek megfelelő lehetőségre: - "Bővítés" - a kép két monitoron húzódik;
- "Ismétlődő" - ugyanaz a kép jelenik meg két monitoron;
- Csak a számítógép képernyőjén - A kép csak az első monitoron jelenik meg.
- Csak második képernyő - a kép csak a második monitoron jelenik meg.
 8 Kattintson Alkalmaz. Ezt a gombot a menü alatt találja.
8 Kattintson Alkalmaz. Ezt a gombot a menü alatt találja.  9 Kattintson Változtatások mentéseamikor megkérdezi. A végrehajtott módosítások életbe lépnek. Ha a Képernyők kiterjesztése lehetőséget választotta, az asztal átnyúlik az első és a második monitoron.
9 Kattintson Változtatások mentéseamikor megkérdezi. A végrehajtott módosítások életbe lépnek. Ha a Képernyők kiterjesztése lehetőséget választotta, az asztal átnyúlik az első és a második monitoron.
2. rész: A monitorok beállítása Mac OS X rendszerben
 1 Nyissa meg az Apple menüt
1 Nyissa meg az Apple menüt  . Kattintson az Apple logóra a képernyő bal felső sarkában. Megnyílik egy menü.
. Kattintson az Apple logóra a képernyő bal felső sarkában. Megnyílik egy menü.  2 Kattintson Rendszerbeállítások. Ezt a lehetőséget az Apple menü tetején találja.
2 Kattintson Rendszerbeállítások. Ezt a lehetőséget az Apple menü tetején találja.  3 Kattintson Monitorok. Ez az ikon, amely monitornak tűnik, a bal felső sarokban található.
3 Kattintson Monitorok. Ez az ikon, amely monitornak tűnik, a bal felső sarokban található.  4 Lépjen a lapra Elhelyezkedés. Megtalálja az ablak tetején.
4 Lépjen a lapra Elhelyezkedés. Megtalálja az ablak tetején.  5 Törölje a jelet a Monitor tükrözés engedélyezése jelölőnégyzetből. Ebben az esetben az asztal két monitoron fog átnyúlni.
5 Törölje a jelet a Monitor tükrözés engedélyezése jelölőnégyzetből. Ebben az esetben az asztal két monitoron fog átnyúlni. - Ha azt szeretné, hogy ugyanaz a kép jelenjen meg két monitoron, hagyja el az opció melletti jelölőnégyzetet.
 6 Cserélje ki az elsődleges monitort. Ha a második monitort szeretné elsődlegessé tenni, húzza a kék monitor tetején lévő fehér téglalap alakot a második monitorra.
6 Cserélje ki az elsődleges monitort. Ha a második monitort szeretné elsődlegessé tenni, húzza a kék monitor tetején lévő fehér téglalap alakot a második monitorra.
Tippek
- Ismételje meg a fenti lépéseket, ha több monitort kell csatlakoztatnia. Ez kiterjeszti az asztalt három vagy több monitorra.
Figyelmeztetések
- Ha a monitorok felbontása eltérő, csökkentse a nagyobb felbontást, hogy megfeleljen az alacsonyabb felbontásnak. Ennek elmulasztása grafikus hibákat eredményez.