Szerző:
Janice Evans
A Teremtés Dátuma:
28 Július 2021
Frissítés Dátuma:
1 Július 2024
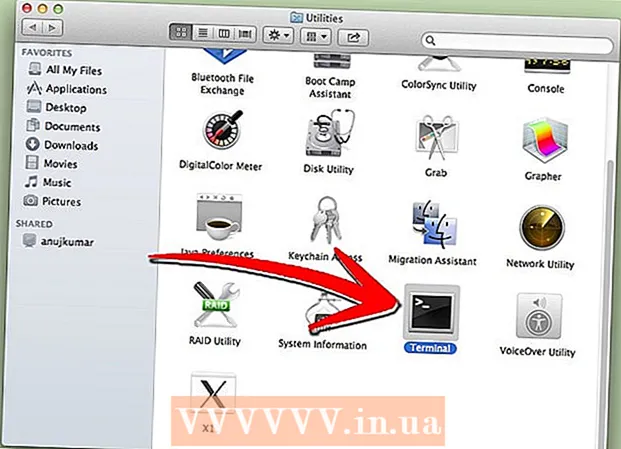
Tartalom
- Lépések
- 4. módszer: Szülői felügyeleti programok
- 2. módszer a 4 -ből: A helyi hálózat védelme
- 3. módszer a 4 -ből: Windows családbiztonság
- 4. módszer a 4 -ből: A hosts fájl szerkesztése
A világháló veszélyes és félelmetes lehet tartalma miatt, különösen a gyermekek számára. Szerencsére olyan eszközök állnak a rendelkezésére, amelyek csökkenthetik a kockázatokat és ellenőrizhetik gyermeke internethasználatát. Ön hatalmában áll csökkenteni annak esélyét, hogy gyermeke veszélyes emberekkel vagy nem megfelelő tartalommal találkozzon.
Lépések
4. módszer: Szülői felügyeleti programok
- 1 Válassza ki a megfelelő szoftvert. Több tucat olyan program létezik, amelyek működésében némileg eltérnek, de néha feltűnően eltérnek egymástól az árban. Szerencsére vannak ingyenes lehetőségek is. Íme néhány a legnépszerűbbek az orosz piacon:
- Norton család
- ChildWebGuardian
- Hidetools szülői felügyelet
- KinderGate szülői felügyelet
- Gyerekek PC időadminisztrátor
- Gyermekfelügyelet 2013
- Internet cenzor
- CyberMom
- NetKids
- Egyedül otthon
- Kidlogger
- Időfőnök
- NetPolice Pro
- 2 Telepítse a programot a számítógépére. Függetlenül attól, hogy fizetős vagy ingyenes programot választott, telepítenie kell a számítógépére.
- 3 Futtassa a programfájlt, és kövesse a telepítő utasításait. A telepítés befejezése után előfordulhat, hogy újra kell indítania a számítógépet.
- 4 Letiltott tartalom. A legtöbb program lehetővé teszi a tiltott webhelyek, kategóriák listájának testreszabását (egyes programokban önállóan is megadhat kulcsszavakat, amelyek alapján a rendezés megtörténik).
- A szűrők gyakran automatikusan frissülnek, és a letiltandó webhelyek listája folyamatosan bővül.
- A számítógépre telepített programok internetes hozzáférését is megtagadhatja.
- 5 Állítson be időkorlátokat. Egyes webes megfigyelő programok lehetővé teszik, hogy bizonyos időtartamokat állítson be bizonyos tartalmakhoz való hozzáférés letiltásához / feloldásához.
- Például megtagadhatja a közösségi hálózatokhoz való hozzáférést azokban az órákban, amikor a gyermeknek házi feladatot kell végeznie.
- 6 Naplók. A legtöbb program lehetővé teszi az előzmények megőrzését és a tiltott tartalmakhoz való hozzáférési kísérletek mentését a naplókban. Vagyis megtudhatja, hogy gyermeke megpróbált -e nézni valamit.
2. módszer a 4 -ből: A helyi hálózat védelme
 1 OpenDNS. Ez a szoftver lehetővé teszi a tiltott tartalomhoz való hozzáférés útválasztóval történő blokkolását. Ennek köszönhetően a program minden, az útválasztóhoz csatlakoztatott eszközön működik (számítógép, laptop, táblagép, telefon).
1 OpenDNS. Ez a szoftver lehetővé teszi a tiltott tartalomhoz való hozzáférés útválasztóval történő blokkolását. Ennek köszönhetően a program minden, az útválasztóhoz csatlakoztatott eszközön működik (számítógép, laptop, táblagép, telefon).  2 Lépjen a router beállításaihoz. Ezt általában úgy teheti meg, hogy a böngésző címsorába írja be a 192.168.1.1 vagy a 192.168.0.1 címet, ezt követően pedig meg kell adnia az útválasztó felhasználónevét és jelszavát.
2 Lépjen a router beállításaihoz. Ezt általában úgy teheti meg, hogy a böngésző címsorába írja be a 192.168.1.1 vagy a 192.168.0.1 címet, ezt követően pedig meg kell adnia az útválasztó felhasználónevét és jelszavát. - A beállítások megadásának módját, valamint a bejelentkezést és a jelszót általában az útválasztó felhasználói kézikönyve tartalmazza.

- A beállítások megadásának módját, valamint a bejelentkezést és a jelszót általában az útválasztó felhasználói kézikönyve tartalmazza.
 3 Keresse meg a DNS -beállítások módosítására szolgáló lapot. A pontos hely az adott útválasztó modelltől függ, de általában ezek a beállítások az "Internet" részben érhetők el. Ezután keresse meg a "Használja ezeket a DNS -kiszolgálókat" jelzésű IP -cím beviteli mezőit.
3 Keresse meg a DNS -beállítások módosítására szolgáló lapot. A pontos hely az adott útválasztó modelltől függ, de általában ezek a beállítások az "Internet" részben érhetők el. Ezután keresse meg a "Használja ezeket a DNS -kiszolgálókat" jelzésű IP -cím beviteli mezőit.  4 Adja meg az új címeket. Használja a következő címeket:
4 Adja meg az új címeket. Használja a következő címeket: - 208.67.222.222 az elsődleges DNS -hez (fő DNS -kiszolgáló)
- 208.67.220.220 másodlagos DNS -hez (másodlagos DNS -kiszolgáló)
 5 Kattintson a Beállítások alkalmazása vagy a Beállítások mentése gombra.
5 Kattintson a Beállítások alkalmazása vagy a Beállítások mentése gombra.- 6 Dinamikus IP támogatás engedélyezése. Erre azért van szükség, hogy a program a cím megváltoztatásakor tovább működjön.
- Jelentkezzen be fiókjába az OpenDNS.com webhelyen a regisztráció során létrehozott bejelentkezési névvel és jelszóval.

- Kattintson a "Hálózat hozzáadása" gombra.

- Ezután írja be a hálózat nevét (gondolja magára), jelölje be a "dinamikus ip -cím" négyzetet, és töltse le a programot. Ezután kattintson a "Kész" gombra.

- Jelentkezzen be fiókjába az OpenDNS.com webhelyen a regisztráció során létrehozott bejelentkezési névvel és jelszóval.
- 7 Szűrők beállítása. Beállíthat egy bizonyos letiltási szintet, szűrhet kategória szerint, letilthat bizonyos webhelyeket, vagy engedélyezhet bizonyos webhelyeket.
 8 Lépjen a "Beállítások" fülre, válassza ki a hálózatot a listából.
8 Lépjen a "Beállítások" fülre, válassza ki a hálózatot a listából.- A szűrési szint magas, közepes, alacsony, letiltott és testreszabható. Ha maga szeretné kiválasztani a letiltott kategóriákat, aktiválja az utolsó szintet.

- Az alábbiakban, az "Egyéni domainek kezelése" mezőben saját maga adhat hozzá webhelyeket. Ha hozzáadja a twitter.com webhelyet az engedélyezetthez, akkor csak az fog működni. Az egyes webhelyek blokkolása két módszerrel történik - csak a webhelyet blokkolja, és blokkolja a blokkolt címet tartalmazó webhelykategóriákat.

- A szűrési szint magas, közepes, alacsony, letiltott és testreszabható. Ha maga szeretné kiválasztani a letiltott kategóriákat, aktiválja az utolsó szintet.
 9 Történelem. A „Statisztikák és naplók” alatt jelölje be a „Statisztikák és naplók engedélyezése” melletti négyzetet. Mostantól megtekintheti a kérelmek előzményeit, és megnézheti, hogy gyermekei megpróbáltak -e hozzáférni a tiltott webhelyekhez (beleértve a dátumot és az időt).
9 Történelem. A „Statisztikák és naplók” alatt jelölje be a „Statisztikák és naplók engedélyezése” melletti négyzetet. Mostantól megtekintheti a kérelmek előzményeit, és megnézheti, hogy gyermekei megpróbáltak -e hozzáférni a tiltott webhelyekhez (beleértve a dátumot és az időt).
3. módszer a 4 -ből: Windows családbiztonság
 1 Telepítsd a programot. Figyelem! Ez a szoftver előre telepítve van a Windows 8 rendszerre, és telepíthető a Windows 7 rendszerre, a Windows korábbi verziói és más operációs rendszerek nem támogatottak.
1 Telepítsd a programot. Figyelem! Ez a szoftver előre telepítve van a Windows 8 rendszerre, és telepíthető a Windows 7 rendszerre, a Windows korábbi verziói és más operációs rendszerek nem támogatottak.  2 Aktiválja a programot. A bejelentkezéshez megosztott Windows Live azonosítóra van szüksége. Ha nem rendelkezik ilyennel, akkor a legegyszerűbb, ha létrehoz egy postafiókot a hotmail.com webhelyen, és a postafiók nevét és jelszavát használja a bejelentkezéshez.
2 Aktiválja a programot. A bejelentkezéshez megosztott Windows Live azonosítóra van szüksége. Ha nem rendelkezik ilyennel, akkor a legegyszerűbb, ha létrehoz egy postafiókot a hotmail.com webhelyen, és a postafiók nevét és jelszavát használja a bejelentkezéshez. - Válassza ki a szükséges figyelési számlákat. Jobb, ha minden családtagnak saját fiókja van.

- Inaktiválja a vendégfiókot, hogy megakadályozza a gyermekek használatát.

- Válassza ki a szükséges figyelési számlákat. Jobb, ha minden családtagnak saját fiókja van.
 3 Windows 8. Itt alapértelmezés szerint minden létrehozott "gyermekfiókot" figyelnek. Annak érdekében, hogy engedélyezze a rendszeres fiókok megfigyelését, azt is "gyermeknek" kell jelölnie.
3 Windows 8. Itt alapértelmezés szerint minden létrehozott "gyermekfiókot" figyelnek. Annak érdekében, hogy engedélyezze a rendszeres fiókok megfigyelését, azt is "gyermeknek" kell jelölnie. - 4 Jelentkezzen be fiókjába a familysafety.microsoft.com címen
- Válassza ki a megtekinteni kívánt felhasználót. Látni fogja a felügyeletre rendelkezésre álló felhasználók listáját, mindegyikhez beállíthatja a szűrőket, az előzményeket, az időkorlátokat és a játékkorlátozásokat.

- A szűrés ugyanazt a kategóriaelvet követi. Letilthatja a fájlok letöltését az internetről.

- Ezenkívül letilthat / engedélyezhet bizonyos webhelyeket.

- Testreszabási kéréseket küldhet. Ezután, amikor megpróbál hozzáférni egy tiltott webhelyhez, értesítést kap, és eldöntheti, hogy megadja -e a hozzáférést vagy sem.

- Az időkeretek lehetővé teszik a számítógéphez való hozzáférés idejének beállítását. Az elérhetőségi időszak végén a felhasználói fiók zárolva lesz.

- A játékkorlátozások lehetővé teszik a játékokhoz való hozzáférés megtagadását akár lista, akár értékelés alapján.

- Válassza ki a megtekinteni kívánt felhasználót. Látni fogja a felügyeletre rendelkezésre álló felhasználók listáját, mindegyikhez beállíthatja a szűrőket, az előzményeket, az időkorlátokat és a játékkorlátozásokat.
4. módszer a 4 -ből: A hosts fájl szerkesztése
- 1 A hosts fájl és a Windows. Hozzáadhat webhelycímet ehhez a fájlhoz, és ezek kivétel nélkül nem lesznek elérhetők minden felhasználó számára.
- A fájl általában a C: Windows System32 drivers etc elérési úton található, és Jegyzettömb vagy más szövegszerkesztő segítségével kell megnyitni.

- Vigye a kurzort a dokumentum végére (egy új sorra az utolsó bejegyzés után).

- Írja be a 127.0.0.1 webhely nevét>, majd nyomja meg az Enter billentyűt. A webhely neve helyett> írja be a letiltani kívánt webhely címét (például facebook.com vagy ok.ru).

- A következő sorba írja be ugyanazt, de adja hozzá a "www." - a sornak így kell kinéznie - 127.0.0.1 www.facebook.com (www.ok.ru).

- Ezt érdemes minden hozzáadott webhely esetében megtenni. Ha tudja, hogy más aldomainek vagy idegen verziók is vannak, blokkolja azokat is (például 127.0.0.1 m.facebook.com, 127.0.0.1 ok.ua).

- Mentse a fájlt. Ne változtassa meg a fájl nevét, típusát vagy helyét! Indítsa újra a böngészőt a módosítások alkalmazásához.

- A fájl általában a C: Windows System32 drivers etc elérési úton található, és Jegyzettömb vagy más szövegszerkesztő segítségével kell megnyitni.
- 2 A hosts fájl és a Mac. A szerkesztési elv ugyanaz. A fájl a "Terminálon" keresztül nyílik meg a sudo nano / etc / hosts paranccsal
- A fájlszerkesztés hasonló a Windows rendszerben. a módosítások mentése után frissítenie kell a DNS rekordokat. ehhez a "Terminálban" be kell írnia a dscacheutil -flushcache parancsot

- A fájlszerkesztés hasonló a Windows rendszerben. a módosítások mentése után frissítenie kell a DNS rekordokat. ehhez a "Terminálban" be kell írnia a dscacheutil -flushcache parancsot
- 3 A gazdafájl és a Linux. A szerkesztési elv ugyanaz. A fájl a sudo gedit / etc / hosts paranccsal nyílik meg a parancssoron keresztül. A tartalom szerkesztése hasonló a Windows -hoz.



