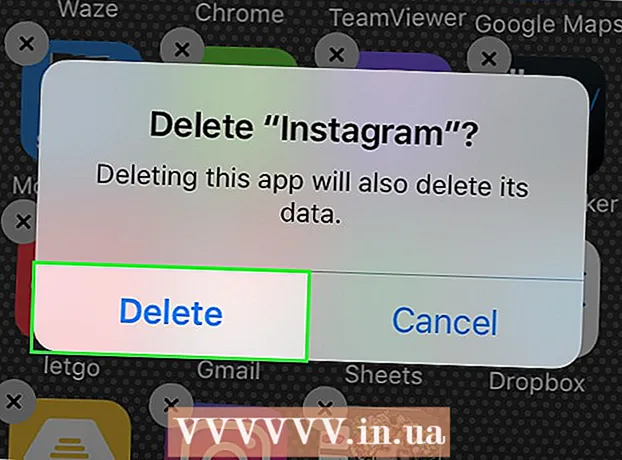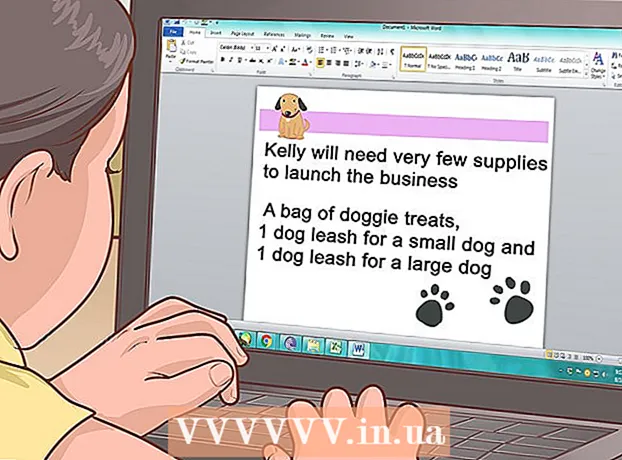Szerző:
Sara Rhodes
A Teremtés Dátuma:
9 Február 2021
Frissítés Dátuma:
1 Július 2024

Tartalom
Ebben a cikkben megmutatjuk, hogyan távolíthatja el az írásvédelmet az USB -meghajtóról annak Windows vagy macOS rendszerben történő formázásához.
Lépések
1 /2 -es módszer: Windows
 1 Keresse meg a meghajtó írásvédő kapcsolóját. Ha van ilyen kapcsoló, csúsztassa el, majd formázza a meghajtót. Ha nincs kapcsoló, folytassa a következő lépéssel.
1 Keresse meg a meghajtó írásvédő kapcsolóját. Ha van ilyen kapcsoló, csúsztassa el, majd formázza a meghajtót. Ha nincs kapcsoló, folytassa a következő lépéssel.  2 Csatlakoztassa a meghajtót a számítógép USB -portjához.
2 Csatlakoztassa a meghajtót a számítógép USB -portjához. 3 Kattintson Nyerj+R. Megnyílik a Futtatás ablak.
3 Kattintson Nyerj+R. Megnyílik a Futtatás ablak.  4 Belép diskpart és nyomja meg rendben. Megnyílik egy parancssori ablak.
4 Belép diskpart és nyomja meg rendben. Megnyílik egy parancssori ablak. - Ha megnyílik a Felhasználói fiókok felügyelete ablak, kattintson az Igen gombra.
 5 Belép lista lemez és nyomja meg Enter. Megjelenik a számítógéphez csatlakoztatott összes meghajtó (beleértve a külső meghajtókat) listája.
5 Belép lista lemez és nyomja meg Enter. Megjelenik a számítógéphez csatlakoztatott összes meghajtó (beleértve a külső meghajtókat) listája.  6 Keresse meg az USB -meghajtó számát. A meghajtókat "Disc 0", "Disc 1", "Disc 2" stb. A kapacitása alapján megtudhatja, hogy melyik lemez a meghajtója.
6 Keresse meg az USB -meghajtó számát. A meghajtókat "Disc 0", "Disc 1", "Disc 2" stb. A kapacitása alapján megtudhatja, hogy melyik lemez a meghajtója.  7 Belép Válassza ki a Lemez [szám] lehetőséget és nyomja meg Enter. Cserélje ki a [szám] számot a meghajtó számával (például "Válassza ki az 1 -es lemezt"). Megjelenik a „Lemez [szám] kiválasztva” üzenet.
7 Belép Válassza ki a Lemez [szám] lehetőséget és nyomja meg Enter. Cserélje ki a [szám] számot a meghajtó számával (például "Válassza ki az 1 -es lemezt"). Megjelenik a „Lemez [szám] kiválasztva” üzenet.  8 Belép attribútumok lemez csak olvasható és nyomja meg Enter. Ez a parancs eltávolítja az írásvédelmet a meghajtóról - a megfelelő üzenet jelenik meg a képernyőn.
8 Belép attribútumok lemez csak olvasható és nyomja meg Enter. Ez a parancs eltávolítja az írásvédelmet a meghajtóról - a megfelelő üzenet jelenik meg a képernyőn.  9 Belép tiszta és nyomja meg Enter. A lemezen lévő összes adat törlődik.
9 Belép tiszta és nyomja meg Enter. A lemezen lévő összes adat törlődik.  10 Belép elsődleges partíció létrehozása és nyomja meg Enter. Létrejön egy új partíció a meghajtó formázásához. Amikor a "DISKPART>" prompt megjelenik a képernyőn, zárja be a Parancssor ablakot - kattintson az "X" gombra a jobb felső sarokban.
10 Belép elsődleges partíció létrehozása és nyomja meg Enter. Létrejön egy új partíció a meghajtó formázásához. Amikor a "DISKPART>" prompt megjelenik a képernyőn, zárja be a Parancssor ablakot - kattintson az "X" gombra a jobb felső sarokban.  11 Kattintson Nyerj+Eaz Explorer ablak megnyitásához. Megjeleníti a számítógépen lévő fájlokat és lemezeket.
11 Kattintson Nyerj+Eaz Explorer ablak megnyitásához. Megjeleníti a számítógépen lévő fájlokat és lemezeket.  12 Görgessen lefelé a bal oldali ablaktáblában, majd kattintson jobb gombbal az USB -meghajtóra. A bal oldali panel alján található. Megnyílik egy helyi menü.
12 Görgessen lefelé a bal oldali ablaktáblában, majd kattintson jobb gombbal az USB -meghajtóra. A bal oldali panel alján található. Megnyílik egy helyi menü.  13 Kattintson Formátum. Megnyílik egy párbeszédpanel több formázási lehetőséggel.
13 Kattintson Formátum. Megnyílik egy párbeszédpanel több formázási lehetőséggel.  14 Válasszon egy lehetőséget a Fájlrendszer menüből.
14 Válasszon egy lehetőséget a Fájlrendszer menüből.- ZSÍR: - Ez a fájlrendszer kompatibilis a legfeljebb 32 GB kapacitású meghajtókkal, valamint a Windows és a macOS operációs rendszerekkel.
- NTFS: - ez a fájlrendszer csak a Windows rendszerrel kompatibilis.
- exFAT: - ez a fájlrendszer kompatibilis a Windows és a macOS rendszerekkel.
 15 Adja meg a meghajtó nevét. Ezt a „Kötetcímke” sorban tegye meg.
15 Adja meg a meghajtó nevét. Ezt a „Kötetcímke” sorban tegye meg.  16 Kattintson Kezdeni. Az ablak alján van. Megjelenik egy figyelmeztetés, amely szerint a formázás törli a meghajtón lévő összes adatot.
16 Kattintson Kezdeni. Az ablak alján van. Megjelenik egy figyelmeztetés, amely szerint a formázás törli a meghajtón lévő összes adatot.  17 Kattintson rendben. A formázási folyamat elindul, és néhány percig tart. Amikor a folyamat befejeződött, megjelenik egy előugró ablak.
17 Kattintson rendben. A formázási folyamat elindul, és néhány percig tart. Amikor a folyamat befejeződött, megjelenik egy előugró ablak.  18 Kattintson rendben. Most már használhatja a meghajtót.
18 Kattintson rendben. Most már használhatja a meghajtót.
2/2 módszer: macOS
 1 Keresse meg a meghajtó írásvédő kapcsolóját. Ha van ilyen kapcsoló, csúsztassa el, majd formázza a meghajtót. Ha nincs kapcsoló, folytassa a következő lépéssel.
1 Keresse meg a meghajtó írásvédő kapcsolóját. Ha van ilyen kapcsoló, csúsztassa el, majd formázza a meghajtót. Ha nincs kapcsoló, folytassa a következő lépéssel.  2 Csatlakoztassa a meghajtót a számítógép USB -portjához.
2 Csatlakoztassa a meghajtót a számítógép USB -portjához. 3 Nyisson meg egy Finder ablakot
3 Nyisson meg egy Finder ablakot  . A Finder ikont a dokkoló bal oldalán találja.
. A Finder ikont a dokkoló bal oldalán találja.  4 Nyissa meg a menüt Átmenet. Megtalálja a képernyő tetején.
4 Nyissa meg a menüt Átmenet. Megtalálja a képernyő tetején.  5 Kattintson segédprogramok.
5 Kattintson segédprogramok. 6 Kattintson duplán a gombra Lemez segédprogram. Ezt az opciót a merevlemez ikonja jelöli sztetoszkóppal.
6 Kattintson duplán a gombra Lemez segédprogram. Ezt az opciót a merevlemez ikonja jelöli sztetoszkóppal.  7 Kattintson az USB -meghajtóra. A bal oldali ablaktáblában találja.
7 Kattintson az USB -meghajtóra. A bal oldali ablaktáblában találja.  8 Kattintson Törli.
8 Kattintson Törli. 9 Adja meg a meghajtó nevét. Ezen a néven jelenik meg a Finder ablakban.
9 Adja meg a meghajtó nevét. Ezen a néven jelenik meg a Finder ablakban.  10 Válasszon egy fájlrendszert. Végezze el a "Formátum" menüben.
10 Válasszon egy fájlrendszert. Végezze el a "Formátum" menüben. - Mac OS kiterjesztett (naplózott): - ez a fájlrendszer csak a macOS rendszerrel kompatibilis.
- MS-DOS (FAT): - Ez a fájlrendszer kompatibilis a legfeljebb 32 GB kapacitású meghajtókkal, valamint a Windows és a macOS operációs rendszerekkel.
- ExFAT: - Ez a fájlrendszer kompatibilis bármilyen kapacitású meghajtóval, valamint Windows és macOS operációs rendszerekkel.
 11 Kattintson Törli. Elkezdődik a meghajtó formázásának folyamata.
11 Kattintson Törli. Elkezdődik a meghajtó formázásának folyamata.  12 Kattintson Kész. Most már használhatja a meghajtót.
12 Kattintson Kész. Most már használhatja a meghajtót.