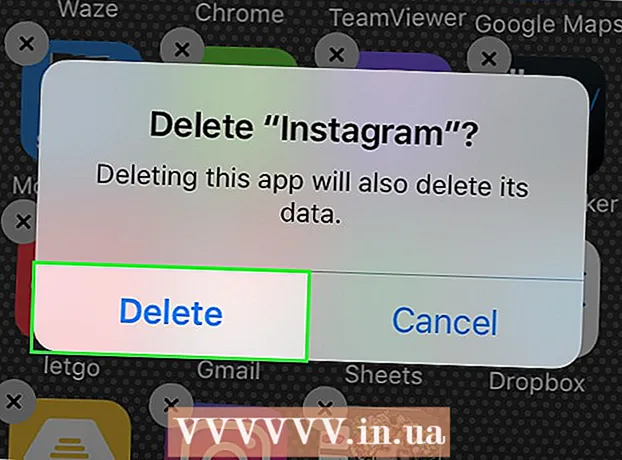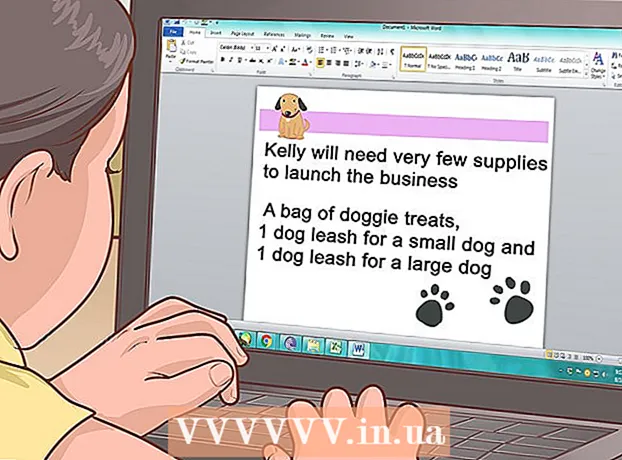Szerző:
Sara Rhodes
A Teremtés Dátuma:
15 Február 2021
Frissítés Dátuma:
1 Július 2024
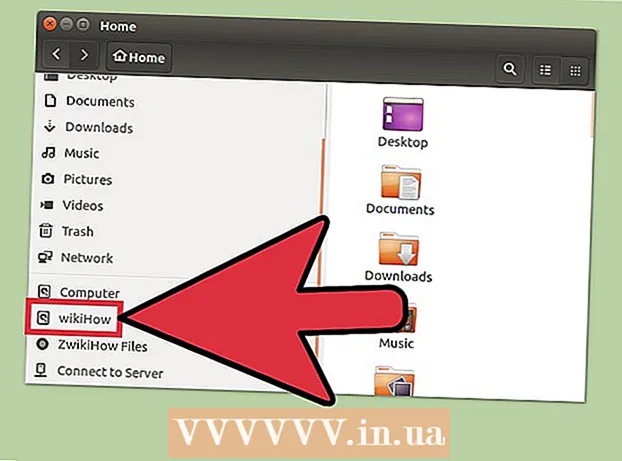
Tartalom
A lemez formázható az Ubuntuval előre telepített lemez segédprogrammal. Ha a Lemez segédprogram hibákat jelenít meg, vagy a partíció sérült, használja a GParted programot a lemez formázásához. A meglévő partíciókat átméretezheti a GParted használatával is, vagy létrehozhat egy új partíciót a kiosztott lemezterület alapján.
Lépések
1/2 módszer: Gyors formázás
 1 Futtassa a Lemez segédprogramot. Nyissa meg a Főmenüt, és lépjen be lemezek... Az összes csatlakoztatott meghajtó megjelenik a bal oldalon.
1 Futtassa a Lemez segédprogramot. Nyissa meg a Főmenüt, és lépjen be lemezek... Az összes csatlakoztatott meghajtó megjelenik a bal oldalon.  2 Jelölje ki a formázandó lemezt. Minden lemez megjelenik a bal oldalon. Legyen óvatos a meghajtó kiválasztásakor, mivel a formázás során minden adat törlődik.
2 Jelölje ki a formázandó lemezt. Minden lemez megjelenik a bal oldalon. Legyen óvatos a meghajtó kiválasztásakor, mivel a formázás során minden adat törlődik.  3 Kattintson a fogaskerék ikonra, és válassza a Partíció formázása lehetőséget. Megnyílik egy új ablak, amelyben megadhatja a fájlrendszert.
3 Kattintson a fogaskerék ikonra, és válassza a Partíció formázása lehetőséget. Megnyílik egy új ablak, amelyben megadhatja a fájlrendszert.  4 Válassza ki a kívánt fájlrendszert. Nyissa meg a Típus menüt, és válassza ki a kívánt fájlrendszert.
4 Válassza ki a kívánt fájlrendszert. Nyissa meg a Típus menüt, és válassza ki a kívánt fájlrendszert. - Ha a meghajtót fájlok átvitelére használja Linux, Mac OS és Windows számítógépek, valamint USB -tárolást támogató eszközök között, válassza a FAT lehetőséget.
- Ha a lemezt Linux számítógépen fogja használni, válassza az "Ext4" lehetőséget.
- Ha a meghajtót Windows számítógépen fogja használni, válassza az NTFS lehetőséget.
 5 Adjon nevet a szakasznak. A formázandó szakasz neve (címkéje) beírható a megfelelő sorba. A címke segít abban, hogy ne zavarja össze a csatlakoztatott meghajtókat.
5 Adjon nevet a szakasznak. A formázandó szakasz neve (címkéje) beírható a megfelelő sorba. A címke segít abban, hogy ne zavarja össze a csatlakoztatott meghajtókat.  6 Döntse el, hogyan törölheti biztonságosan adatait. Alapértelmezés szerint a formázási folyamat törli az adatokat, de nem írja felül. Az adatok biztonságos (végleges) törléséhez válassza a Törlés menü Adatok felülírása nullákkal menüpontját. A formázási folyamat tovább tart, de az adatok biztonságosan törlődnek.
6 Döntse el, hogyan törölheti biztonságosan adatait. Alapértelmezés szerint a formázási folyamat törli az adatokat, de nem írja felül. Az adatok biztonságos (végleges) törléséhez válassza a Törlés menü Adatok felülírása nullákkal menüpontját. A formázási folyamat tovább tart, de az adatok biztonságosan törlődnek.  7 Kattintson a Formázás gombra a formázási folyamat elindításához. Felkérést kap, hogy erősítse meg döntését. A formázási folyamat hossza a lemez kapacitásától és az adatok törlésének típusától (biztonságos vagy normál) függ.
7 Kattintson a Formázás gombra a formázási folyamat elindításához. Felkérést kap, hogy erősítse meg döntését. A formázási folyamat hossza a lemez kapacitásától és az adatok törlésének típusától (biztonságos vagy normál) függ. - Ha problémákat tapasztal a lemez formázása közben, használja a GParted programot (olvassa el a következő részt).
 8 Szerelje fel a formázott lemezt. Amikor a formázási folyamat befejeződött, kattintson a Felszerelés gombra (ez a gomb megjelenik a meghajtók listája alatt). Ez lehetővé teszi a partíció csatlakoztatását és a fájlrendszer elérését. A megjelenő linkre kattintva megnyithat egy részt az Intézőben; vagy nyissa meg a fájl segédprogramot, és keresse meg a meghajtót a bal oldali ablaktáblában.
8 Szerelje fel a formázott lemezt. Amikor a formázási folyamat befejeződött, kattintson a Felszerelés gombra (ez a gomb megjelenik a meghajtók listája alatt). Ez lehetővé teszi a partíció csatlakoztatását és a fájlrendszer elérését. A megjelenő linkre kattintva megnyithat egy részt az Intézőben; vagy nyissa meg a fájl segédprogramot, és keresse meg a meghajtót a bal oldali ablaktáblában.
2. módszer a 2 -ből: A GParted használata
 1 Nyissa meg a terminált. Ezt megteheti a főmenüből, vagy egyszerűen kattintson a gombraCtrl+Alt+T.
1 Nyissa meg a terminált. Ezt megteheti a főmenüből, vagy egyszerűen kattintson a gombraCtrl+Alt+T.  2 Telepítse a GParted -et. Ehhez írja be a következő parancsot. A rendszer kéri, hogy adjon meg jelszót (a jelszó nem jelenik meg, amikor beírja).
2 Telepítse a GParted -et. Ehhez írja be a következő parancsot. A rendszer kéri, hogy adjon meg jelszót (a jelszó nem jelenik meg, amikor beírja). - sudo apt-get install gparted
- Kattintson Yamikor megkérdezi.
 3 Indítsa el a GParted programot a főmenüből. Nyissa meg a főmenüt, és írja be a "GParted" szót (idézőjelek nélkül) a program megkereséséhez és futtatásához. Megnyílik egy ablak, amely megjeleníti az aktuális lemez partícióit és annak kiosztott területét.
3 Indítsa el a GParted programot a főmenüből. Nyissa meg a főmenüt, és írja be a "GParted" szót (idézőjelek nélkül) a program megkereséséhez és futtatásához. Megnyílik egy ablak, amely megjeleníti az aktuális lemez partícióit és annak kiosztott területét.  4 Válassza ki a formázni kívánt meghajtót. Ezt tegye a legördülő menüben (jobb felső sarokban). Ha nem biztos abban, hogy melyik meghajtót válassza, keresse meg a kapacitását az ablakban - ez segíthet a megfelelő meghajtó kiválasztásában.
4 Válassza ki a formázni kívánt meghajtót. Ezt tegye a legördülő menüben (jobb felső sarokban). Ha nem biztos abban, hogy melyik meghajtót válassza, keresse meg a kapacitását az ablakban - ez segíthet a megfelelő meghajtó kiválasztásában.  5 Válassza le a formázni, módosítani vagy törölni kívánt partíciót. E nélkül nem fog tudni dolgozni a szekcióval. A partíciók listájában kattintson a jobb gombbal a kívánt partícióra, és válassza az "Unmount" lehetőséget.
5 Válassza le a formázni, módosítani vagy törölni kívánt partíciót. E nélkül nem fog tudni dolgozni a szekcióval. A partíciók listájában kattintson a jobb gombbal a kívánt partícióra, és válassza az "Unmount" lehetőséget.  6 Törölje a meglévő szakaszt. Ebben az esetben kiosztott térré válik. E terület alapján új partíciót hozhat létre és formázhat.
6 Törölje a meglévő szakaszt. Ebben az esetben kiosztott térré válik. E terület alapján új partíciót hozhat létre és formázhat. - Kattintson a jobb gombbal a törölni kívánt partícióra, majd kattintson a "Törlés" gombra.
 7 Hozzon létre egy új szakaszt. Kattintson a jobb gombbal a kiosztott helyre, és válassza az Új lehetőséget. Elkezdődik az új szakasz létrehozásának folyamata.
7 Hozzon létre egy új szakaszt. Kattintson a jobb gombbal a kiosztott helyre, és válassza az Új lehetőséget. Elkezdődik az új szakasz létrehozásának folyamata.  8 Állítsa be a partíció méretét. Ehhez használja a csúszkát.
8 Állítsa be a partíció méretét. Ehhez használja a csúszkát.  9 Válassza ki a partíció fájlrendszerét. Tegye ezt a "Fájlrendszer" menüben. Ha a lemezt különböző operációs rendszerekben és eszközökben fogják használni, válassza a "fat32" lehetőséget. Ha a meghajtót csak Linux alatt fogja használni, válassza az "ext4" lehetőséget.
9 Válassza ki a partíció fájlrendszerét. Tegye ezt a "Fájlrendszer" menüben. Ha a lemezt különböző operációs rendszerekben és eszközökben fogják használni, válassza a "fat32" lehetőséget. Ha a meghajtót csak Linux alatt fogja használni, válassza az "ext4" lehetőséget.  10 Adjon nevet a szakasznak (címke). Így könnyebben meg lehet különböztetni ezt a szakaszt a többi résztől.
10 Adjon nevet a szakasznak (címke). Így könnyebben meg lehet különböztetni ezt a szakaszt a többi résztől.  11 Ha befejezte a szakasz beállításainak konfigurálását, kattintson a Hozzáadás gombra. A szakasz létrehozása hozzáadásra kerül a végrehajtandó műveletek listájához.
11 Ha befejezte a szakasz beállításainak konfigurálását, kattintson a Hozzáadás gombra. A szakasz létrehozása hozzáadásra kerül a végrehajtandó műveletek listájához.  12 Méretezze át a partíciót (ha úgy tetszik). A partíciók átméretezhetők a GPartedben. A partíció átméretezhető, így új partíció jön létre a kiosztott térből. Ez lehetővé teszi a merevlemez több partícióra történő felosztását anélkül, hogy befolyásolná a meghajtón tárolt adatokat.
12 Méretezze át a partíciót (ha úgy tetszik). A partíciók átméretezhetők a GPartedben. A partíció átméretezhető, így új partíció jön létre a kiosztott térből. Ez lehetővé teszi a merevlemez több partícióra történő felosztását anélkül, hogy befolyásolná a meghajtón tárolt adatokat. - Kattintson a jobb gombbal az átméretezni kívánt szakaszra, és válassza az Átméretezés / áthelyezés lehetőséget.
- Húzza a csúszkákat, amelyek mindkét oldalon határolnak egy szakaszt, hogy kiosztott helyet hozzon létre a szakasz előtt és / vagy után.
- Kattintson az Átméretezés / áthelyezés gombra az átméretezés hozzáadásához a végrehajtandó műveletek listájához. A kiosztott térből létrehozhat egy új partíciót a fent leírtak szerint.
 13 Az ütemezett műveletek elindításához kattintson a zöld pipa gombra. A végrehajtott módosítások egyike sem lép érvénybe, amíg nem kattint erre a gombra. Ennek eredményeként a kiválasztott partíciók törlődnek (adatvesztéssel), és új partíciók jönnek létre.
13 Az ütemezett műveletek elindításához kattintson a zöld pipa gombra. A végrehajtott módosítások egyike sem lép érvénybe, amíg nem kattint erre a gombra. Ennek eredményeként a kiválasztott partíciók törlődnek (adatvesztéssel), és új partíciók jönnek létre. - A műveletek számától és a lemez kapacitásától függően minden művelet eltart egy ideig.
 14 Keressen egy formázott meghajtót. Amikor a formázási folyamat befejeződött, zárja be a GParted alkalmazást, és keresse meg a formázott lemezt. Ez megjelenik a fájl segédprogram összes meghajtójának listájában.
14 Keressen egy formázott meghajtót. Amikor a formázási folyamat befejeződött, zárja be a GParted alkalmazást, és keresse meg a formázott lemezt. Ez megjelenik a fájl segédprogram összes meghajtójának listájában.