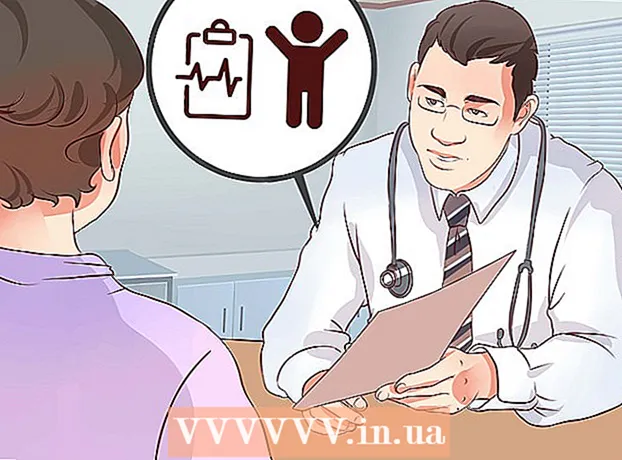Szerző:
William Ramirez
A Teremtés Dátuma:
24 Szeptember 2021
Frissítés Dátuma:
1 Július 2024
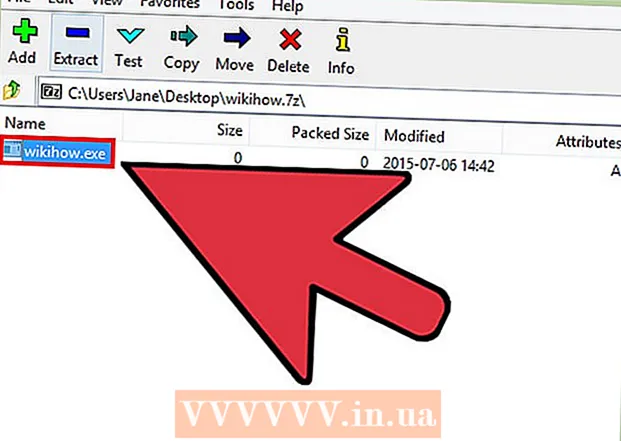
Tartalom
- Lépések
- 1 /3 -as módszer: Windows
- 2. módszer a 3 -ból: Mac OS X
- 3. módszer a 3 -ból: Bontsa ki az EXE fájlokat
Az .exe kiterjesztéssel rendelkező számítógépes fájlokat végrehajtható fájloknak nevezzük. Ez a formátum az egyik leggyakoribb formátum a Windows operációs rendszerben, ahol programok telepítésére vagy futtatására szolgál. Az EXE formátumot kis szkriptek és makrók csomagolására és átvitelére is használják, mivel lehetővé teszi, hogy csak egy fájlt hozzon létre (és kis méretű is).
Lépések
1 /3 -as módszer: Windows
 1 Futtatásához kattintson duplán az EXE fájlra. A Windows EXE fájlok futtatható fájlok, amelyek programokat futtatnak.
1 Futtatásához kattintson duplán az EXE fájlra. A Windows EXE fájlok futtatható fájlok, amelyek programokat futtatnak. - Ha az EXE fájlt letöltötte az Internetről, megnyílik egy párbeszédpanel, amelyben meg kell erősítenie a műveletet. Legyen óvatos, ha ismeretlen forrásból letöltött EXE fájlokat kezel, mivel ez a legegyszerűbb módja a vírusfertőzésnek. Soha ne nyisson meg egy e -mailhez csatolt EXE fájlt, még akkor sem, ha ismeri a feladót.
- Előfordulhat, hogy az EXE fájlok nem a várt módon működnek, ha a Windows elavult verziójának szánják őket. Megpróbálhatja módosítani a kompatibilitási beállításokat: kattintson a jobb gombbal a fájlra, és válassza a Tulajdonságok lehetőséget, majd lépjen a Kompatibilitás fülre. Ezen a lapon válassza ki azt a Windows -verziót, amelyből futtatni szeretné az EXE fájlt (de nem azt, hogy ez megoldja a problémát).
 2 Nyissa meg a Rendszerleíróadatbázis -szerkesztőt, ha nem tudja futtatni az EXE fájlt. Ha hibaüzeneteket kap, vagy semmi sem történik az EXE fájl futtatásakor, akkor problémái lehetnek a Windows rendszerleíró adatbázisának beállításaival. A rendszerleíró adatbázis szerkesztése nem egyszerű, de gyorsan megtanulhatja, hogyan kell csinálni.
2 Nyissa meg a Rendszerleíróadatbázis -szerkesztőt, ha nem tudja futtatni az EXE fájlt. Ha hibaüzeneteket kap, vagy semmi sem történik az EXE fájl futtatásakor, akkor problémái lehetnek a Windows rendszerleíró adatbázisának beállításaival. A rendszerleíró adatbázis szerkesztése nem egyszerű, de gyorsan megtanulhatja, hogyan kell csinálni. - A Rendszerleíróadatbázis -szerkesztő megnyitásához kattintson a gombra Nyerj+R és lépjen be regedit.
 3 Nyissa meg a mappát.HKEY_CLASSES_ROOT .exe... Ehhez használja a bal oldali panelt.
3 Nyissa meg a mappát.HKEY_CLASSES_ROOT .exe... Ehhez használja a bal oldali panelt.  4 Kattintson a jobb gombbal az "(alapértelmezett)" bejegyzésre, és válassza a "Módosítás" lehetőséget. Egy új ablak nyílik meg.
4 Kattintson a jobb gombbal az "(alapértelmezett)" bejegyzésre, és válassza a "Módosítás" lehetőséget. Egy új ablak nyílik meg.  5 Az "Érték" sorba írja be.exefile... Kattintson az OK gombra.
5 Az "Érték" sorba írja be.exefile... Kattintson az OK gombra.  6 Nyissa meg a mappát.HKEY_CLASSES_ROOT exefile... Ehhez használja a bal oldali panelt.
6 Nyissa meg a mappát.HKEY_CLASSES_ROOT exefile... Ehhez használja a bal oldali panelt.  7 Kattintson a jobb gombbal az "(alapértelmezett)" bejegyzésre, és válassza a "Módosítás" lehetőséget. Egy új ablak nyílik meg.
7 Kattintson a jobb gombbal az "(alapértelmezett)" bejegyzésre, és válassza a "Módosítás" lehetőséget. Egy új ablak nyílik meg.  8 Az "Érték" sorba írja be.’%1’ %*... Kattintson az OK gombra.
8 Az "Érték" sorba írja be.’%1’ %*... Kattintson az OK gombra.  9 Nyissa meg a mappát.KEY_CLASSES_ROOT exefile shell open... Ehhez használja a bal oldali panelt.
9 Nyissa meg a mappát.KEY_CLASSES_ROOT exefile shell open... Ehhez használja a bal oldali panelt.  10 Kattintson a jobb gombbal az "(alapértelmezett)" bejegyzésre, és válassza a "Módosítás" lehetőséget. Egy új ablak nyílik meg.
10 Kattintson a jobb gombbal az "(alapértelmezett)" bejegyzésre, és válassza a "Módosítás" lehetőséget. Egy új ablak nyílik meg.  11 Az "Érték" sorba írja be.’%1’ %*... Kattintson az OK gombra.
11 Az "Érték" sorba írja be.’%1’ %*... Kattintson az OK gombra.  12 Indítsa újra a számítógépet. E három beállításjegyzék -bejegyzés szerkesztése után zárja be a Rendszerleíróadatbázis -szerkesztőt, és indítsa újra a számítógépet. Most meg kell tudnia nyitni az EXE fájlokat. De először azt javasoljuk, hogy próbálja meg meghatározni a probléma okát. Például lehetséges, hogy a rendszer kártékony programmal fertőzött; távolítsa el őket.
12 Indítsa újra a számítógépet. E három beállításjegyzék -bejegyzés szerkesztése után zárja be a Rendszerleíróadatbázis -szerkesztőt, és indítsa újra a számítógépet. Most meg kell tudnia nyitni az EXE fájlokat. De először azt javasoljuk, hogy próbálja meg meghatározni a probléma okát. Például lehetséges, hogy a rendszer kártékony programmal fertőzött; távolítsa el őket.
2. módszer a 3 -ból: Mac OS X
 1 Értsd meg a folyamatot. Az EXE fájlok nem támogatják az OS X rendszert, ezért speciális szoftverekre van szükségük azok működéséhez. Ehhez telepítse az ingyenes Wine segédprogramot, amelyben Windows fájlokkal dolgozhat. Ne feledje, hogy nem minden EXE fájl nyitható meg ezzel a segédprogrammal, és egyes programok jobban működnek, mint mások. A Wine telepítéséhez nincs szüksége Windows telepítőlemezre.
1 Értsd meg a folyamatot. Az EXE fájlok nem támogatják az OS X rendszert, ezért speciális szoftverekre van szükségük azok működéséhez. Ehhez telepítse az ingyenes Wine segédprogramot, amelyben Windows fájlokkal dolgozhat. Ne feledje, hogy nem minden EXE fájl nyitható meg ezzel a segédprogrammal, és egyes programok jobban működnek, mint mások. A Wine telepítéséhez nincs szüksége Windows telepítőlemezre.  2 Töltse le és telepítse az Xcode -ot a Mac App Store -ból. Ez egy ingyenes fejlesztői eszköz a kód fordításához. Ezt az eszközt nem fogja használni, de más EXE -fájlokat megnyitó segédprogramokkal együtt kell működnie.
2 Töltse le és telepítse az Xcode -ot a Mac App Store -ból. Ez egy ingyenes fejlesztői eszköz a kód fordításához. Ezt az eszközt nem fogja használni, de más EXE -fájlokat megnyitó segédprogramokkal együtt kell működnie. - Indítsa el az Xcode programot, és nyissa meg a menüjét. Válassza a "Beállítások" - "Letöltések" lehetőséget. Kattintson a Telepítés gombra (a parancssori eszközök mellett).
 3 Töltse le és telepítse a MacPorts alkalmazást. Ez egy ingyenes segédprogram, amely leegyszerűsíti a fordítási folyamatot, és amelyet a Wine telepítéséhez használ. A MacPorts letölthető a webhelyről macports.org/install.php... Kattintson a használt OS X verzió hivatkozására, majd kattintson duplán a letöltött .pkg fájlra a MacPorts telepítéséhez.
3 Töltse le és telepítse a MacPorts alkalmazást. Ez egy ingyenes segédprogram, amely leegyszerűsíti a fordítási folyamatot, és amelyet a Wine telepítéséhez használ. A MacPorts letölthető a webhelyről macports.org/install.php... Kattintson a használt OS X verzió hivatkozására, majd kattintson duplán a letöltött .pkg fájlra a MacPorts telepítéséhez.  4 Nyissa meg a terminált a MacPorts egyes beállításainak konfigurálásához. A terminált a Utilities mappából nyithatja meg.
4 Nyissa meg a terminált a MacPorts egyes beállításainak konfigurálásához. A terminált a Utilities mappából nyithatja meg.  5 Másolja ki és illessze be a következő parancsot a terminál ablakába, majd nyomja meg a Return billentyűt:
5 Másolja ki és illessze be a következő parancsot a terminál ablakába, majd nyomja meg a Return billentyűt:echo export PATH = / opt / local / bin: / opt / local / sbin: $ PATH $ ’ n’export MANPATH = / opt / local / man: $ MANPATH | sudo tee -a / etc / profile
 6 Adja meg a rendszergazda jelszavát a parancs végrehajtásának engedélyezéséhez. A jelszó megadásakor nem jelennek meg karakterek. A jelszó megadása után nyomja meg a Return gombot. Ha nincs rendszergazdai jelszava, a folyamat nem indul el.
6 Adja meg a rendszergazda jelszavát a parancs végrehajtásának engedélyezéséhez. A jelszó megadásakor nem jelennek meg karakterek. A jelszó megadása után nyomja meg a Return gombot. Ha nincs rendszergazdai jelszava, a folyamat nem indul el.  7 Másolja és illessze be a következő parancsot. Ez a parancs értesíti a MacPorts-t, ha 64 bites rendszert használ. Illessze be a következő parancsot, és nyomja meg a Return billentyűt:
7 Másolja és illessze be a következő parancsot. Ez a parancs értesíti a MacPorts-t, ha 64 bites rendszert használ. Illessze be a következő parancsot, és nyomja meg a Return billentyűt: if [`sysctl -n hw.cpu64bit_capable` -eq 1]; akkor echo "+ univerzális" | sudo tee -a /opt/local/etc/macports/variants.conf; else echo "n / a"; fi
 8 Írja be az Elfogadja az Xcode licencfeltételeket a kód fordításához. A parancs futtatása után zárja be és nyissa meg újra a terminált:
8 Írja be az Elfogadja az Xcode licencfeltételeket a kód fordításához. A parancs futtatása után zárja be és nyissa meg újra a terminált: - sudo xcodebuild -license
 9 Írja be a parancsot a Wine telepítéséhez. Előfordulhat, hogy a rendszer újra kéri, hogy adja meg rendszergazdai jelszavát. A telepítési folyamat eltarthat egy ideig.
9 Írja be a parancsot a Wine telepítéséhez. Előfordulhat, hogy a rendszer újra kéri, hogy adja meg rendszergazdai jelszavát. A telepítési folyamat eltarthat egy ideig. - sudo port telepítse a bort
 10 Keresse meg az EXE fájlt tartalmazó mappát. Ehhez a terminálban használja a parancsot CD.
10 Keresse meg az EXE fájlt tartalmazó mappát. Ehhez a terminálban használja a parancsot CD.  11 A Wine használata EXE fájl futtatásához. Írja be a következő parancsot az aktuális könyvtárban található EXE fájl futtatásához. Cserélje ki Fájl név a kiválasztott EXE fájl nevére.
11 A Wine használata EXE fájl futtatásához. Írja be a következő parancsot az aktuális könyvtárban található EXE fájl futtatásához. Cserélje ki Fájl név a kiválasztott EXE fájl nevére. - bor Fájl név.alkalmazás
 12 Használja a programot a szokásos módon. Ha az EXE fájl futtatja a programot, akkor elkezdhet vele dolgozni. Ha telepítőfájlról van szó, kövesse a képernyőn megjelenő utasításokat a program telepítéséhez (a Windows rendszerhez hasonlóan).
12 Használja a programot a szokásos módon. Ha az EXE fájl futtatja a programot, akkor elkezdhet vele dolgozni. Ha telepítőfájlról van szó, kövesse a képernyőn megjelenő utasításokat a program telepítéséhez (a Windows rendszerhez hasonlóan). - Nem minden program fog működni a Wine -ban. A kompatibilis programok teljes listájának megtekintéséhez nyissa meg a webhelyet appdb.winehq.org.
 13 Futtassa a telepített programot (ha EXE fájlt használt a telepítéshez). Ehhez használja a Wine -t.
13 Futtassa a telepített programot (ha EXE fájlt használt a telepítéshez). Ehhez használja a Wine -t. - Belép cd ~ / .wine / drive_c / Program Files /a "Program Files" könyvtár megnyitásához, ahol a Wine programjai telepítve vannak.
- Belép lsaz összes telepített program listájának megtekintéséhez. Belép CD program_nevea programkönyvtár megnyitásához. Ha a program nevében szóköz van, írja be a szóközt a szóköz elé ... Például Microsoft Office esetén írja be cd Microsoft Office.
- Belép lshogy megtalálja az EXE fájlt.
- Belép bor program_neve.alkalmazáshogy elindítsa a programot
 14 Telepítse a Mono könyvtárakat, ha a program .NET -et igényel. Ez egy szoftverkönyvtár, amelyet sok Windows program igényel, és a Mono egy ingyenes könyvtár, amelyet a Wine támogat. Csak akkor telepítse a Mono programot, ha a programokhoz .NET szükséges.
14 Telepítse a Mono könyvtárakat, ha a program .NET -et igényel. Ez egy szoftverkönyvtár, amelyet sok Windows program igényel, és a Mono egy ingyenes könyvtár, amelyet a Wine támogat. Csak akkor telepítse a Mono programot, ha a programokhoz .NET szükséges. - Belép sudo port winetricks telepítése és nyomja meg a Return gombot.
- Belép winetricks mono210 és nyomja meg a Return gombot a Mono telepítéséhez.
3. módszer a 3 -ból: Bontsa ki az EXE fájlokat
 1 Töltse le és telepítse a 7-Zip alkalmazást. Ez egy ingyenes archiváló, amellyel megnyithatja az EXE fájlokat, mintha ZIP vagy RAR archívumok lennének. Ez az archiváló sok EXE fájllal működik, de nem mindegyikkel.
1 Töltse le és telepítse a 7-Zip alkalmazást. Ez egy ingyenes archiváló, amellyel megnyithatja az EXE fájlokat, mintha ZIP vagy RAR archívumok lennének. Ez az archiváló sok EXE fájllal működik, de nem mindegyikkel. - A 7-Zip letölthető az oldalról 7-zip.org.
 2 Kattintson a jobb gombbal az EXE fájlra, és válassza a 7-Zip → Archívum megnyitása lehetőséget. Ez megnyitja az EXE fájlt a 7-Zip Explorerben. Ha a helyi menüben nincs 7-Zip beállítás, indítsa el a 7-Zip-et a Start menüből, majd válassza ki a kívánt EXE fájlt.
2 Kattintson a jobb gombbal az EXE fájlra, és válassza a 7-Zip → Archívum megnyitása lehetőséget. Ez megnyitja az EXE fájlt a 7-Zip Explorerben. Ha a helyi menüben nincs 7-Zip beállítás, indítsa el a 7-Zip-et a Start menüből, majd válassza ki a kívánt EXE fájlt. - 7-Zip nem nyit meg EXE fájlokat. Hibaüzenetet kaphat, amikor megpróbál megnyitni néhány EXE fájlt. Ebben az esetben próbálja meg használni egy másik archiválót, például a WinRAR -t, de valószínűleg nem tudja megnyitni a fájlt a fordítás módja miatt.
 3 Keresse meg a kibontani kívánt fájlt vagy fájlokat. Ha megnyitja az EXE fájlt a 7-Zip fájlban, megjelenik az EXE fájlban található fájlok és mappák listája. Kattintson duplán egy mappára a benne tárolt fájlok megtekintéséhez. A gomb lenyomva tartásával több fájlt is kiválaszthat Ctrl.
3 Keresse meg a kibontani kívánt fájlt vagy fájlokat. Ha megnyitja az EXE fájlt a 7-Zip fájlban, megjelenik az EXE fájlban található fájlok és mappák listája. Kattintson duplán egy mappára a benne tárolt fájlok megtekintéséhez. A gomb lenyomva tartásával több fájlt is kiválaszthat Ctrl.  4 A fájlok kiválasztásával kattintson a Kijelentkezés gombra. A rendszer kéri, hogy válasszon ki egy mappát, amelybe fájlokat kíván kicsomagolni (alapértelmezés szerint ez a mappa lesz az a mappa, ahol az EXE fájl tárolódik).
4 A fájlok kiválasztásával kattintson a Kijelentkezés gombra. A rendszer kéri, hogy válasszon ki egy mappát, amelybe fájlokat kíván kicsomagolni (alapértelmezés szerint ez a mappa lesz az a mappa, ahol az EXE fájl tárolódik).