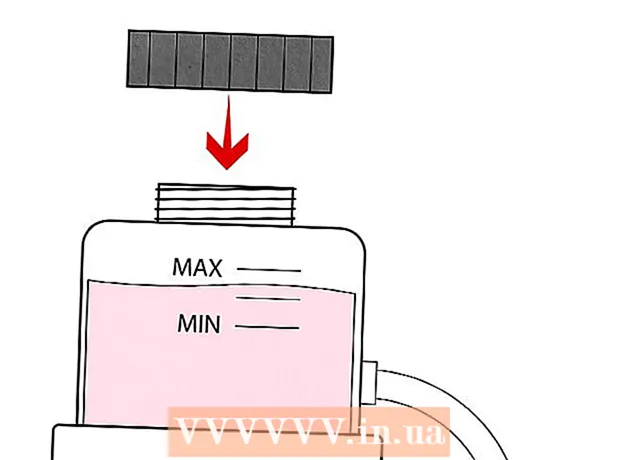Szerző:
John Stephens
A Teremtés Dátuma:
24 Január 2021
Frissítés Dátuma:
4 Július 2024
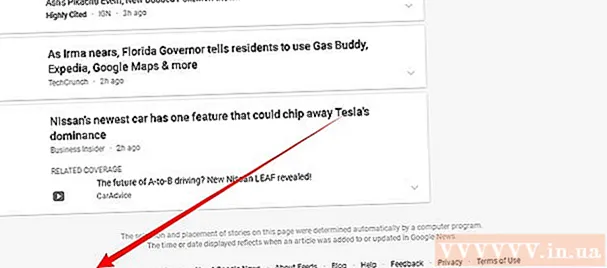
Tartalom
Tetszik rendszeresen frissíteni a legfrissebb híreket? A Google Hírek vagy a Google Hírek nagyszerű platform, amely folyamatosan tájékoztatja Önt a világméretű kérdésekről.
Lépések
1. rész a 6-ból: Első lépések
Keresse fel a Google Híreket. Böngészőjével keresse fel a news.google.com/ oldalt. A keresési eredmények között kattintson a gombra hírek (Hírek) az oldal tetején.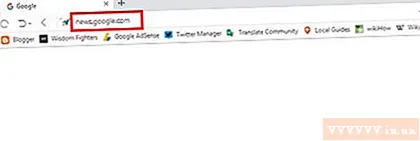
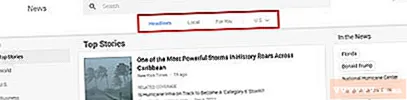
Tárgy kiválasztása. Az oldal tetején választhat címsorok, helyi hírek vagy hely szerint. Kattintson az egyes címekre, hogy megnézze, mi van benne.
Válassz egy témát. Válasszon ki egy érdekes témát az oldal bal oszlopában. Választhat például a Legjobb hírek, a technológia (technológia), az üzleti (üzleti), a szórakozás (szórakozás), a sport (sport), a tudomány (tudomány) vagy az egészségügy (egészség) ).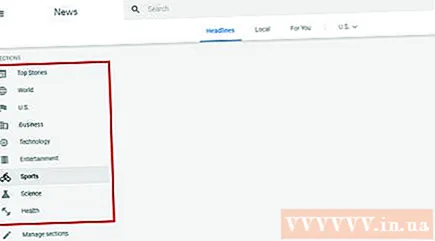
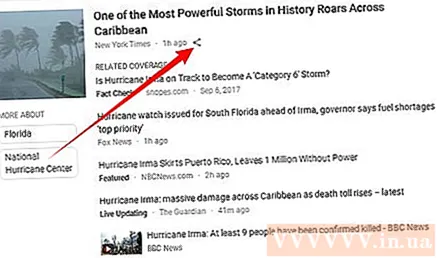
Hírek megosztása. Kattintson a cím közelében található megosztás gombra, és válassza ki a megosztani kívánt közösségi média platformot, vagy másolja a linket az előugró ablakból. hirdetés
6. rész: Tételek listájának szerkesztése
Lépjen a Beállítások vagy a Beállítások elemre. Kattintson a gombra Szakaszok kezelése (Tételek kezelése) a lista végén SZEKCIÓK (KATEGÓRIA), vagy keresse fel közvetlenül a news.google.com/news/settings/sections linket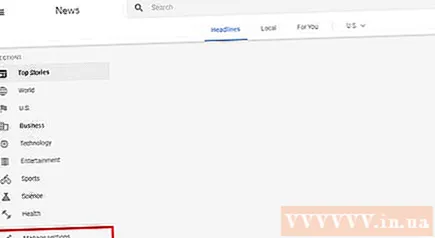
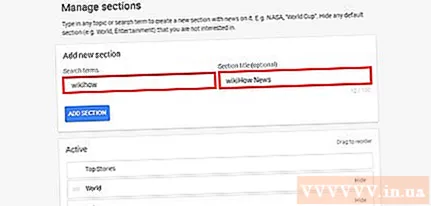
Új elem hozzáadása. Írjon be bármilyen témát. Írhat például futballt (foci), Twittert vagy zenét (zene). Alternatív megoldásként címet is hozzáadhat (opcionális).
Beállítások mentése. Kattintson a gombra SZEKCIÓ HOZZÁADÁSA (ADD ITEM) befejezéséhez.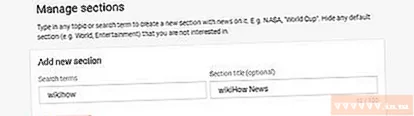
Elemek törlése vagy szerkesztése. Görgessen lefelé a "Szakasz" listán, és kattintson Elrejt (Elrejt) elem törléséhez. A lista átrendezéséhez húzza az egeret is. hirdetés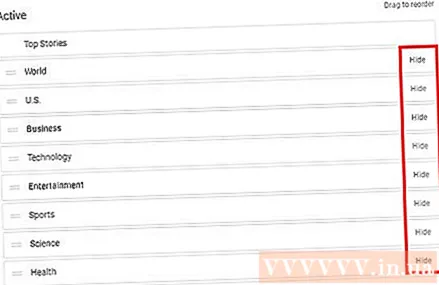
3. rész: 6: Általános beállítások módosítása
Nyissa meg az Általános vagy az Általános lehetőséget. Kattintson a sarokban lévő fogaskerék ikonra, és válassza a legördülő listából az Általános lehetőséget.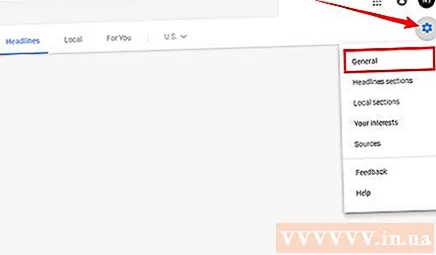
Ha szükséges, kapcsolja ki az automatikus hírfrissítést. Jelölés megszüntetése A hírek automatikus frissítése az automatikus újratöltési funkció kikapcsolásához.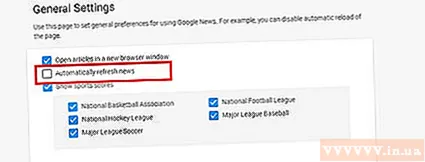
Opcionálisan szerkesztheti a Sport eredmények (meccs pontszám) részt. Itt engedélyezheti / letilthatja a sporteredményeket, és választhat a különböző bajnokságok / sportágak között. hirdetés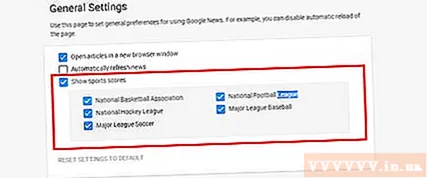
4. rész: 6: Kamat hozzáadása
Hozzáférés a szakaszhoz Érdeklődési köreid (A kedvenced). Kattintson a fogaskerék ikonra, és válassza a legördülő listából az Érdeklődése lehetőséget.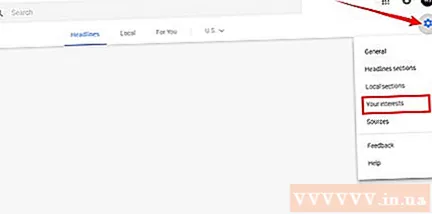
Adjon hozzá érdeklődést. Írja be a beállításokat a mezőbe.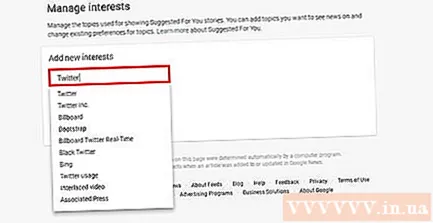
Ez kész. A szakaszban megtekintheti az érdeklődési körével kapcsolatos híreket Neked (Neked). hirdetés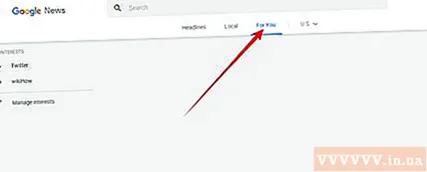
5. rész: 6: Pozíciók irányítása
Kattintson a fogaskerék ikonra, és válassza a lehetőséget „Helyi szakaszok” (Helyi elem) elemet a legördülő listából.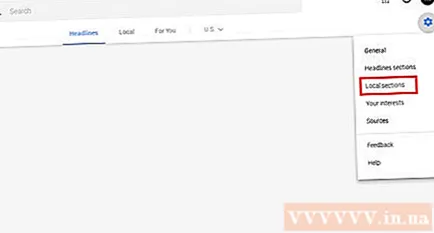
Új hely hozzáadása. Írja be a várost, a várost vagy az irányítószámot a mezőbe.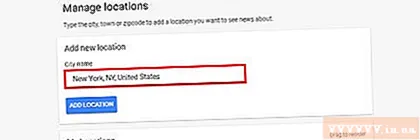
Kattintson a gombra HELY HOZZÁADÁSA (HELY HOZZÁADÁSA). Itt átrendezheti a sorrendet, vagy törölheti az aktuális pozíciót. hirdetés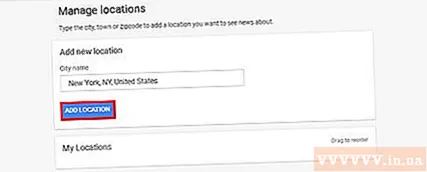
6. rész: 6: Az RSS-hírcsatorna link beszerzése
Válasszon témát. Kattintson a kedvenc témájára a bal oldalsávon. Választhat például sportot, vállalkozást, tudományt vagy technológiát.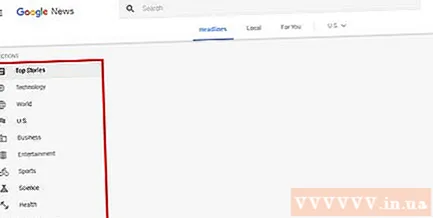
Görgessen az oldal aljára. Keresse meg a linket RSS az oldal alján, és másolja a címet. Ez kész! hirdetés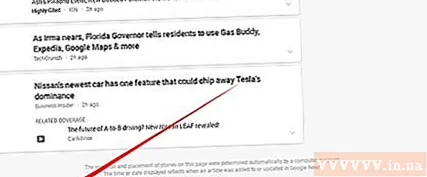
Tanács
- Kezelheti érdeklődését és pozícióit, hogy további történeteket olvashasson az Önt érdeklő témákról.
- A "Tényellenőrzés" címke megmondja a felhasználóknak, hogy a keresett problémához kapcsolódó állítások igazak-e vagy hamisak a kiadó tényellenőrzése alapján. Ez a funkció jelenleg csak az Egyesült Államok és az Egyesült Királyság felhasználói számára áll rendelkezésre.

Figyelem
- A Google News maga nem végez valóságellenőrzéseket, csupán cikkek archívumaként működik, amelyek igazolják a többi kiadótól származó információkat.