Szerző:
Ellen Moore
A Teremtés Dátuma:
18 Január 2021
Frissítés Dátuma:
1 Július 2024
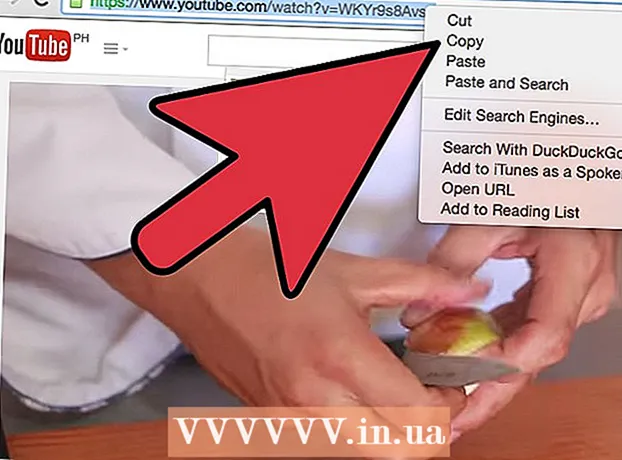
Tartalom
- Lépések
- Módszer 1 /3: Videofájlok hozzáadása
- 2. módszer a 3 -ból: A OneDrive használata nagy fájlok megosztására
- 3 /3 -as módszer: YouTube -videók megosztása
Van egy nagyszerű videód, amelyet meg szeretnél osztani barátaiddal és családoddal? Az Outlook.com (korábban Hotmail) néven többféleképpen is csatolhat videót egy e -mailhez, a fájl csatolásától a OneDrive -on keresztüli megosztásig vagy a YouTube -videóhoz való linkelésig. Ennek módját lásd az 1. lépésben.
Lépések
Módszer 1 /3: Videofájlok hozzáadása
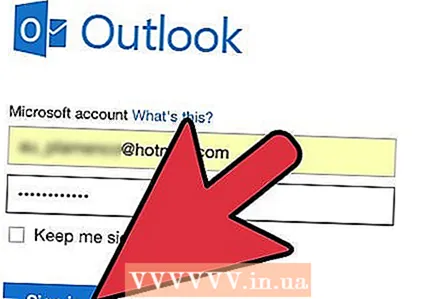 1 Kezdjen új levelet. Nyissa meg az Outlook.com webhelyet (korábban Hotmail és Windows Live mail), és indítson új e -mailt. Ügyeljen arra, hogy a megfelelő címzettet írja be, és a Tárgy és a Törzs mezőkbe írja be, amit akar.
1 Kezdjen új levelet. Nyissa meg az Outlook.com webhelyet (korábban Hotmail és Windows Live mail), és indítson új e -mailt. Ügyeljen arra, hogy a megfelelő címzettet írja be, és a Tárgy és a Törzs mezőkbe írja be, amit akar. - Új levelet indíthat az oldal tetején található "Új" gombra kattintva.
 2 Fájl csatolása. Kattintson az oldal tetején található "Beszúrás" gombra, és válassza a "Fájlok mellékletként" lehetőséget. Mutasson a számítógépen a küldeni kívánt fájlra. Válassza ki, hogy hozzáadja az e -mailhez.
2 Fájl csatolása. Kattintson az oldal tetején található "Beszúrás" gombra, és válassza a "Fájlok mellékletként" lehetőséget. Mutasson a számítógépen a küldeni kívánt fájlra. Válassza ki, hogy hozzáadja az e -mailhez. - 3 Nagy fájlok tömörítése. Az Outlook.com 10 MB fájlméret -korlátot tartalmaz, amely túl kicsi lesz a legtöbb videofájl számára. Szoftverrel tömörítheti a videofájlokat kisebb méretűre. A címzettnek meg kell fordítania a folyamatot (kicsomagolnia) a fájl megtekintéséhez.
 4 A Windows és a Mac lehetővé teszi a fájlok tömörítését további szoftverek nélkül, de harmadik féltől származó szoftverekkel jobban tömörítheti kisebb méretűre.
4 A Windows és a Mac lehetővé teszi a fájlok tömörítését további szoftverek nélkül, de harmadik féltől származó szoftverekkel jobban tömörítheti kisebb méretűre.- Ha nagyon nagy fájlt szeretne megosztani, nézze meg a következő módszert, amely megmutatja, hogyan oszthatja meg a fájlokat a OneDrive -fiókjával.
2. módszer a 3 -ból: A OneDrive használata nagy fájlok megosztására
- 1 Fájl megosztása a OneDrive -on keresztül. Ha a fájl túl nagy, akkor a rendszer felkéri, hogy adja hozzá a OneDrive -fiókjához (korábban SkyDrive néven), és ezt követően cserélje ki a szolgáltatást.
 2 Minden Microsoft -fiók lehetővé teszi, hogy ingyenesen használjon akár 3 GB szabad helyet a OneDrive -on.
2 Minden Microsoft -fiók lehetővé teszi, hogy ingyenesen használjon akár 3 GB szabad helyet a OneDrive -on.- 3 Nyissa meg a OneDrive alkalmazást. Kattintson a "Go to OneDrive.com" gombra, amely akkor jelenik meg, amikor túlméretezett fájlt próbál csatolni.
 4 Töltse le a fájlt. Kattintson a „Feltöltés” gombra a OneDrive oldal tetején, és válassza ki a megosztani kívánt videót. A videó feltöltődik a OneDrive -fiókjába. Nagy videók vagy lassú kapcsolatok esetén ez sokáig tarthat.
4 Töltse le a fájlt. Kattintson a „Feltöltés” gombra a OneDrive oldal tetején, és válassza ki a megosztani kívánt videót. A videó feltöltődik a OneDrive -fiókjába. Nagy videók vagy lassú kapcsolatok esetén ez sokáig tarthat.  5 Cserélje ki leveleit. A fájl feltöltése után térjen vissza az Outlook.com webhelyre, és kattintson ismét a „Beszúrás” gombra. Ezúttal válassza a „Megosztás a OneDrive -ból” lehetőséget. Egy új ablak jelenik meg, amely lehetővé teszi a szükséges fájl kiválasztását. Az imént feltöltött videónak a lista tetején kell lennie. Válassza ki, és kattintson a "Megnyitás" gombra.
5 Cserélje ki leveleit. A fájl feltöltése után térjen vissza az Outlook.com webhelyre, és kattintson ismét a „Beszúrás” gombra. Ezúttal válassza a „Megosztás a OneDrive -ból” lehetőséget. Egy új ablak jelenik meg, amely lehetővé teszi a szükséges fájl kiválasztását. Az imént feltöltött videónak a lista tetején kell lennie. Válassza ki, és kattintson a "Megnyitás" gombra.  6 Küldje el a levelet. A mellékelt videó elérhető lesz a OneDrive -fiókjához vezető linkről. A címzett a linkre kattintva letöltheti a videót, és saját számítógépén nézheti meg.
6 Küldje el a levelet. A mellékelt videó elérhető lesz a OneDrive -fiókjához vezető linkről. A címzett a linkre kattintva letöltheti a videót, és saját számítógépén nézheti meg.
3 /3 -as módszer: YouTube -videók megosztása
 1 Keresse meg a megosztani kívánt videót. Nyisd meg a YouTube -on megtekinteni kívánt videót. Bár nem tud videót csatolni az e -mailhez, megoszthatja a videó linkjét, hogy a címzett könnyen megnyithassa.
1 Keresse meg a megosztani kívánt videót. Nyisd meg a YouTube -on megtekinteni kívánt videót. Bár nem tud videót csatolni az e -mailhez, megoszthatja a videó linkjét, hogy a címzett könnyen megnyithassa.  2 Kattintson a Megosztás fülre. A videó ablak alatt található.
2 Kattintson a Megosztás fülre. A videó ablak alatt található.  3 Másolja a linket. Ha a Megosztás fülre kattint, megjelenik egy link erre a videóra. Másolja ezt a linket, és adja hozzá az e -mailhez.
3 Másolja a linket. Ha a Megosztás fülre kattint, megjelenik egy link erre a videóra. Másolja ezt a linket, és adja hozzá az e -mailhez. - Ha egy videót úgy szeretne megosztani, hogy az bizonyos időponttól induljon, akkor jelölje be a „Kezdés időpontja” melletti négyzetet, és adja meg a videó kezdési idejét. A link módosul az új beállítások alkalmazásához
- 4 Illessze be a linket az e -mail törzsébe. A címzett rákattinthat a linkre a YouTube oldal megtekintéséhez és a videó megtekintéséhez.



