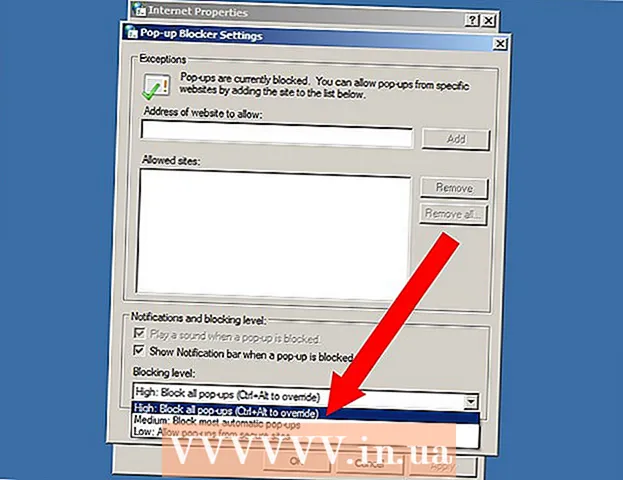Szerző:
Mark Sanchez
A Teremtés Dátuma:
7 Január 2021
Frissítés Dátuma:
1 Július 2024
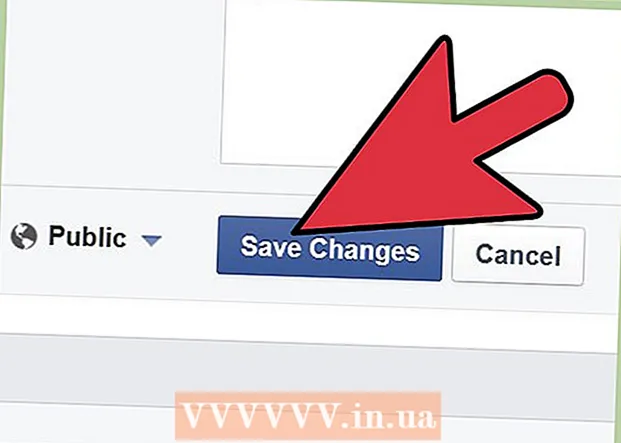
Tartalom
- Lépések
- 1. rész a 7 -ből: A beállítások testreszabása a Munka kategóriában
- 2. rész a 7 -ből: Oktatási beállítások testreszabása
- 3. rész a 7 -ből: A beállítások testreszabása a Helyek kategóriában
- 4. rész a 7 -ből: Változtatások a Rólam szóló kategóriában
- 5. rész a 7 -ből: Általános információ kategória frissítése
- 6. rész a 7 -ből: Kapcsolattartási kategória frissítése
- 7. rész a 7 -ből: Kedvenc idézetek megváltoztatása
- Tippek
- Figyelmeztetések
- Mire van szükséged
Minden Facebook felhasználónak meg kell adnia a profil adatait. Egy ilyen feladat azonban ijesztőnek tűnhet, különösen, ha figyelembe vesszük, hogy mennyit kell megadni. Ne félj! A bemutatott cikknek köszönhetően gyorsan megtudja, hogyan tudja egyszerűen és gyorsan kitölteni ezeket az információkat; csak kövesse az itt leírt utasításokat.
Lépések
 1 Menj Facebook oldal és jelentkezzen be a szociális hálózati fiókjába. Az oldal megnyitása után a hírcsatornára kerül, függetlenül attól, hogy a profil melyik verzióját használja.
1 Menj Facebook oldal és jelentkezzen be a szociális hálózati fiókjába. Az oldal megnyitása után a hírcsatornára kerül, függetlenül attól, hogy a profil melyik verzióját használja.  2 Kattintson a nevére a Facebook weboldal jobb felső sarkában.
2 Kattintson a nevére a Facebook weboldal jobb felső sarkában. 3 Keresse meg a profilján található „Névjegy” nevű lapot a profiljában.
3 Keresse meg a profilján található „Névjegy” nevű lapot a profiljában. 4 Kattintson a "Névjegy" gombra. Ennek eredményeként egy olyan oldalra kerül, amely tartalmazza a fiókjával kapcsolatos összes megjelenített információt.
4 Kattintson a "Névjegy" gombra. Ennek eredményeként egy olyan oldalra kerül, amely tartalmazza a fiókjával kapcsolatos összes megjelenített információt.  5 Keresse meg a testreszabni kívánt szakaszt és adatkategóriát. Számos lehetőség közül választhat, többek között: Munka és oktatás, Élet, Általános információk (születési dátum, cím, vallási, politikai stb.).) "(Alapadatok)," Rólam (kedvenc idézet, vagy valami megkülönböztet téged másoktól. Még egy mező is van a Facebookon regisztrált rokonainak megadására.
5 Keresse meg a testreszabni kívánt szakaszt és adatkategóriát. Számos lehetőség közül választhat, többek között: Munka és oktatás, Élet, Általános információk (születési dátum, cím, vallási, politikai stb.).) "(Alapadatok)," Rólam (kedvenc idézet, vagy valami megkülönböztet téged másoktól. Még egy mező is van a Facebookon regisztrált rokonainak megadására.  6 Kövesse a beállítások módosítására vonatkozó utasításokat az alábbi „Beállítások módosítása” című részben.
6 Kövesse a beállítások módosítására vonatkozó utasításokat az alábbi „Beállítások módosítása” című részben.
1. rész a 7 -ből: A beállítások testreszabása a Munka kategóriában
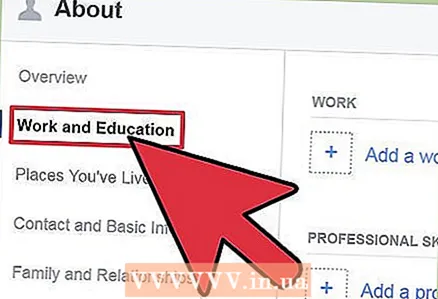 1 Keresse meg a Munka és oktatás nevű kategóriát.
1 Keresse meg a Munka és oktatás nevű kategóriát. 2 Kattintson a kategória jobb felső sarkában található "Szerkesztés" gombra.
2 Kattintson a kategória jobb felső sarkában található "Szerkesztés" gombra. 3 A kezdéshez helyezze az egérmutatót a „Hol dolgozott?"(Hol dolgoztál?).
3 A kezdéshez helyezze az egérmutatót a „Hol dolgozott?"(Hol dolgoztál?). 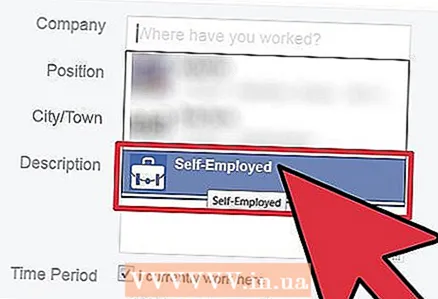 4 Írja be annak a szervezetnek a nevét, amelyben dolgozott. Ne adjon hozzá város / ország információkat. Elég lesz a cég neve. Megjelenik a szűrt eredmények listája a beírt szöveg alapján.
4 Írja be annak a szervezetnek a nevét, amelyben dolgozott. Ne adjon hozzá város / ország információkat. Elég lesz a cég neve. Megjelenik a szűrt eredmények listája a beírt szöveg alapján. - Időnként, ha nincs olyan cég, amelynek nevét teljes egészében kinyomtatták, megjelenik egy sor (Hozzáadás (Vállalkozás neve)).
- Válassza ki a kívánt cégnevet.
 5 Kattintson a "Szerkesztés" linkre, hogy pontosabban és helyesebben jelezze a vállalatban töltött éveket, és jelezze pozícióját, kapott díjait stb. Ha végzett, kattintson a Job hozzáadása gombra.
5 Kattintson a "Szerkesztés" linkre, hogy pontosabban és helyesebben jelezze a vállalatban töltött éveket, és jelezze pozícióját, kapott díjait stb. Ha végzett, kattintson a Job hozzáadása gombra. 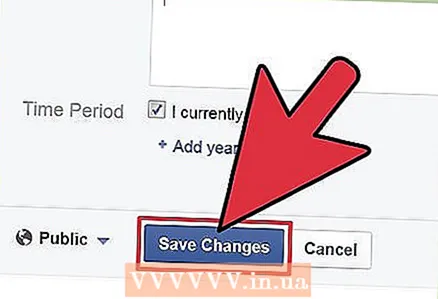 6 Kattintson a „Szerkesztés befejezése” elemre a „Munka és oktatás” szakasz jobb felső sarkában, mint korábban.
6 Kattintson a „Szerkesztés befejezése” elemre a „Munka és oktatás” szakasz jobb felső sarkában, mint korábban.
2. rész a 7 -ből: Oktatási beállítások testreszabása
 1 Keresse meg a Munka és oktatás nevű kategóriát.
1 Keresse meg a Munka és oktatás nevű kategóriát. 2 Kattintson a kategória jobb felső sarkában található "Szerkesztés" gombra.
2 Kattintson a kategória jobb felső sarkában található "Szerkesztés" gombra. 3 A kezdéshez helyezze az egérmutatót a megfelelő mezőbe: „Melyik egyetemen / egyetemen tanult?"(Hol jártál főiskolára / egyetemre?).
3 A kezdéshez helyezze az egérmutatót a megfelelő mezőbe: „Melyik egyetemen / egyetemen tanult?"(Hol jártál főiskolára / egyetemre?).  4 Adja meg az egyetem nevét. Ne adjon hozzá város / ország információkat. Elég lesz az intézet neve. Megjelenik a szűrt eredmények listája a beírt szöveg alapján.
4 Adja meg az egyetem nevét. Ne adjon hozzá város / ország információkat. Elég lesz az intézet neve. Megjelenik a szűrt eredmények listája a beírt szöveg alapján. - Bár a legtöbbjük szerepel a listákon, néhány nem. Ezért ne tévesszen meg felesleges adatokat.
- Ezen kívül van egy másik szerkesztési mező is, amely "Milyen iskolába járt?" (Hova járt középiskolába?) Hol adhatja hozzá középiskoláját.
 5 Válassza ki a kívánt iskola nevét.
5 Válassza ki a kívánt iskola nevét. 6 Kattintson a Szerkesztés linkre, ha pontosabban és megfelelőbben szeretné felsorolni az iskolai / főiskolai / egyetemi látogatási éveit, a szakok kiválóságát stb., Valamint sok más fontos oktatási eredményt.
6 Kattintson a Szerkesztés linkre, ha pontosabban és megfelelőbben szeretné felsorolni az iskolai / főiskolai / egyetemi látogatási éveit, a szakok kiválóságát stb., Valamint sok más fontos oktatási eredményt. 7 Kattintson az Iskola hozzáadása gombra, amikor befejezte a felsőoktatási intézményben végzett munkával és tanulmányokkal kapcsolatos információk hozzáadását, és elvégezte az összes többi felsorolást.
7 Kattintson az Iskola hozzáadása gombra, amikor befejezte a felsőoktatási intézményben végzett munkával és tanulmányokkal kapcsolatos információk hozzáadását, és elvégezte az összes többi felsorolást. 8 Kattintson a „Szerkesztés befejezése” elemre a „Munka és oktatás” szakasz jobb felső sarkában, mint korábban.
8 Kattintson a „Szerkesztés befejezése” elemre a „Munka és oktatás” szakasz jobb felső sarkában, mint korábban.
3. rész a 7 -ből: A beállítások testreszabása a Helyek kategóriában
 1 Keresse meg a Living nevű kategóriát. Lehet, hogy le kell görgetnie egy kicsit, hogy megtalálhassa. Kattintson a kategória jobb felső sarkában található "Szerkesztés" gombra.
1 Keresse meg a Living nevű kategóriát. Lehet, hogy le kell görgetnie egy kicsit, hogy megtalálhassa. Kattintson a kategória jobb felső sarkában található "Szerkesztés" gombra.  2 Kattintson a "Jelenlegi város" feliratú üres mezőre. Írja be a mezőbe jelenlegi lakóhelye városának nevét, és szükség esetén tartományát / államát. Csak városokat használjon a térképen. A Facebook beállításai alapján nincs zavaró terület. (Ha a városát "Diamond" -nak hívják, és a terület "Confusion", akkor ne írja be a "Diamond Confusion" -t, mert egyik opció sem lesz megtalálható. Tehát helytelen és ellenőrizhetetlen helyet adott hozzá a térképen).
2 Kattintson a "Jelenlegi város" feliratú üres mezőre. Írja be a mezőbe jelenlegi lakóhelye városának nevét, és szükség esetén tartományát / államát. Csak városokat használjon a térképen. A Facebook beállításai alapján nincs zavaró terület. (Ha a városát "Diamond" -nak hívják, és a terület "Confusion", akkor ne írja be a "Diamond Confusion" -t, mert egyik opció sem lesz megtalálható. Tehát helytelen és ellenőrizhetetlen helyet adott hozzá a térképen). - A világ minden tájáról szinte minden várost / régiót elfogadnak itt, de az adatok bevitele egy kicsit hosszabb ideig tarthat (beleértve a kerületet és így tovább). Ezt tartsd észben.
 3 Vigye az egérmutatót a Szülőváros mezőbe. Adja meg tartózkodási helyét, mint korábban a Current City esetében, és itt töltse ki a vonatkozó információkat.
3 Vigye az egérmutatót a Szülőváros mezőbe. Adja meg tartózkodási helyét, mint korábban a Current City esetében, és itt töltse ki a vonatkozó információkat.  4 Kattintson a „Mentés” gombra a mező jobb alsó sarkában, miután befejezte mindkét elem beírását.
4 Kattintson a „Mentés” gombra a mező jobb alsó sarkában, miután befejezte mindkét elem beírását.
4. rész a 7 -ből: Változtatások a Rólam szóló kategóriában
 1 Keresse meg a "Rólad" feliratú kategóriát. Valószínűleg kissé lefelé kell görgetnie az oldalt, hogy megtekintse.
1 Keresse meg a "Rólad" feliratú kategóriát. Valószínűleg kissé lefelé kell görgetnie az oldalt, hogy megtekintse.  2 Kattintson a kategória jobb felső sarkában található "Szerkesztés" gombra.
2 Kattintson a kategória jobb felső sarkában található "Szerkesztés" gombra. 3 Vigye az egérmutatót a Szerkesztés nevű nagy mezőbe. Adjon hozzá néhány szöveget, amely leírja Önt a való életben.
3 Vigye az egérmutatót a Szerkesztés nevű nagy mezőbe. Adjon hozzá néhány szöveget, amely leírja Önt a való életben.  4Kattintson a Mentés gombra .br>
4Kattintson a Mentés gombra .br>
5. rész a 7 -ből: Általános információ kategória frissítése
 1 Keresse meg az Alapinformációk kategóriát. Lehet, hogy kissé le kell görgetnie az oldalt, hogy észrevegye.
1 Keresse meg az Alapinformációk kategóriát. Lehet, hogy kissé le kell görgetnie az oldalt, hogy észrevegye. 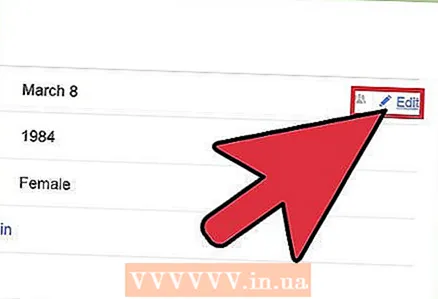 2 Kattintson a kategória jobb felső sarkában található "Szerkesztés" gombra.
2 Kattintson a kategória jobb felső sarkában található "Szerkesztés" gombra. 3 Kattintson az első mezőre. Írja be vagy válassza ki a szükséges válaszokat a kérdésekre: "Nem", "Születésnap" (külön legördülő listák formájában), "Kapcsolati állapot" (házas stb.), Bármely nyelv, amelyen folyékonyan beszél ( Nyelvek, vallás típusa) és politikai párt, ha van ilyen.
3 Kattintson az első mezőre. Írja be vagy válassza ki a szükséges válaszokat a kérdésekre: "Nem", "Születésnap" (külön legördülő listák formájában), "Kapcsolati állapot" (házas stb.), Bármely nyelv, amelyen folyékonyan beszél ( Nyelvek, vallás típusa) és politikai párt, ha van ilyen. - Még ha a Facebookot nem is a romantikus kapcsolatok kialakítására tervezték a felhasználók között, van még egy olyan terület, amely segít megtalálni a lelki társát. Ha szükséges, kattintson a megfelelő "Érdeklődik" elemre.
 4 Az összes elem kitöltése után kattintson az ablak jobb alsó sarkában található "Mentés" gombra.
4 Az összes elem kitöltése után kattintson az ablak jobb alsó sarkában található "Mentés" gombra.
6. rész a 7 -ből: Kapcsolattartási kategória frissítése
 1 Keresse meg a Kapcsolati adatok nevű kategóriát. Előfordulhat, hogy kissé le kell görgetnie az oldalt, hogy megtalálja.
1 Keresse meg a Kapcsolati adatok nevű kategóriát. Előfordulhat, hogy kissé le kell görgetnie az oldalt, hogy megtalálja. 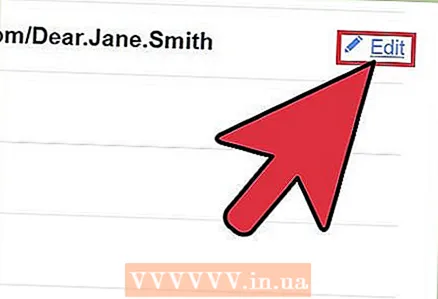 2 Kattintson a kategória jobb felső sarkában található "Szerkesztés" gombra.
2 Kattintson a kategória jobb felső sarkában található "Szerkesztés" gombra. 3 Kattintson az E-mailek hozzáadása / eltávolítása linkre, és töltse ki az aktuális mezőt, ha más e-mail fiókjai vannak, amelyekhez levelezni szeretne, ha más e-mail címek nem felelnek meg barátainak.
3 Kattintson az E-mailek hozzáadása / eltávolítása linkre, és töltse ki az aktuális mezőt, ha más e-mail fiókjai vannak, amelyekhez levelezni szeretne, ha más e-mail címek nem felelnek meg barátainak. 4 Vigye az egérmutatót a Kapcsolatadatok kategória megfelelő mezőjébe adatainak hozzáadásához.
4 Vigye az egérmutatót a Kapcsolatadatok kategória megfelelő mezőjébe adatainak hozzáadásához.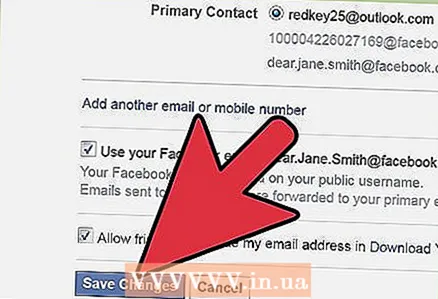 5 Kattintson a "Mentés" gombra a kategória ablakában.
5 Kattintson a "Mentés" gombra a kategória ablakában.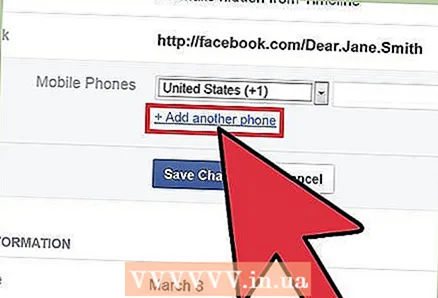 6 Töltse ki a mobiltelefon mezőjét a Telefon hozzáadása link segítségével.
6 Töltse ki a mobiltelefon mezőjét a Telefon hozzáadása link segítségével. 7 Írja be vagy válassza ki a megfelelő válaszokat bármely más telefonszámhoz (beleértve a vonaltípust is), a különböző más szolgáltatásokba történő bármely más csevegési bejelentkezéshez, teljes elérhetőségi adatokhoz (pontos levelezési cím) és egy személyes webhelyhez.
7 Írja be vagy válassza ki a megfelelő válaszokat bármely más telefonszámhoz (beleértve a vonaltípust is), a különböző más szolgáltatásokba történő bármely más csevegési bejelentkezéshez, teljes elérhetőségi adatokhoz (pontos levelezési cím) és egy személyes webhelyhez.- Van még egy Hálózat opció is, amelyet kiválaszthat, hogy segítséget kapjon az intézet névjegyeihez való csatlakozáshoz (amit a Facebook eredetileg csinált).
 8 Kattintson az ablak jobb alsó sarkában található "Mentés" (Mentés) gombra, és töltse ki teljesen az összes elemet.
8 Kattintson az ablak jobb alsó sarkában található "Mentés" (Mentés) gombra, és töltse ki teljesen az összes elemet.
7. rész a 7 -ből: Kedvenc idézetek megváltoztatása
 1 Keresse meg a Kedvenc idézetek feliratú kategóriát. Lehet, hogy egy kicsit le kell görgetnie az oldalt, hogy megtekintse.
1 Keresse meg a Kedvenc idézetek feliratú kategóriát. Lehet, hogy egy kicsit le kell görgetnie az oldalt, hogy megtekintse.  2 Kattintson a kategória jobb felső sarkában található "Szerkesztés" gombra.
2 Kattintson a kategória jobb felső sarkában található "Szerkesztés" gombra. 3 Írja be a használt idézetek pontos szavait, amelyek segítenek tükrözni a lényegét.
3 Írja be a használt idézetek pontos szavait, amelyek segítenek tükrözni a lényegét. 4 Soronként csak egy idézet megengedett. Ha két sorra terjed ki, akkor ne nyomja meg az [Enter / Enter] gombot. Csak hagyja, hogy ezek a sorok / idézetek maguktól sodródjanak.
4 Soronként csak egy idézet megengedett. Ha két sorra terjed ki, akkor ne nyomja meg az [Enter / Enter] gombot. Csak hagyja, hogy ezek a sorok / idézetek maguktól sodródjanak.  5 Kattintson a Mentés gombra.
5 Kattintson a Mentés gombra.
Tippek
- Előfordul, hogy a Facebookon található profilinformációk az emberek számára ismertté válnak, és további információkat biztosítanak számukra. Mindaddig azonban, amíg Ön irányítja az "akciót", joga van meghatározni, hogy mit tesz közzé, és mennyi információt fog elrejteni.
- Lehetősége van arra is, hogy opcionálisan beállítson bizonyos elemeket személyes megtekintésre vagy egy kiválasztott baráti csoportra (a Barátok lehetőség, vagy a barátai barátainak (a Barátok barátai opció). Bizonyos esetekben választhat egy a beállítások száma az Egyéni opció használatával. Úgy tűnik, hogy a Facebook számít az információk teljes nyilvánosságra hozatalára (a Mindenki beállítás, függetlenül attól, hogy mit oszt meg az elején. Ezt minden egyes paraméter beállításával szem előtt kell tartania amit javítani szeretne.
- Állítsa be azokat a beállításokat, amelyekkel elegendőnek tartja az információkat. Te vagy az a személy, aki vágyad vagy akaratod alapján határozza meg az információk megjelenítésének szabályait.
- Amikor hozzáad egy Life Events elemet a Facebook hírcsatornájához, akkor egy teljesen új ablakba kerül átirányításra, amelyet évről évre hívnak, ahol az egyetlen módja annak, hogy ezeket az eseményeket módosítsa, ha szerkeszteni szeretné az eseményt a hírcsatornájából.
Figyelmeztetések
- Mivel a jelszavakat és a közösségi média felhasználónevét két védett adatnak tekintették, a Facebook nem engedélyezi, hogy itt bárki is szerkeszthesse az ilyen személyes adatokat. Itt tilos a mobiltelefonszám vagy más védett személyes adatok megváltoztatása is. Ezeket az adatokat a Facebook-fiók jobb felső sarkában található Fiókbeállítások linken vagy a legördülő menüben kell szerkesztenie, miután rákattintott a Kezdőlap fülre.
Mire van szükséged
- Hozzáférés az internethez
- Facebook fiók
- böngésző