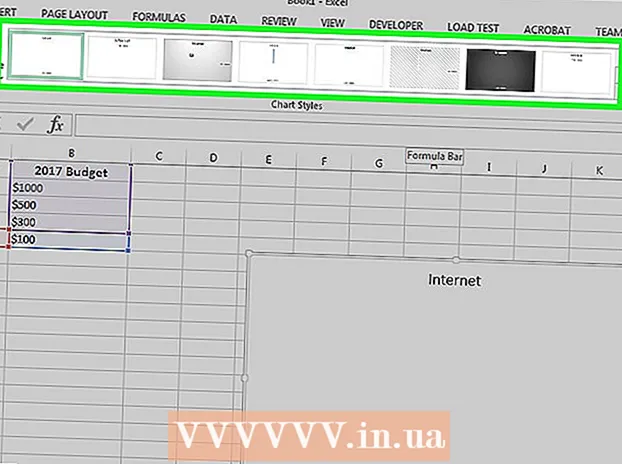Szerző:
Mark Sanchez
A Teremtés Dátuma:
28 Január 2021
Frissítés Dátuma:
2 Július 2024
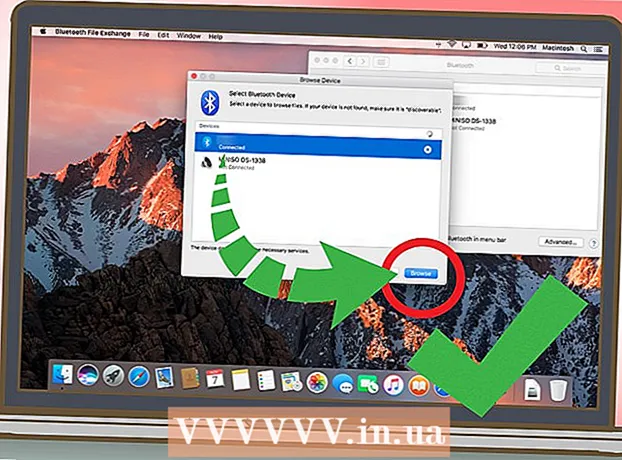
Tartalom
- Lépések
- 1. módszer az 5 -ből: Android táblagép csatlakoztatása kábel segítségével (Windows)
- 2. módszer az 5 -ből: Android táblagép csatlakoztatása kábel segítségével (macOS)
- 3. módszer az 5 -ből: Android -táblagép csatlakoztatása vezeték nélküli hálózaton (Windows vagy macOS)
- 4. módszer az 5 -ből: iPad csatlakoztatása kábellel (Windows vagy macOS)
- 5. módszer az 5 -ből: Az iPad csatlakoztatása Bluetooth (MacOS) használatával
Ebben a cikkben megmutatjuk, hogyan csatlakoztathatja iPadjét vagy Android táblagépét Windows vagy MacOS számítógépéhez.
Lépések
1. módszer az 5 -ből: Android táblagép csatlakoztatása kábel segítségével (Windows)
 1 Csatlakoztassa táblagépét a számítógéphez USB -kábel segítségével. Használja a táblagéphez kapott töltőkábelt (vagy azzal egyenértékű). Egy értesítés jelenik meg a táblagépen.
1 Csatlakoztassa táblagépét a számítógéphez USB -kábel segítségével. Használja a táblagéphez kapott töltőkábelt (vagy azzal egyenértékű). Egy értesítés jelenik meg a táblagépen. - Ha a táblagéphez illesztőprogramok és / vagy szoftverek érkeztek, először telepítse azokat.
- A legtöbb esetben nem kell további illesztőprogramokat telepítenie ahhoz, hogy Android táblagépét a Windows számítógéphez csatlakoztassa.
 2 Koppintson az értesítésre táblagépén. Megnyílnak a csatlakozási lehetőségek.
2 Koppintson az értesítésre táblagépén. Megnyílnak a csatlakozási lehetőségek.  3 Koppintson a Multimédiás eszköz. Mostantól fájlokat vihet át számítógépe és táblagépe között.
3 Koppintson a Multimédiás eszköz. Mostantól fájlokat vihet át számítógépe és táblagépe között.  4 Kattintson Nyerj+E a számítógépen. Megnyílik az Explorer ablak.
4 Kattintson Nyerj+E a számítógépen. Megnyílik az Explorer ablak.  5 Kattintson Ez a számítógép. A bal oldali panelen van. A képernyőn megjelenik a számítógéphez csatlakoztatott lemezek és eszközök listája.
5 Kattintson Ez a számítógép. A bal oldali panelen van. A képernyőn megjelenik a számítógéphez csatlakoztatott lemezek és eszközök listája.  6 Kattintson duplán a táblagép ikonjára. A tartalma megnyílik. Most húzza át a fájlokat a táblagépre és onnan (ugyanúgy, mint bármely külső meghajtót).
6 Kattintson duplán a táblagép ikonjára. A tartalma megnyílik. Most húzza át a fájlokat a táblagépre és onnan (ugyanúgy, mint bármely külső meghajtót).
2. módszer az 5 -ből: Android táblagép csatlakoztatása kábel segítségével (macOS)
 1 Telepítse az Android File Transfer alkalmazást Mac számítógépre. Ezzel az ingyenes programmal megtekintheti és kezelheti a fájlokat a Mac -hez csatlakoztatott Android -eszközén. A program telepítéséhez:
1 Telepítse az Android File Transfer alkalmazást Mac számítógépre. Ezzel az ingyenes programmal megtekintheti és kezelheti a fájlokat a Mac -hez csatlakoztatott Android -eszközén. A program telepítéséhez: - Nyissa meg a https://www.android.com/filetransfer webhelyet egy böngészőben.
- A telepítő letöltéséhez kattintson a „LETÖLTÉS MOST” gombra.
- Nyissa meg a letöltött androidfiletransfer.dmg fájlt.
- Húzza az "Android File Transfer" elemet az Applications mappába.
- A program telepítéséhez kövesse a képernyőn megjelenő utasításokat.
 2 Csatlakoztassa táblagépét a számítógéphez USB -kábel segítségével. Használja a táblagéphez kapott töltőkábelt (vagy azzal egyenértékű).
2 Csatlakoztassa táblagépét a számítógéphez USB -kábel segítségével. Használja a táblagéphez kapott töltőkábelt (vagy azzal egyenértékű).  3 Indítsa el az "Android File Transfer" programot a számítógépén. Az Alkalmazások mappában találja.
3 Indítsa el az "Android File Transfer" programot a számítógépén. Az Alkalmazások mappában találja.  4 Koppintson az értesítésre táblagépén. Megnyílnak a csatlakozási lehetőségek.
4 Koppintson az értesítésre táblagépén. Megnyílnak a csatlakozási lehetőségek.  5 Koppintson a Multimédiás eszköz. Mostantól fájlokat vihet át számítógépe és táblagépe között.
5 Koppintson a Multimédiás eszköz. Mostantól fájlokat vihet át számítógépe és táblagépe között.
3. módszer az 5 -ből: Android -táblagép csatlakoztatása vezeték nélküli hálózaton (Windows vagy macOS)
 1 Telepítse a SHAREit programot a számítógépére. Ezzel az ingyenes programmal vezeték nélküli hálózaton keresztül csatlakoztathatja Android -eszközét a számítógéphez. A program telepítéséhez:
1 Telepítse a SHAREit programot a számítógépére. Ezzel az ingyenes programmal vezeték nélküli hálózaton keresztül csatlakoztathatja Android -eszközét a számítógéphez. A program telepítéséhez: - Nyissa meg a http://www.ushareit.com/ webhelyet egy böngészőben.
- Kattintson a hivatkozásra a számítógép operációs rendszerének megfelelő telepítő letöltéséhez.
- Kattintson duplán a letöltött fájlra (uShareIt_official.dmg macOS esetén vagy SHAREit-KCWEB.exe Windows esetén).
- A program telepítéséhez kövesse a képernyőn megjelenő utasításokat.
 2 Nyissa meg a Play Áruházat
2 Nyissa meg a Play Áruházat  táblagépén. Az ikon az alkalmazássávon található.
táblagépén. Az ikon az alkalmazássávon található.  3 Belép Oszd meg a keresősávban. A keresési eredmények megjelennek.
3 Belép Oszd meg a keresősávban. A keresési eredmények megjelennek.  4 Koppintson a SHAREit - Fájlok megosztása. Az alkalmazás ikonja három pontból áll, ívelt vonalakkal kék alapon.
4 Koppintson a SHAREit - Fájlok megosztása. Az alkalmazás ikonja három pontból áll, ívelt vonalakkal kék alapon.  5 Kattintson Telepítés. Az alkalmazás Android táblagépre lesz telepítve.
5 Kattintson Telepítés. Az alkalmazás Android táblagépre lesz telepítve.  6 Indítsa el a SHAREit programot a számítógépén. Megtalálja a Start menü Minden alkalmazás szakaszában (Windows) vagy a Programok mappában (macOS).
6 Indítsa el a SHAREit programot a számítógépén. Megtalálja a Start menü Minden alkalmazás szakaszában (Windows) vagy a Programok mappában (macOS).  7 Indítsa el a SHAREit alkalmazást táblagépén. Az ikonját az alkalmazásfiókban találja.
7 Indítsa el a SHAREit alkalmazást táblagépén. Az ikonját az alkalmazásfiókban találja.  8 Kattintson Kap táblagépén. Ezt a lehetőséget a képernyő tetején találja.
8 Kattintson Kap táblagépén. Ezt a lehetőséget a képernyő tetején találja.  9 Koppintson a Csatlakoztassa a PC -hez Android -eszközön. Mostantól megtekintheti a táblagépén lévő fájlokat a számítógépén található SHAREit használatával.
9 Koppintson a Csatlakoztassa a PC -hez Android -eszközön. Mostantól megtekintheti a táblagépén lévő fájlokat a számítógépén található SHAREit használatával.
4. módszer az 5 -ből: iPad csatlakoztatása kábellel (Windows vagy macOS)
 1 Telepítse az iTunes alkalmazást. Az iTunes már telepítve van a Mac számítógépekre. Windows esetén töltse le ingyen az iTunes alkalmazást a https://www.apple.com/hu/itunes/download/ webhelyről.
1 Telepítse az iTunes alkalmazást. Az iTunes már telepítve van a Mac számítógépekre. Windows esetén töltse le ingyen az iTunes alkalmazást a https://www.apple.com/hu/itunes/download/ webhelyről. - Keressen online részletes utasításokat az iTunes telepítéséhez.
 2 Csatlakoztassa az iPad készüléket a számítógéphez USB -kábel segítségével. Használja az iPad (vagy azzal egyenértékű) kábelét. Az ITunes automatikusan elindul, és egy felugró üzenet jelenik meg az iPad készüléken.
2 Csatlakoztassa az iPad készüléket a számítógéphez USB -kábel segítségével. Használja az iPad (vagy azzal egyenértékű) kábelét. Az ITunes automatikusan elindul, és egy felugró üzenet jelenik meg az iPad készüléken. - Ha az iTunes nem indul el, kattintson a hangjegy ikonra a dokkolóban (macOS), vagy kattintson az iTunes gombra a Start menü Minden alkalmazás szakaszában (Windows).
 3 Koppintson a Bizalom iPaden. Az iPad mostantól képes lesz kommunikálni a számítógéppel.
3 Koppintson a Bizalom iPaden. Az iPad mostantól képes lesz kommunikálni a számítógéppel. - Előfordulhat, hogy a számítógépen a Folytatás gombra kell kattintania.
 4 Kattintson az iPad ikonra az iTunes ablakban. Úgy néz ki, mint egy kicsi iPhone vagy iPad, és az iTunes ablak bal felső sarkában található. Az iPad csatlakozik a számítógéphez.
4 Kattintson az iPad ikonra az iTunes ablakban. Úgy néz ki, mint egy kicsi iPhone vagy iPad, és az iTunes ablak bal felső sarkában található. Az iPad csatlakozik a számítógéphez.
5. módszer az 5 -ből: Az iPad csatlakoztatása Bluetooth (MacOS) használatával
 1 Kapcsolja be a Bluetooth funkciót az iPad készüléken. Ezt a módszert csak akkor használja, ha Mac számítógépe van.
1 Kapcsolja be a Bluetooth funkciót az iPad készüléken. Ezt a módszert csak akkor használja, ha Mac számítógépe van. - Indítsa el a Beállítások alkalmazást
 táblagépén.
táblagépén. - Kattintson a "Bluetooth" gombra.
- Állítsa a csúszkát az "Engedélyezés" állásba
 .
.
- Indítsa el a Beállítások alkalmazást
 2 Nyissa meg az Apple menüt
2 Nyissa meg az Apple menüt  a számítógépen. A bal felső sarokban találja.
a számítógépen. A bal felső sarokban találja.  3 Kattintson Rendszerbeállítások.
3 Kattintson Rendszerbeállítások. 4 Kattintson Bluetooth.
4 Kattintson Bluetooth. 5 Kattintson Kapcsolja be a Bluetooth funkciót. Ez az opció az ablak bal oldalán található. Ha a Bluetooth kikapcsolása opciót látja, a Bluetooth már aktiválva van, és az iPad neve megjelenik a jobb oldalon.
5 Kattintson Kapcsolja be a Bluetooth funkciót. Ez az opció az ablak bal oldalán található. Ha a Bluetooth kikapcsolása opciót látja, a Bluetooth már aktiválva van, és az iPad neve megjelenik a jobb oldalon.  6 Kattintson Csatlakozás az iPad nevén. Ezt az opciót az ablak jobb oldalán találja.
6 Kattintson Csatlakozás az iPad nevén. Ezt az opciót az ablak jobb oldalán találja.  7 Koppintson a Csatlakozás táblagépén. Csatlakozni fog a számítógépéhez.
7 Koppintson a Csatlakozás táblagépén. Csatlakozni fog a számítógépéhez. - A számítógép megjeleníthet egy kódot, amelyet meg kell adnia az iPad készüléken a kapcsolat befejezéséhez.
 8 Kattintson
8 Kattintson  a számítógép menüsorában. Ezt az ikont a jobb felső sarokban találja.
a számítógép menüsorában. Ezt az ikont a jobb felső sarokban találja. - Ha ez az ikon nincs, aktiválja. Nyissa meg az Apple menüt
 , kattintson a Rendszerbeállítások, majd a Bluetooth elemre, majd válassza a Bluetooth megjelenítése a menüsorban lehetőséget.
, kattintson a Rendszerbeállítások, majd a Bluetooth elemre, majd válassza a Bluetooth megjelenítése a menüsorban lehetőséget.
- Ha ez az ikon nincs, aktiválja. Nyissa meg az Apple menüt
 9 Kattintson Fájlok megtekintése az eszközön. Ezt a lehetőséget a Bluetooth menü alján találja.
9 Kattintson Fájlok megtekintése az eszközön. Ezt a lehetőséget a Bluetooth menü alján találja.  10 Válassza ki iPad -jét, és kattintson a gombra Áttekintés. Mostantól megtekintheti és kezelheti a fájlokat a táblagépén Mac számítógépén.
10 Válassza ki iPad -jét, és kattintson a gombra Áttekintés. Mostantól megtekintheti és kezelheti a fájlokat a táblagépén Mac számítógépén.