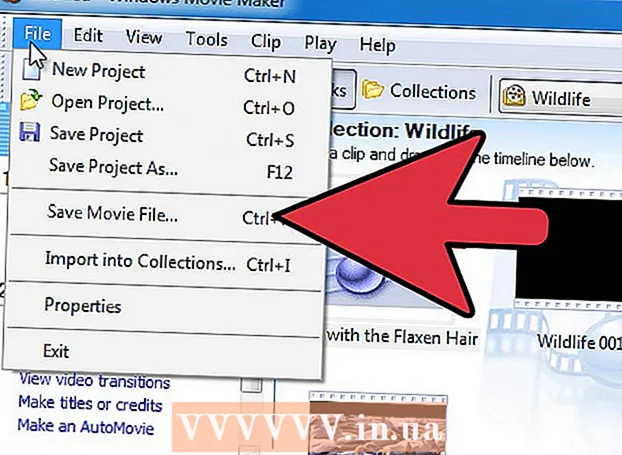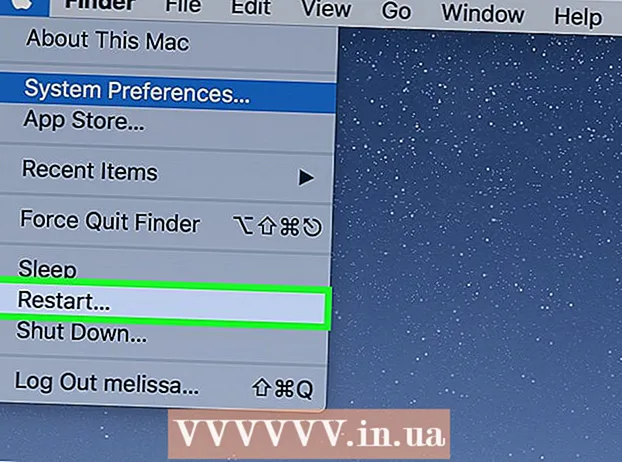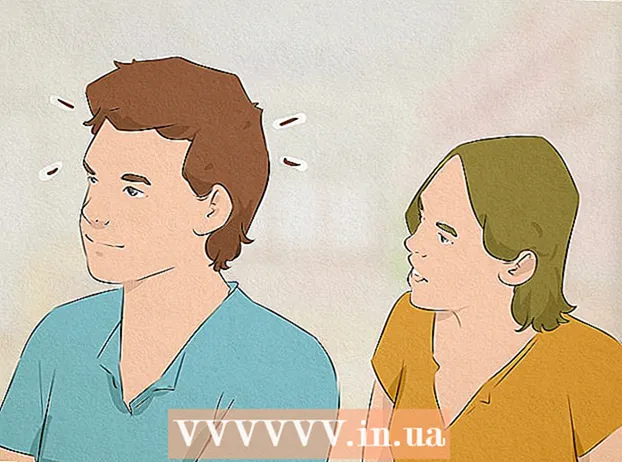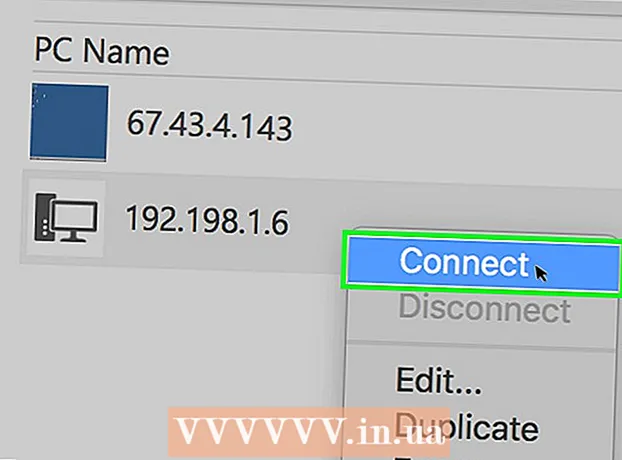
Tartalom
- Lépések
- Módszer 1 /3: TeamViewer
- 2. módszer a 3 -ból: Chrome Remote Desktop
- 3. módszer a 3 -ból: Windows távoli asztal
- Tippek
- Figyelmeztetések
Ez a cikk bemutatja, hogyan férhet hozzá a távoli számítógéphez a számítógépről, ha mindkét számítógépre telepítve van a Távoli asztal szoftver. Ha a programot mindkét számítógépre telepítette, konfigurálja az egyiket gazdagépként - ez a számítógép távolinak minősül, és egy másik számítógépről is vezérelhető három feltétel mellett: mindkét számítógép csatlakozik az internethez, be van kapcsolva, és a megfelelő szoftver telepítve van rájuk. Az olyan programok, mint a Team Viewer és a Chrome Remote Desktop, telepíthetők bármely távoli számítógépre, amely más számítógépekről vagy akár mobileszközökről (iOS vagy Android) érhető el. A Windows távoli asztal beállítható egy távoli Windows számítógépen, és más Windows vagy Mac OS X számítógépről vezérelhető.
Lépések
Módszer 1 /3: TeamViewer
 1 Nyissa meg a TeamViewer webhelyet a távoli számítógépen. Ugrás az oldalra https://www.teamviewer.com/ru/download/ a böngészőben. A TeamViewer automatikusan észleli az operációs rendszert.
1 Nyissa meg a TeamViewer webhelyet a távoli számítógépen. Ugrás az oldalra https://www.teamviewer.com/ru/download/ a böngészőben. A TeamViewer automatikusan észleli az operációs rendszert. - Ha az operációs rendszer nem észlelhető megfelelően, kattintson a rendszerre az oldal közepén található beállítási sávon.
 2 Görgessen le, és koppintson a lehetőségre Töltse le a TeamViewer programot. Ez egy zöld gomb az oldal tetején. A TeamViewer telepítőfájlja letöltődik a számítógépre.
2 Görgessen le, és koppintson a lehetőségre Töltse le a TeamViewer programot. Ez egy zöld gomb az oldal tetején. A TeamViewer telepítőfájlja letöltődik a számítógépre. - A böngésző beállításaitól függően előfordulhat, hogy a Mentés gombra kell kattintania, vagy meg kell adnia egy letöltési mappát.
 3 Kattintson duplán a TeamViewer telepítőfájljára. Windows rendszeren "TeamViewer_Setup", Mac OS X rendszeren "TeamViewer.dmg" néven.
3 Kattintson duplán a TeamViewer telepítőfájljára. Windows rendszeren "TeamViewer_Setup", Mac OS X rendszeren "TeamViewer.dmg" néven.  4 Telepítse a TeamViewer programot. Ezért:
4 Telepítse a TeamViewer programot. Ezért: - ablakok: Jelölje be a "Telepítés a számítógép távoli vezérléséhez" melletti négyzetet, jelölje be a "Személyes / nem kereskedelmi célú" négyzetet, majd kattintson az "Elfogadás - Befejezés" gombra.
- Mac: kattintson duplán a telepítőcsomagra, kattintson az OK gombra, nyissa meg az Apple menüt
 , kattintson a Rendszerbeállítások> Biztonság és védelem elemre, kattintson a Megnyitás gombra a TeamViewer üzenet mellett, majd kattintson a Megnyitás gombra, amikor a rendszer kéri. Ezután kövesse a képernyőn megjelenő utasításokat.
, kattintson a Rendszerbeállítások> Biztonság és védelem elemre, kattintson a Megnyitás gombra a TeamViewer üzenet mellett, majd kattintson a Megnyitás gombra, amikor a rendszer kéri. Ezután kövesse a képernyőn megjelenő utasításokat.
 5 Keresse meg a távoli számítógép azonosítóját. A TeamViewer ablak bal oldalán található a "Távvezérlés engedélyezése" címszó alatt az "Identifier" nevű rész. Erre az azonosítóra lesz szüksége a távoli számítógép eléréséhez.
5 Keresse meg a távoli számítógép azonosítóját. A TeamViewer ablak bal oldalán található a "Távvezérlés engedélyezése" címszó alatt az "Identifier" nevű rész. Erre az azonosítóra lesz szüksége a távoli számítógép eléréséhez.  6 Hozd létre a jelszavad. Ezért:
6 Hozd létre a jelszavad. Ezért: - vigye az egeret az aktuális jelszó fölé;
- kattintson a jelszó bal oldalán található kerek nyílra;
- kattintson a "Személyes jelszó beállítása" gombra a legördülő menüben;
- írja be jelszavát a „Jelszó” és a „Jelszó megerősítése” mezőkbe;
- kattintson az "OK" gombra.
 7 Töltse le, telepítse és nyissa meg a TeamViewer programot a számítógépén. Ez az a számítógép, amelyen elérheti a távoli számítógépet.
7 Töltse le, telepítse és nyissa meg a TeamViewer programot a számítógépén. Ez az a számítógép, amelyen elérheti a távoli számítógépet. - A TeamViewer iPhone vagy Android készülékre is telepíthető.
 8 Írja be a távoli számítógép azonosítóját a Partner ID mezőbe. A TeamViewer ablak jobb oldalán, a "Távoli számítógép kezelése" cím alatt található.
8 Írja be a távoli számítógép azonosítóját a Partner ID mezőbe. A TeamViewer ablak jobb oldalán, a "Távoli számítógép kezelése" cím alatt található.  9 Jelölje be a "Távirányító" melletti négyzetet.
9 Jelölje be a "Távirányító" melletti négyzetet. 10 Kattintson Csatlakozás a partnerhez. Ez a lehetőség a TeamViewer ablak alján található.
10 Kattintson Csatlakozás a partnerhez. Ez a lehetőség a TeamViewer ablak alján található.  11 Írd be a jelszót. Ezt a jelszót adta meg a távoli számítógép TeamViewer ablakának "Távvezérlés engedélyezése" szakaszában.
11 Írd be a jelszót. Ezt a jelszót adta meg a távoli számítógép TeamViewer ablakának "Távvezérlés engedélyezése" szakaszában.  12 Kattintson bejárat. A hitelesítési ablak alján található.
12 Kattintson bejárat. A hitelesítési ablak alján található.  13 Tekintse meg a távoli számítógép asztalát. Egy pillanat múlva a számítógép TeamViewer ablakában látni fogja a távoli számítógép asztalát.
13 Tekintse meg a távoli számítógép asztalát. Egy pillanat múlva a számítógép TeamViewer ablakában látni fogja a távoli számítógép asztalát. - Amint meglátja a távoli számítógép asztalát, úgy dolgozhat a távoli számítógépen, mint önállóan.
- A kapcsolat bontásához kattintson az "X" gombra a TeamViewer ablak tetején.
2. módszer a 3 -ból: Chrome Remote Desktop
 1 Nyissa meg a Google Chrome -ot. Kattintson a kerek piros-zöld-sárga-kék ikonra. Tegye ezt egy távoli számítógépen.
1 Nyissa meg a Google Chrome -ot. Kattintson a kerek piros-zöld-sárga-kék ikonra. Tegye ezt egy távoli számítógépen. - Ha nincs Chrome a számítógépén, először telepítse azt.
 2 Ugrás az oldalra Chrome távoli asztal. Ez megnyitja a Chrome Távoli asztal oldalt a Chrome Áruházban.
2 Ugrás az oldalra Chrome távoli asztal. Ez megnyitja a Chrome Távoli asztal oldalt a Chrome Áruházban.  3 Kattintson Telepítés. Ez a kék gomb az oldal jobb felső sarkában található.
3 Kattintson Telepítés. Ez a kék gomb az oldal jobb felső sarkában található.  4 Kattintson Telepítse az alkalmazástamikor megkérdezi. A Chrome távoli asztal telepítve van a Chrome böngészőben, és a Szolgáltatások oldal új lapon nyílik meg.
4 Kattintson Telepítse az alkalmazástamikor megkérdezi. A Chrome távoli asztal telepítve van a Chrome böngészőben, és a Szolgáltatások oldal új lapon nyílik meg.  5 Kattintson Chrome távoli asztal. Ez egy ikon két számítógép -monitor formájában, az egyiken a Google Chrome logóval.
5 Kattintson Chrome távoli asztal. Ez egy ikon két számítógép -monitor formájában, az egyiken a Google Chrome logóval. - Ha a Szolgáltatások oldal nem nyílik meg, írja be chrome: // apps a Chrome címsorában, és kattintson a gombra Enter.
 6 Jelentkezzen be a Chrome távoli asztalba. A műveletek a böngésző beállításaitól függenek, de valószínűleg ki kell választania egy Google -fiókot, majd kattintson az "Engedélyezés" gombra.
6 Jelentkezzen be a Chrome távoli asztalba. A műveletek a böngésző beállításaitól függenek, de valószínűleg ki kell választania egy Google -fiókot, majd kattintson az "Engedélyezés" gombra.  7 Kattintson A munka kezdete a "Sajátgépek" címszó alatt.
7 Kattintson A munka kezdete a "Sajátgépek" címszó alatt. 8 Kattintson Távoli kapcsolatok engedélyezése. Az ablak jobb alsó sarkában van.
8 Kattintson Távoli kapcsolatok engedélyezése. Az ablak jobb alsó sarkában van.  9 Kattintson Fogadja el a feltételeket és telepítseamikor megkérdezi. Ez egy kék gomb az előugró ablak alján. A telepítőfájl (Windows) vagy a DMG -fájl (Mac) letöltődik a számítógépre.
9 Kattintson Fogadja el a feltételeket és telepítseamikor megkérdezi. Ez egy kék gomb az előugró ablak alján. A telepítőfájl (Windows) vagy a DMG -fájl (Mac) letöltődik a számítógépre. - A Chrome beállításaitól függően előfordulhat, hogy ki kell választania egy letöltési mappát, majd kattintson a Mentés gombra.
 10 Telepítse a Chrome Remote Desktop alkalmazást. Ezért:
10 Telepítse a Chrome Remote Desktop alkalmazást. Ezért: - ablakok: Kattintson duplán a telepítőfájlra, majd kattintson az "Igen" gombra, amikor a rendszer kéri.
- Mac: kattintson duplán a DMG fájlra, kattintson az "OK" gombra az előugró ablakban, nyissa meg az "Apple" menüt
 , kattintson a Rendszerbeállítások> Biztonság és adatvédelem elemre, kattintson a Megnyitás gombra a chromeremotedesktophost üzenet mellett, majd kattintson a Megnyitás gombra, amikor a rendszer kéri. Ezután húzza a Chrome Remote Desktop ikont az Applications mappába.
, kattintson a Rendszerbeállítások> Biztonság és adatvédelem elemre, kattintson a Megnyitás gombra a chromeremotedesktophost üzenet mellett, majd kattintson a Megnyitás gombra, amikor a rendszer kéri. Ezután húzza a Chrome Remote Desktop ikont az Applications mappába.
 11 Nyissa meg a Chrome Remote Desktop alkalmazást. Térjen vissza a Szolgáltatások oldalra, és kattintson a Chrome Remote Desktop elemre az alkalmazás megnyitásához (ha szükséges).
11 Nyissa meg a Chrome Remote Desktop alkalmazást. Térjen vissza a Szolgáltatások oldalra, és kattintson a Chrome Remote Desktop elemre az alkalmazás megnyitásához (ha szükséges).  12 Írja be kétszer hatjegyű PIN kódját. Tegye ezt a „PIN” és a „PIN ismétlése” mezőkben.
12 Írja be kétszer hatjegyű PIN kódját. Tegye ezt a „PIN” és a „PIN ismétlése” mezőkben.  13 Kattintson rendben. A távoli kapcsolatok aktiválódnak a távoli számítógépen, ami azt jelenti, hogy más számítógépek is hozzáférhetnek ehhez a számítógéphez.
13 Kattintson rendben. A távoli kapcsolatok aktiválódnak a távoli számítógépen, ami azt jelenti, hogy más számítógépek is hozzáférhetnek ehhez a számítógéphez.  14 Töltse le, telepítse és nyissa meg a Chrome Remote Desktop alkalmazást a számítógépén. Ez az a számítógép, amelyen elérheti a távoli számítógépet. Jelentkezzen be számítógépén ugyanahhoz a Google -fiókhoz, mint a távoli számítógépen.
14 Töltse le, telepítse és nyissa meg a Chrome Remote Desktop alkalmazást a számítógépén. Ez az a számítógép, amelyen elérheti a távoli számítógépet. Jelentkezzen be számítógépén ugyanahhoz a Google -fiókhoz, mint a távoli számítógépen. - Például a „távoli számítógép” a vállalati (munkahelyi) számítógép, az „otthoni számítógép” pedig az otthoni számítógép.
 15 Kattintson a távoli számítógép nevére. A "Sajátgépek" címszó alatt található.
15 Kattintson a távoli számítógép nevére. A "Sajátgépek" címszó alatt található.  16 Írja be a hatjegyű PIN-kódot, majd nyomja meg a gombot Csatlakozás. Ezt a PIN -kódot adta meg a távoli számítógépen.
16 Írja be a hatjegyű PIN-kódot, majd nyomja meg a gombot Csatlakozás. Ezt a PIN -kódot adta meg a távoli számítógépen.  17 Dolgozzon egy távoli számítógépen. A távoli számítógép asztali számítógépe megjelenik a Google Chrome böngészőben.
17 Dolgozzon egy távoli számítógépen. A távoli számítógép asztali számítógépe megjelenik a Google Chrome böngészőben. - Előfordulhat, hogy egy kis késleltetés lép fel a műveletek végrehajtásakor egy távoli számítógépen, mivel a parancsokat az interneten keresztül küldik.
- A kapcsolat megszakításához kattintson a felső menü Disconnect (Leválasztás) elemére.
- A Kulcsok gombbal vezérelheti például a távoli számítógépet kulcsokkal Ctrl+Alt+Del és Screen Képernyő nyomtatása.
3. módszer a 3 -ból: Windows távoli asztal
 1 Nyissa meg a Start menüt
1 Nyissa meg a Start menüt  egy távoli számítógépen. Kattintson a Windows logóra a képernyő bal alsó sarkában, vagy kattintson Nyerj.
egy távoli számítógépen. Kattintson a Windows logóra a képernyő bal alsó sarkában, vagy kattintson Nyerj.  2 Kattintson a "Beállítások" gombra
2 Kattintson a "Beállítások" gombra  . A Start menü bal alsó sarkában található.
. A Start menü bal alsó sarkában található.  3 Kattintson Rendszer. Ez a számítógép alakú ikon a beállítások oldalának tetején található.
3 Kattintson Rendszer. Ez a számítógép alakú ikon a beállítások oldalának tetején található.  4 Görgessen le, és koppintson a lehetőségre A rendszerről. A bal oldali beállítási panel alján található.
4 Görgessen le, és koppintson a lehetőségre A rendszerről. A bal oldali beállítási panel alján található. - Vigye az egeret a panel fölé, majd görgessen.
 5 Jegyezze fel a távoli számítógép nevét. A "Számítógép neve" sorban találja. Erre a névre lesz szüksége a távoli számítógéphez való csatlakozáshoz.
5 Jegyezze fel a távoli számítógép nevét. A "Számítógép neve" sorban találja. Erre a névre lesz szüksége a távoli számítógéphez való csatlakozáshoz.  6 Kattintson Rendszer információ. Az oldal jobb felső sarkában található Kapcsolódó beállítások részben található.
6 Kattintson Rendszer információ. Az oldal jobb felső sarkában található Kapcsolódó beállítások részben található. - Ez a lehetőség az oldal alján is megtalálható, ha nem frissített Windows 10 -re.
 7 Kattintson További rendszerparaméterek. Az ablak bal felső sarkában van.
7 Kattintson További rendszerparaméterek. Az ablak bal felső sarkában van.  8 Kattintson a fülre Távoli hozzáférés. A Rendszer tulajdonságai ablak jobb felső sarkában található.
8 Kattintson a fülre Távoli hozzáférés. A Rendszer tulajdonságai ablak jobb felső sarkában található.  9 Jelölje be a "Távoli kapcsolatok engedélyezése ehhez a számítógéphez" jelölőnégyzetet. Ez az oldal közepén található Távoli asztal részben található.
9 Jelölje be a "Távoli kapcsolatok engedélyezése ehhez a számítógéphez" jelölőnégyzetet. Ez az oldal közepén található Távoli asztal részben található. - Ha a jelölőnégyzet már be van jelölve, hagyja ki ezt a lépést.
 10 Kattintson rendben és zárja be a Rendszer tulajdonságai ablakot. A beállítások mentésre kerülnek.
10 Kattintson rendben és zárja be a Rendszer tulajdonságai ablakot. A beállítások mentésre kerülnek.  11 Görgessen felfelé, és kattintson Erő és alvás. A Beállítások ablak bal oldali ablaktáblájának tetején található.
11 Görgessen felfelé, és kattintson Erő és alvás. A Beállítások ablak bal oldali ablaktáblájának tetején található.  12 Nyissa meg mindkét menüt, és válassza a lehetőséget Soha mindegyikben. Ez megakadályozza, hogy a távoli számítógép hibernáljon vagy leálljon, amikor csatlakozik hozzá.
12 Nyissa meg mindkét menüt, és válassza a lehetőséget Soha mindegyikben. Ez megakadályozza, hogy a távoli számítógép hibernáljon vagy leálljon, amikor csatlakozik hozzá.  13 Nyissa meg a Távoli asztalt a számítógépen. Ezért:
13 Nyissa meg a Távoli asztalt a számítógépen. Ezért: - ablakok: a Start menü megnyitása
 , belép távoli és kattintson a "Távoli asztali kapcsolat" gombra.
, belép távoli és kattintson a "Távoli asztali kapcsolat" gombra. - Mac: Töltse le a Microsoft Remote Desktop alkalmazást az App Store -ból, nyissa meg a Launchpad alkalmazást, és kattintson a narancssárga Microsoft Remote Desktop ikonra.
- ablakok: a Start menü megnyitása
 14 Adja meg a távoli számítógép nevét. Tegye ezt a Távoli asztal ablak tetején található Számítógép mezőben.
14 Adja meg a távoli számítógép nevét. Tegye ezt a Távoli asztal ablak tetején található Számítógép mezőben. - Mac számítógépen kattintson az + Új elemre az alkalmazásablak bal felső sarkában, majd írja be a számítógép nevét a Számítógép neve mezőbe.
- A számítógép neve mezőbe beírhatja a távoli számítógép IP -címét is.
 15 Kattintson Csatlakozás. A Távoli asztal ablak alján található. A távoli számítógép asztala megjelenik a számítógép ablakában.
15 Kattintson Csatlakozás. A Távoli asztal ablak alján található. A távoli számítógép asztala megjelenik a számítógép ablakában. - Mac számítógépén kattintson duplán a létrehozott kapcsolat nevére, és válassza a Saját asztali számítógépek lehetőséget a listából.
Tippek
- A Chrome Remote Desktop bővítmény futtatásához a Google Chrome szükséges.
- Javasoljuk, hogy tiltsa le a hibernációt a távoli számítógépen, mert nem tud csatlakozni hibernált számítógéphez.
- Ha a Windows számítógépen nincs jelszó, állítsa be, majd használja a Távoli asztalt.
Figyelmeztetések
- A távoli számítógépet be kell kapcsolni, különben nem fogja tudni elérni.